Windows 11でiCloudパスワードを使用する方法

2 つの異なるエコシステム上で認証情報を安全にやりくりするのに苦労したことはありますか? Apple ユーザーにとって、パスワードを保存するための iCloud キーチェーンのシームレスな調和は祝福です。しかし、あなたが Windows PC ユーザーでもある場合、状況はすぐに快適ではなくなります。
パスワードを iCloud キーチェーンに保存しているが、手間のかからず、同様に安全な Windows 用の代替手段を探している場合は、その検索を中止する必要があります。iCloud パスワードをご紹介します。このギャップを埋めて、セキュリティ侵害を少しも心配することなく、Windows 11 マシンから直接、神聖な iCloud キーチェーン データにアクセスできるようにするアプリです。
Windows 用 iCloud パスワードとは何ですか?
iCloud パスワードは、Windows 用iCloud キーチェーンの拡張機能です。Apple ユーザーにとって iCloud キーチェーンについて説明する必要はありません。それでも、初心者のために説明すると、キーチェーンはすべての Apple プラットフォームにわたるネイティブのパスワード マネージャーです。
iCloud パスワードは、Windows プラットフォーム上の Apple キーチェーンに保存されているすべてのパスワードにアクセスできるアプリです。Apple デバイスと Windows デバイスを同時にまたは頻繁に使用する傾向がある人にとって、これは非常に便利です。
iCloud パスワードをスタンドアロン アプリとして使用してパスワードにアクセスしたり、ブラウザ拡張機能としてインストールしてお気に入りの Web サイトに認証情報を直接入力したりできます。
最も優れた点は、iCloud パスワードを使用すると、保存されているパスワードにアクセスできるだけでなく、Windows デバイスから直接既存または新しい認証情報を編集、削除、追加することができ、Apple デバイス間で同期できることです。
いずれにせよ、iCloud パスワードは iCloud アプリにバンドルされており、好むと好まざるにかかわらず、iCloud パスワードを使用するには iCloud をダウンロードする必要があります。iCloud はバックグラウンドで不必要なプロセスを実行する傾向があるので、これはちょっと残念ですが、それはあなたが解決しなければならないトレードオフだと思います。
Microsoft StoreからiCloudアプリをインストールしてセットアップする
まず、スタートメニューに移動し、「Microsoft Store」アイコンをクリックします。アイコンが固定されていない場合は、入力してStore検索します。次に、検索結果から「Microsoft Store」アイコンをクリックして起動します。

その後、検索バーに「iCloud」と入力し、Enter検索を実行します。
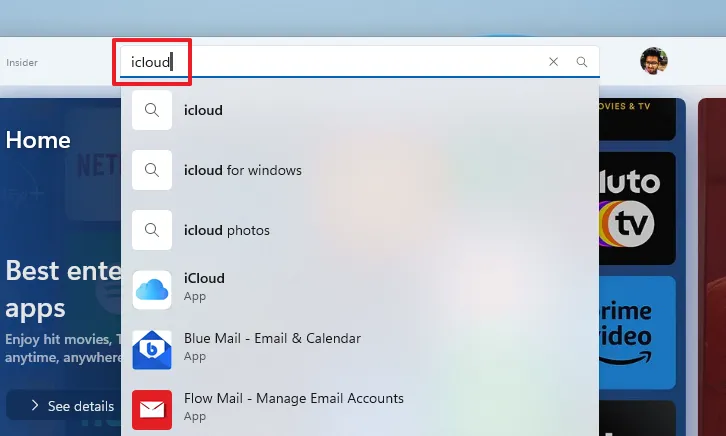
次に、検索結果から「iCloud」タイルの上にマウスを移動し、iCloud タイルの「入手」アイコンをクリックして、アプリをダウンロードして PC にインストールします。
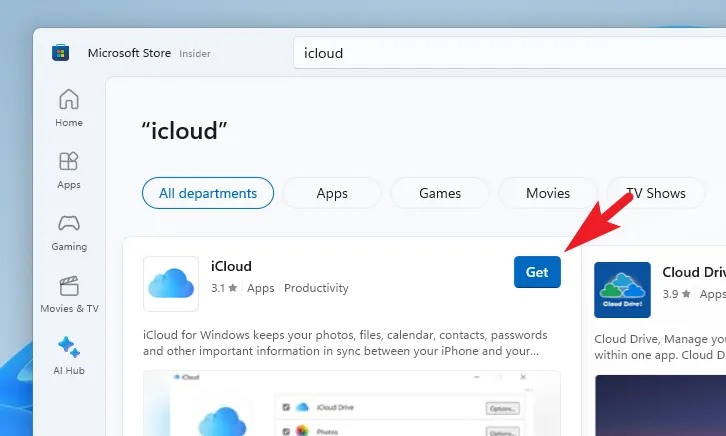
インストールしたら、[スタート]メニューに移動し、「」と入力しますiCloud。次に、検索結果から「iCloud」タイルをクリックして次に進みます。
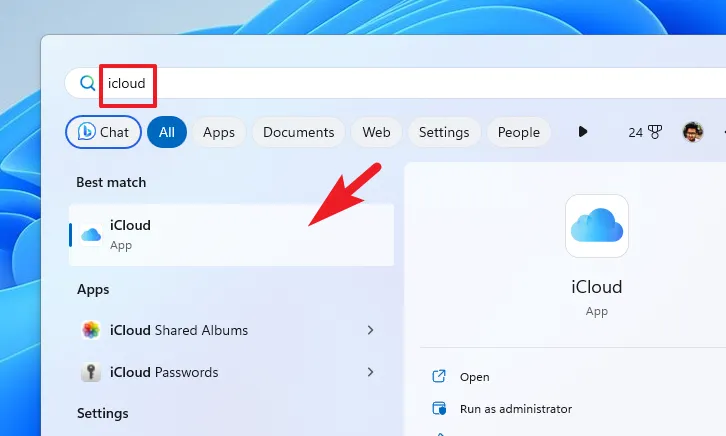
その後、Apple ID 資格情報を入力してログインします。Apple デバイスでも、ログインを承認するよう求められます。
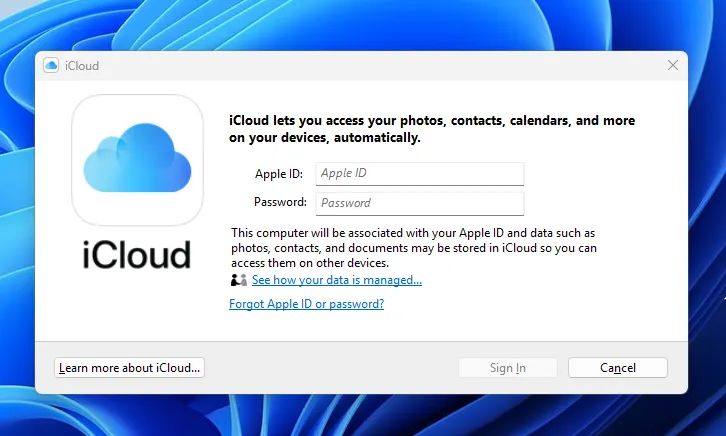
認証後、設定画面が表示されます。「パスワード」オプションを必ずチェックしてください。iCloud Drive、写真、ブックマークなどの他のオプションを有効にすることもできます。残りの iCloud アプリについては、以下のガイドで詳しく説明しています。
完了したら、「適用」をクリックして変更を保存します。
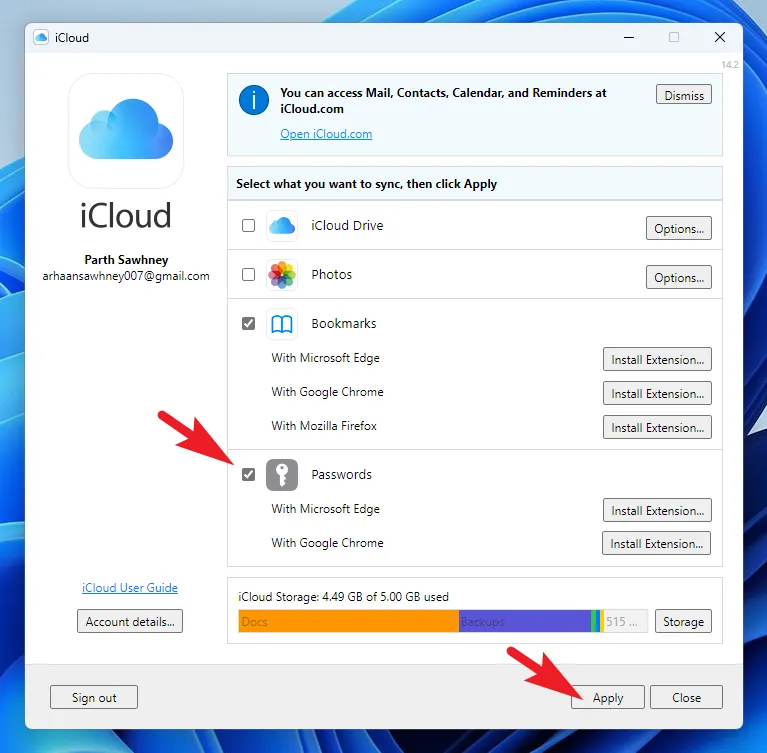
Windows コンピュータで iCloud パスワードを使用する
iCloud パスワードを使用するには 2 つの方法があります。Web ブラウザ拡張機能を使用するか、必要に応じてアプリにアクセスするかのいずれかです。
ブラウザ拡張機能をインストールするには、iCloud 設定画面から、お好みのブラウザに従って [拡張機能をインストール] ボタンをクリックします。これにより、画面に警告が表示されます。
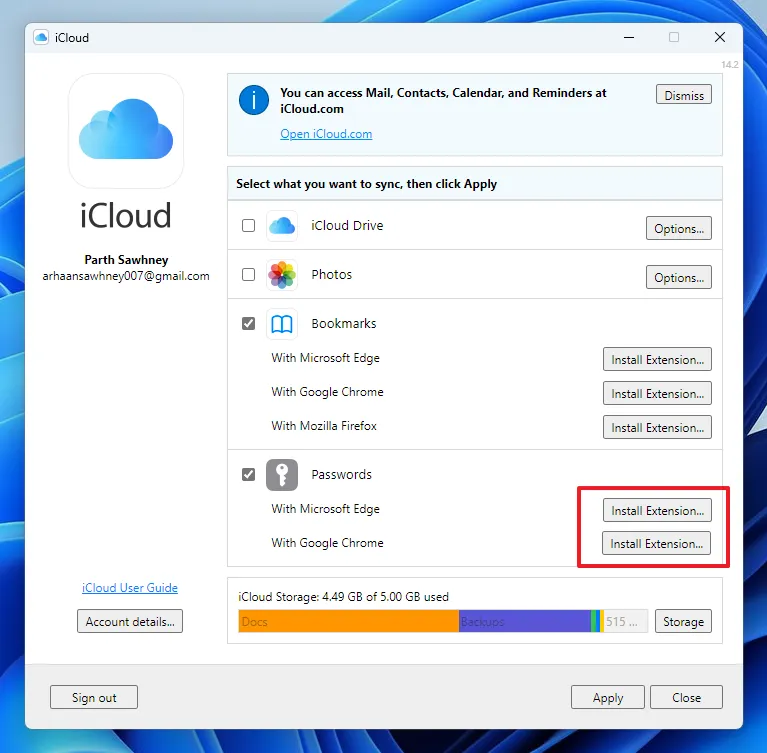
次に、「ダウンロード」ボタンをクリックしてブラウザを起動します。(ここでは、Microsoft Edge を使用したプロセスを紹介します)。

次に、ブラウザウィンドウで「入手」をクリックして続行します。これにより、画面に追加のダイアログ ボックスが表示されます。
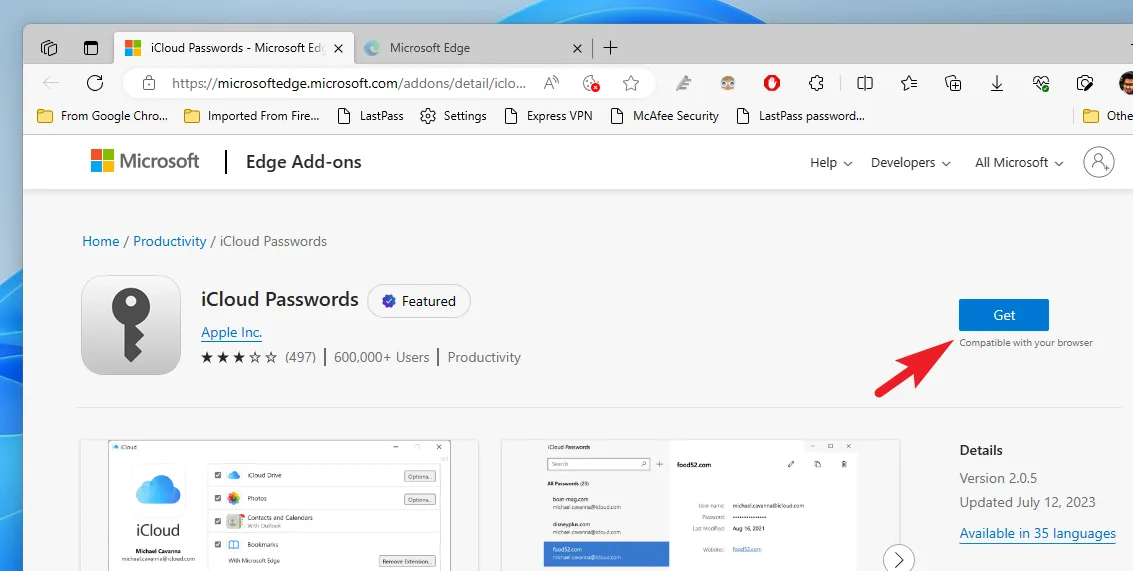
警告ボックスから「拡張機能を追加」をクリックします。以上で、拡張機能を使用する準備が整いました。

保存した認証情報を使用するには、ログインしたい Web サイトにアクセスします。次に、「サインイン」ページで、「iCloud パスワード」拡張機能アイコンをクリックします。
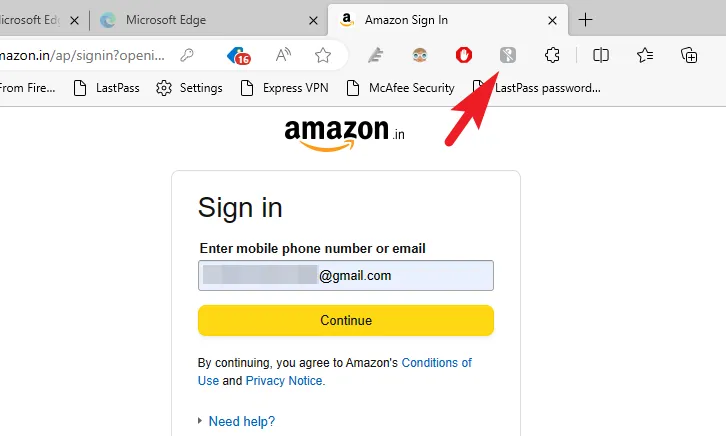
ツールバーにアイコンが表示されない場合は、「拡張機能」アイコンをクリックし、「iCloud パスワード」に続く「目」アイコンをクリックしてアドレスバーに固定します。
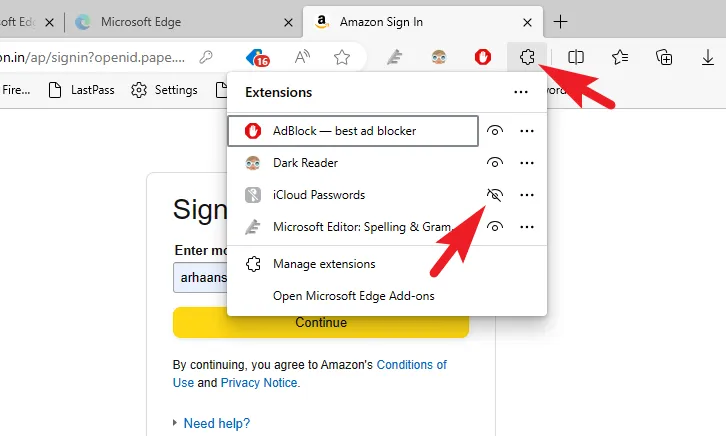
ここで、「iCloud パスワード」を有効にするコードの入力を求められます。確認コードは画面の右下隅に表示されます。これは、現在のブラウジング セッションに対する 1 回限りのプロセスです。つまり、コードを入力すると、ブラウザを終了するまで、拡張機能を使用して保存されたパスワードにアクセスしたり、新しいパスワードを追加したりできます。ただし、ブラウザを再起動する場合は、コードを再入力する必要があります。
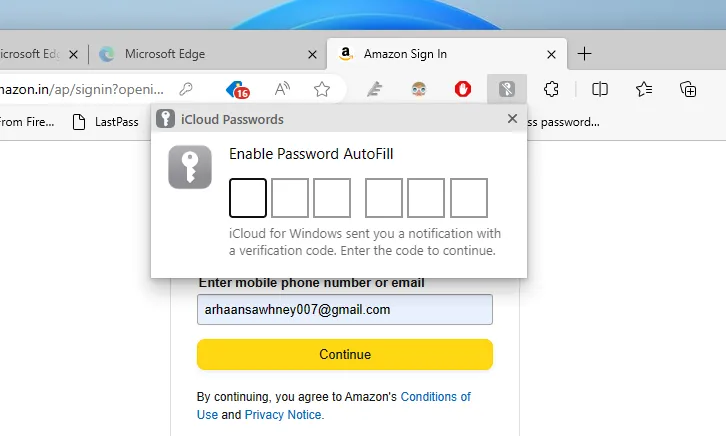
コードを入力すると、Web サイト用に保存された認証情報を確認できるようになります。リストから 1 つをクリックして使用します。
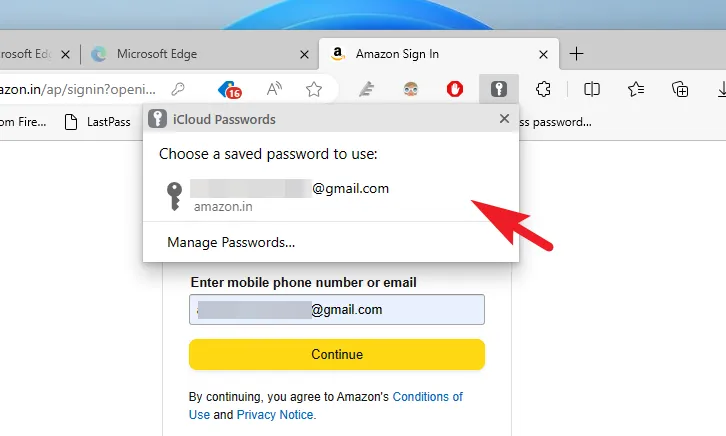
ウェブサイトで新しいアカウントを作成するか、認証情報が iCloud キーチェーンに保存されていない場所にログインすると、拡張機能がアクティブである場合、つまりパスワードを入力した場合に限り、パスワードを iCloud パスワードに保存するオプションも表示されます。現在のブラウジングセッションのコード。
iCloud パスワードの認証情報を表示、編集、削除、または追加する
Windows 11 デバイスから iCloud キーチェーンに資格情報を表示、編集、削除、または手動で追加したい場合は、iCloud パスワード アプリに移動する必要があります。[スタート] メニューに移動し、「 」と入力しますiCloud Passwords。次に、検索結果から「iCloud パスワード」タイルをクリックします。
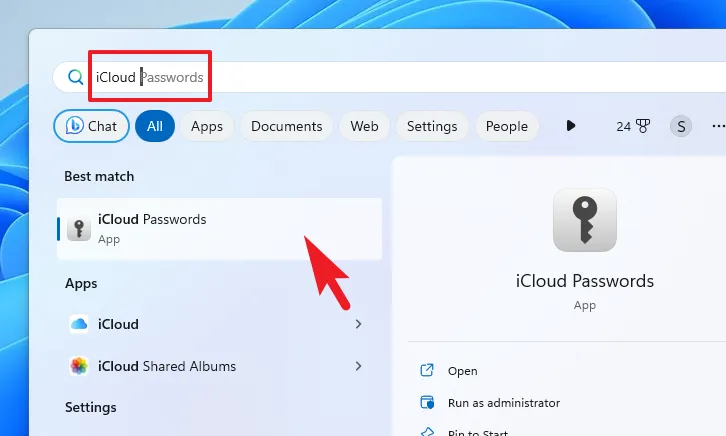
その後、[サインイン] をクリックし、ユーザー アカウントのパスワードを入力するか、Windows Hello (PIN、生体認証など) を使用して認証を行います。
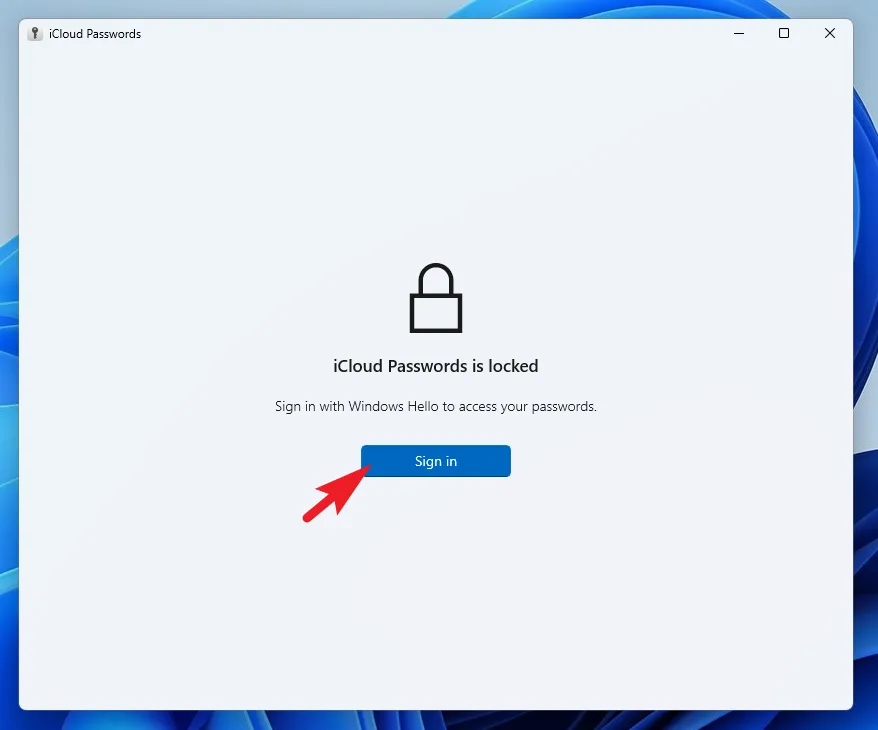
認証が完了すると、iCloud キーチェーンに保存されているパスワードのリストが表示されます。左上の検索バーを使用して特定のパスワードを検索することもできます。
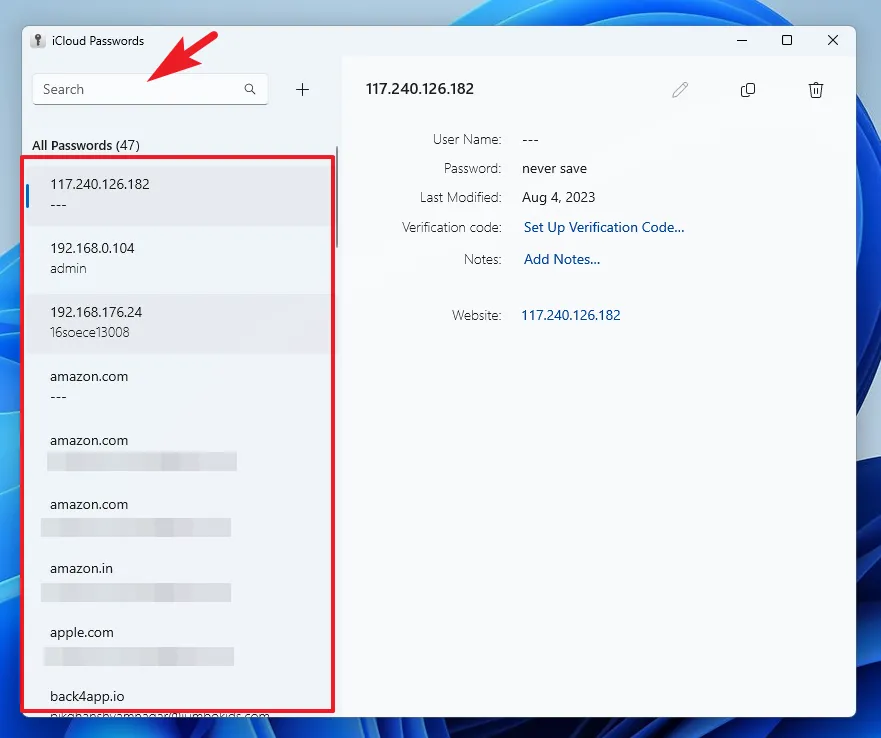
特定のパスワードを編集するには、左側のサイドバーを使用して認証情報に移動し、右側のセクションで [編集] アイコンをクリックします。
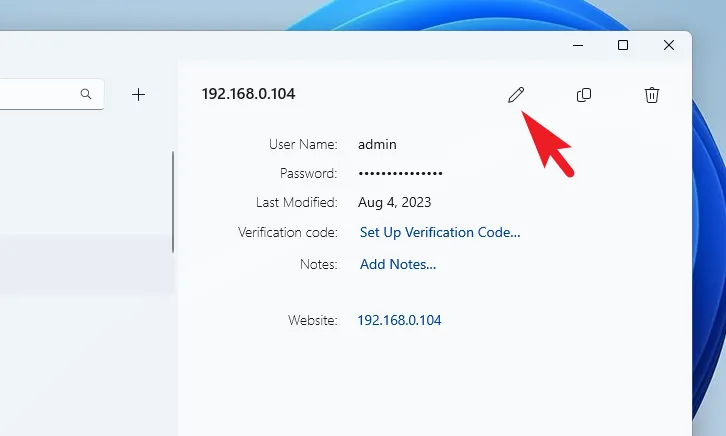
次の画面では、ユーザー名やパスワードを編集できます。ここでの変更は、iCloud キーチェーンにアクセスできるすべてのデバイスに反映されることに注意してください。「強力なパスワードを生成」をクリックしてパスワードを生成することもできます。完了したら、「保存」ボタンをクリックします。
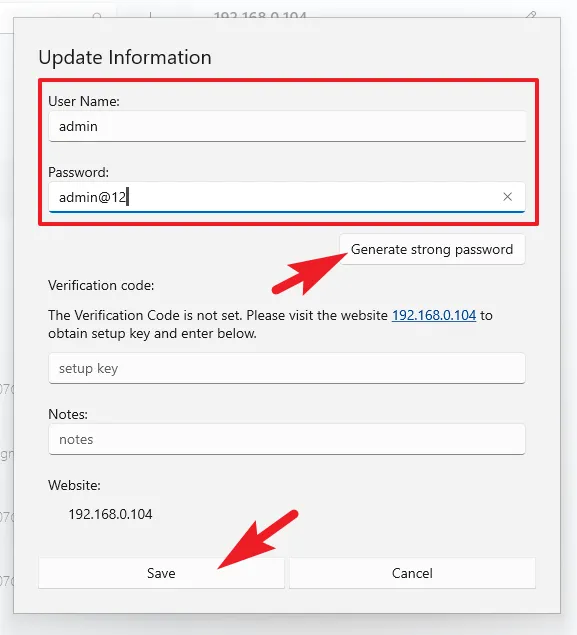
新しいパスワードを追加するには、左側のセクションにある「+」アイコンをクリックします。これにより、画面に新しいウィンドウが表示されます。
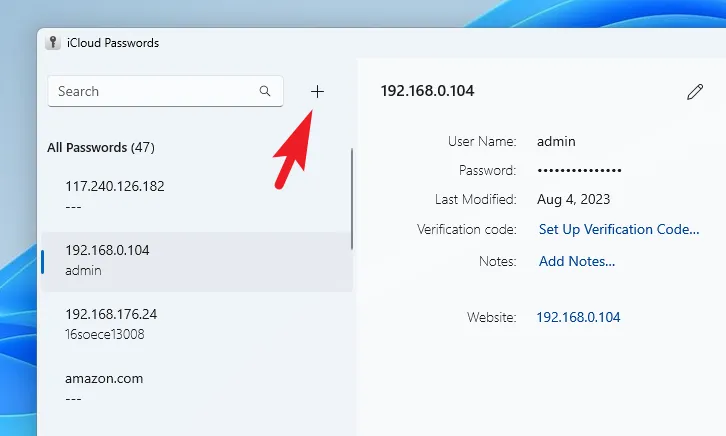
別途開いたウィンドウから、Web サイトのアドレスとともに資格情報を追加します。アカウントをまだ作成していない場合は、「強力なパスワードを生成する」オプションを使用できます。完了したら、「パスワードを追加」をクリックして保存します。
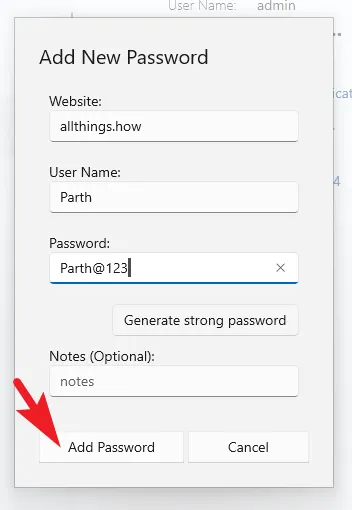
パスワードを削除する場合は、左側のサイドバーを使用してパスワードに移動します。次に、右側のセクションで「ゴミ箱」アイコンをクリックします。
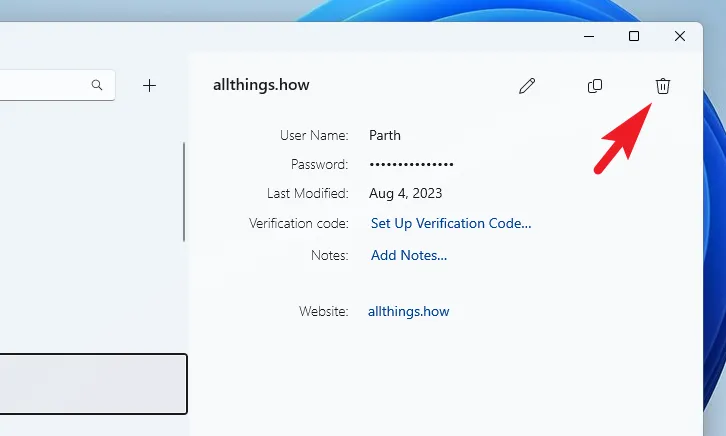
画面に警告ウィンドウが表示されます。資格情報を完全に削除するには、「削除」をクリックします。

Windows で iCloud キーチェーンのパスワードにアクセスできることは、両方のデバイスを使用する傾向がある場合に非常に便利です。Apple エコシステムを使用していないが、信頼性が高く安全なパスワード マネージャーを探している場合でも、Apple より優れたものはありません。



コメントを残す