Windows PCでGoogleのニアバイシェアアプリを使用する方法
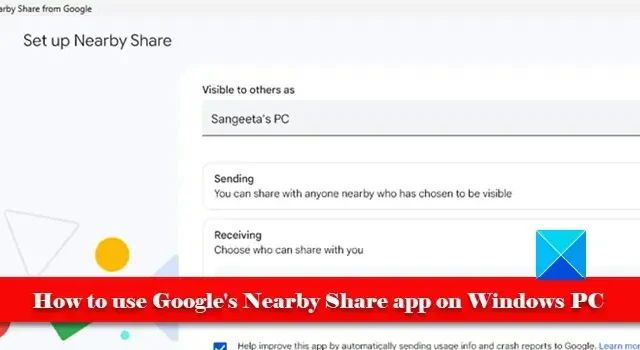
Google のNearby Shareアプリが Windows オペレーティング システム用に正式にリリースされました。この投稿では、その主な機能を確認し、Windows 11/10 PC で Google のニアバイ シェア アプリを使用する方法を学びます。
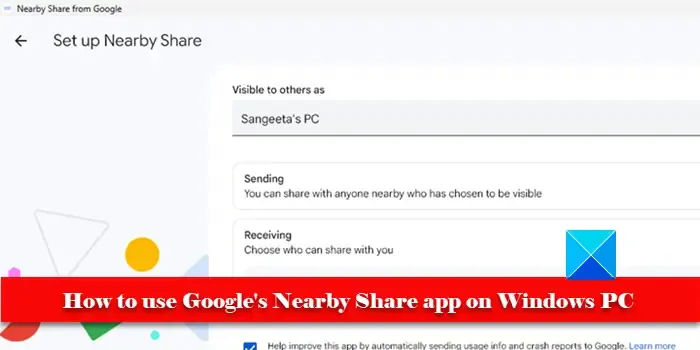
Nearby Share は当初、データをワイヤレスで転送するために Android フォンに搭載されていました。その後、Google はこの機能を Windows オペレーティング システムに拡張し、Windows PC と Android デバイス(携帯電話、タブレット、または Chromebook) の間でファイルを転送できるようにしました。このアプリは 2023 年 4 月にベータ版として公開されました。現在、Windows 10 と Windows 11 のユーザーが正式に利用できるようになりました。
ニアバイシェアを使用すると、写真、ビデオ、ドキュメント、さらにはフォルダ全体を含むファイルをWi-Fi および Bluetooth ネットワーク経由で共有できます。2 つのデバイスが16 フィート (5m) 以内に近づくと、ファイルを送信または受信できます。他のユーザーからファイルを受信する前に、デバイスを検出したり、転送を確認したりできる人を制御することもできます。ファイルは、転送中にエンドツーエンドの暗号化によって保護されます。
Windows PCでGoogleのニアバイシェアアプリを使用する方法
Google のニアバイ シェアは、Android (Android 6.0 Marshmallow 以降を実行するデバイス) でネイティブに利用できるため、Windows バージョンをインストールするだけで、周囲の人々とファイルの共有を開始できます。このアプリは、64 ビット Windowsを実行しているシステムと互換性があります(Windows 11/10のみ)。現在、32 ビット オペレーティング システムおよび ARM プロセッサを搭載したシステムではサポートされていません。
Windows PC (デスクトップまたはラップトップ) で Google のニアバイシェア アプリを使用するには、次の手順に従う必要があります。
- Windows 用 Google の Nearby Share アプリをダウンロードしてインストールします。
- デバイスの可視性の設定を行います。
- ファイルを共有します。
これらの手順を詳しく見てみましょう。
1] Windows 用 Google の Nearby Share アプリをダウンロードしてインストールします
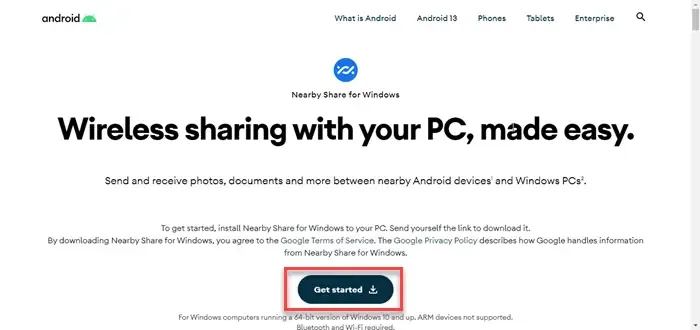
www.android.comにアクセスし、[開始]ボタンをクリックします。セットアップ ファイルが PC にダウンロードされます。ファイルをダブルクリックしてセットアップを実行します。ユーザー アカウント制御プロンプトで[はい]をクリックします。セットアップが必要なファイルをダウンロードし、Google のニアバイ シェアを PC にインストールできるようにします。
2] ニアバイシェアを設定する
インストールが成功すると、アプリが起動します。Google アカウントを使用してサインインするように求められます。これにより、基本的に、Google の連絡先のみがあなたと共有できるようにすることで、アプリが共有設定をカスタマイズできるようになります。Google アカウントの有無にかかわらず、アプリを使用することを選択できます。
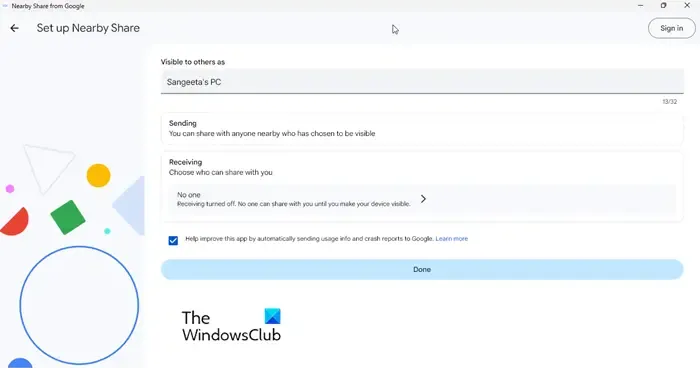
次に、[ニアバイシェアの設定] 画面が表示されます。画面には 3 つの設定オプションがあります。
他の人には次のように表示されます:お使いの Windows PC は、この名前で接続するために近くのデバイスに表示されます。
送信:表示することを選択した近くのデバイスにファイルを送信できます。
受信:デバイスを検出できる (またはファイルを共有できる) 人を選択できます。これには、全員、連絡先、あなたのデバイス、誰もなしの 4 つのオプションがあります。
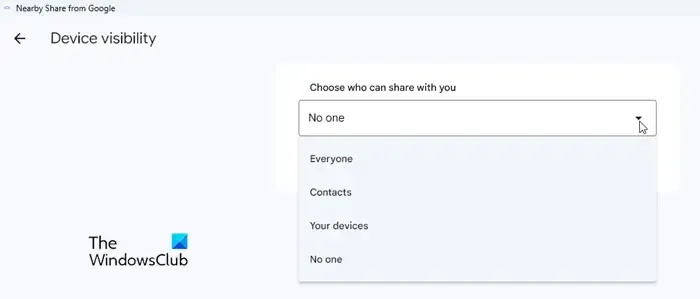
- 全員:このオプションは一時的または常時機能します。常に全員モードを維持することを選択した場合は、近くにいる誰でもあなたとファイルを共有できます。ただし、一時的に全員モードを維持することを選択した場合、数分後には誰もあなたと共有できなくなります。どちらの場合も、共有は接続リクエストを承認した後にのみ行われます。
- 連絡先:このオプションでは、Google アカウントを使用してサインインする必要があります。サインインすると、Google の連絡先のリストが表示され、近くにいるときに共有できる人を選択できます。デフォルトでは、デバイスはすべての連絡先に表示されます。選択した連絡先を選択するには、「すべての連絡先に表示」トグルをオフにします。各名前の横に個別のトグルが表示されます。これらのトグルを使用して連絡先を選択/選択解除します。
- デバイス:このオプションでは、Google アカウントを使用してサインインすることも必要です。自分のデバイスと共有するには、このオプションを選択します (同じ Google アカウントにサインインしているデバイスは相互にファイルを共有できます)。自分のデバイスと共有する場合、接続の承認は必要ありません。
- 誰もいない:このオプションは受信機能をオフにします。このオプションを選択した場合、(他の 3 つのオプションのいずれかを選択して) デバイスを検出可能にするまで、誰もあなたと共有できなくなります。
ニアバイシェアを設定したら、「完了」ボタンをクリックします。
アニメーション化された幾何学的なロゴがアプリのインターフェイスに表示され、アプリがファイルを送信または受信する準備ができていることが示されます。
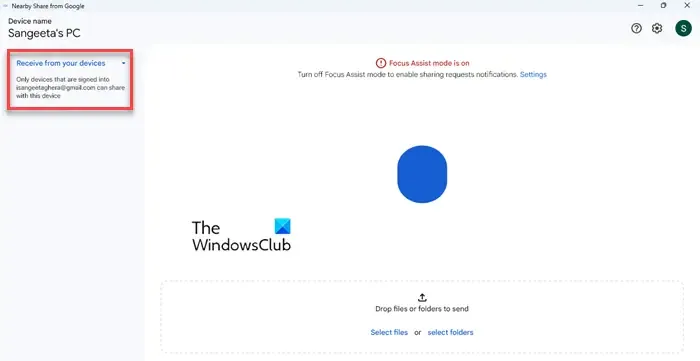
3] ファイルを共有する
Windows 用 Google のニアバイシェア アプリをセットアップしたら、ファイルの送受信を開始できます。例を使用してこれを行う方法を見てみましょう。
A] 携帯電話から PC にファイルを受信する
Android スマートフォンから Windows 11 PC に画像ファイルを共有したいとします。両方のデバイスで Wi-Fi と Bluetooth をオンにし、位置情報機能を有効にします。次に、ニアバイシェア (Windows 用) アプリ設定の [受信] で [お使いのデバイス] を選択します。これにより、Windows PC が Android スマートフォンから検出できるようになります。
次に、スマートフォンに移動し、ギャラリー アプリで画像を開き、[共有]アイコンをタップします。「ファイルを共有」オプションの隣に「ニアバイシェア」ボタンが表示されます。クリックして。
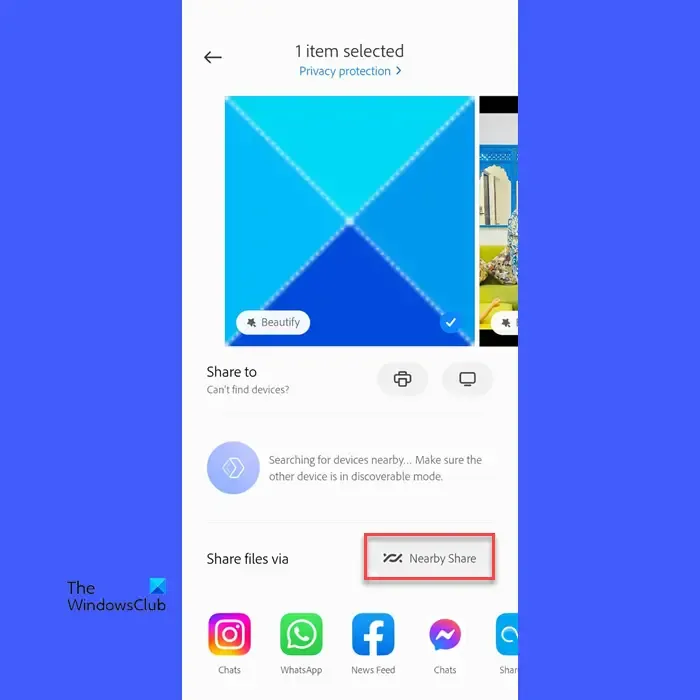
ニアバイシェアをオンにするように求められます。デバイス名の横にあるプロフィール写真アイコンをタップします。Windows PC でニアバイシェアにサインインしているのと同じ Google アカウントを選択します。次に、 [デバイスの可視性] オプションの横にある [設定] (歯車) アイコンをタップします。利用可能なオプションからデバイスを選択し、 「完了」ボタンをクリックします。最後に、「オンにする」ボタンをクリックします。
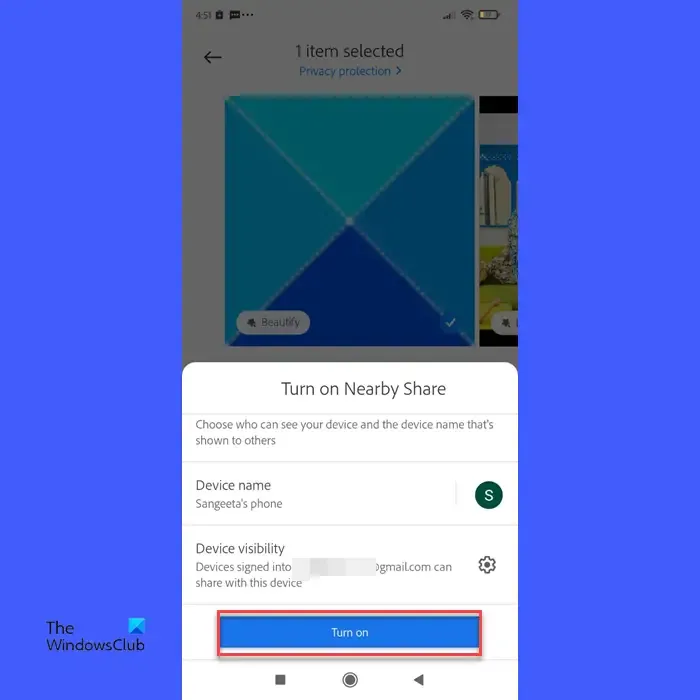
数秒以内に、携帯電話が PC を検出し、その名前が近くの共有ポップアップに表示されます。PC の名前をクリックして接続要求を送信します。
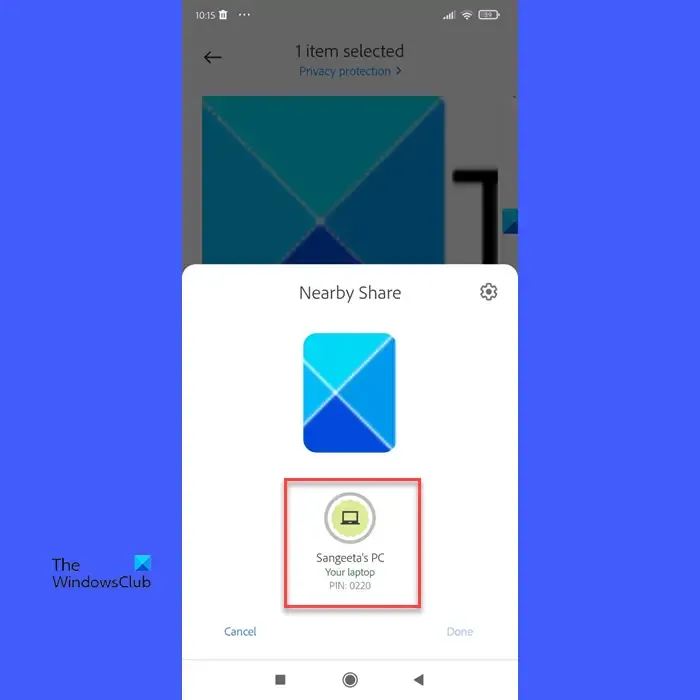
次に、PC に戻り、[同意する]ボタンをクリックして接続要求を承認し、ファイル転送を開始します (これは、ニアバイシェアを有効にした後に 1 回行われます)。
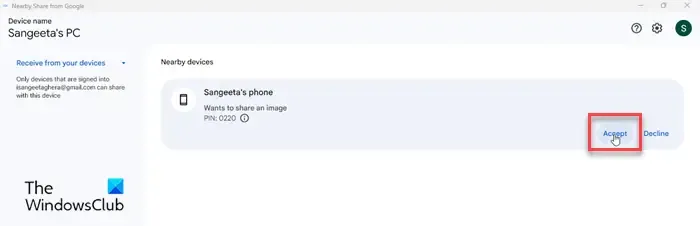
すぐにファイルが Windows PC に転送されます。[開く]ボタンをクリックするか、 PC 上のダウンロードフォルダーにアクセスすると、ファイルを表示できます。
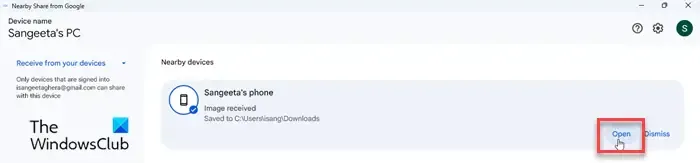
B] PC から携帯電話にファイルを送信する
PC から Android スマートフォンにファイルを送信することもできます。Windows のニアバイ シェア アプリでファイルを選択するには、ドラッグ アンド ドロップ、ファイル エクスプローラー、ファイルの右クリック メニューに表示される [ニアバイ シェアで送信] オプションの 3 つの方法があります。 。

ファイルを選択すると、アプリのウィンドウの左側のパネルに表示されます。アプリはすぐに携帯電話を検出し、その名前を表示します。それをクリックしてファイルの共有を開始します。
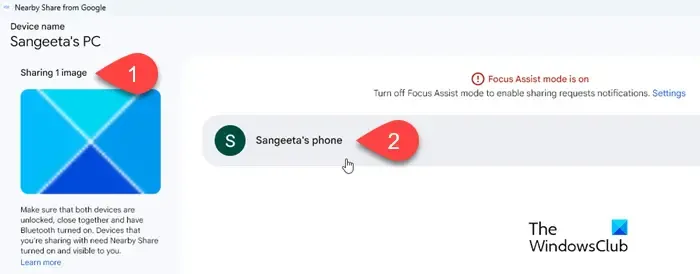
Nearby Share がファイルの送信を開始します。ファイルが正常に送信されると、通知が表示されます。
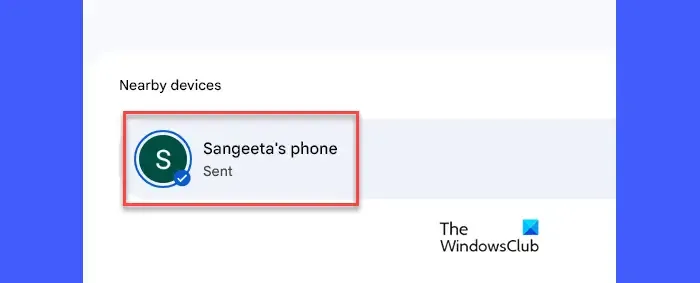
同様の通知が携帯電話にも表示されます。ファイルを受信したら、「開く」ボタンをクリックしてファイルを表示できます。
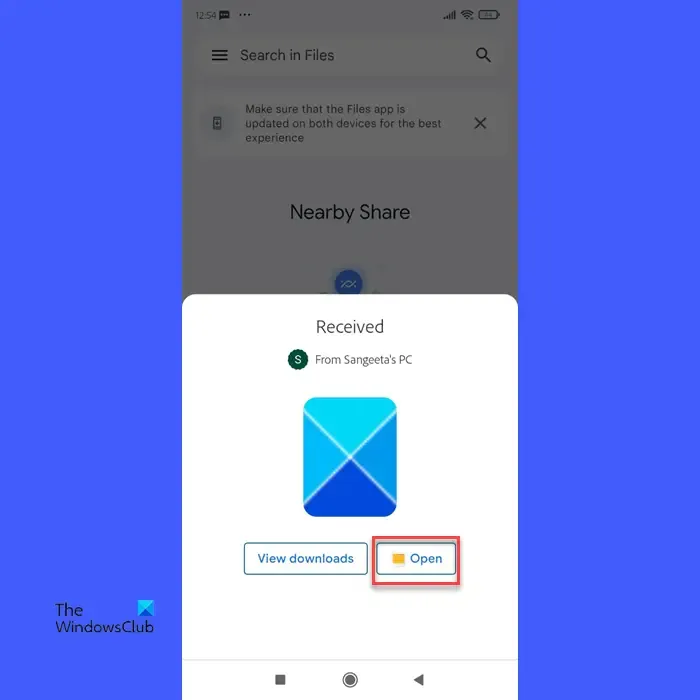
同様に、Windows 用 Google Nearby Share アプリを介して、必要なだけファイルを送受信できます。アプリの使用に問題がある場合は、以下のコメントセクションでお知らせください。
Google ニアバイシェアは Windows で動作しますか?
Windows 11 および Windows 10 (64 ビットのみ、ARM プロセッサを搭載していない) のユーザーは、Google の Nearby Share アプリを使用して、PC と Android デバイス間でファイルを共有できます。このアプリは正式にダウンロード可能で、すでに世界中で 170 万人以上のユーザーにインストールされています。
Nearby Share が PC で機能しないのはなぜですか?
Windows PC でニアバイシェアが機能しない場合は、互換性のある Windows バージョン (Windows 11/10) を使用しており、両方のデバイスで位置情報、Bluetooth、Wi-Fi 機能が有効になっていることを確認してください。また、ペアリング要求を行う前に、どのデバイスもロックされていないことを確認してください。



コメントを残す