Windows 11/10でGarageBandを使用する方法
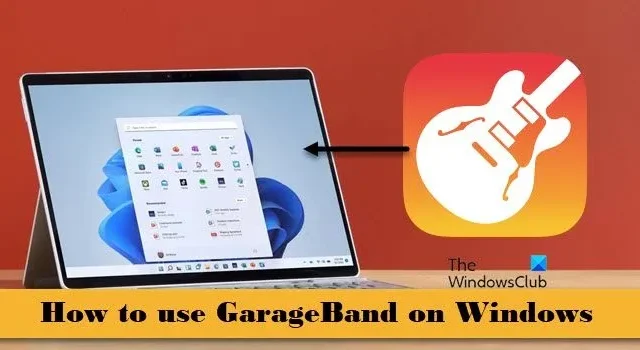
この記事では、 Windows 11/10 で GarageBand を使用する方法を説明します。 GarageBand は、ユーザーが音楽、ポッドキャスト、サウンドトラック、その他の種類のオーディオ コンテンツを作成できるソフトウェア アプリケーションです。これは Apple Inc. によって開発され、macOS および iOS デバイス専用です。
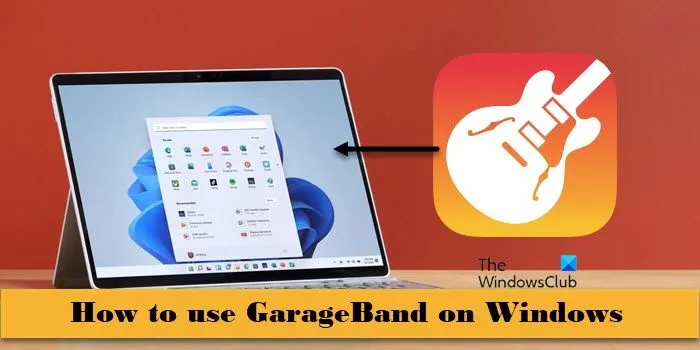
GarageBand には、音楽制作に理想的な選択肢となる幅広い機能とツールが付属しています。バーチャル インストゥルメント、既成のループ、広範なサポート ネットワーク、Apple のエコシステムとのシームレスな統合が含まれており、ミュージシャン、ポッドキャスター、その他のオーディオ専門家の間での人気にさらに貢献しています。
GarageBand の Windows バージョンはありますか?
GarageBand の公式 Windows バージョンは入手できませんが、Windows PC に GarageBand をインストールして使用したい場合は、回避策があります。macOS をゲスト オペレーティング システムとして実行している Windows PC 上に仮想マシンをセットアップし、仮想マシン環境内で GarageBand を実行できます。
Windows 11/10でGarageBandを使用する方法
Windows 11/10 PC で GarageBand を使用するには、次の手順に従う必要があります。
- macOS インストール イメージを入手する
- 仮想化を有効にする
- 仮想化ソフトウェアをインストールする
- 仮想マシンをセットアップして macOS をインストールする
- GarageBandをインストールして使用する
これを詳しく見てみましょう。
1] macOS インストールイメージを入手する
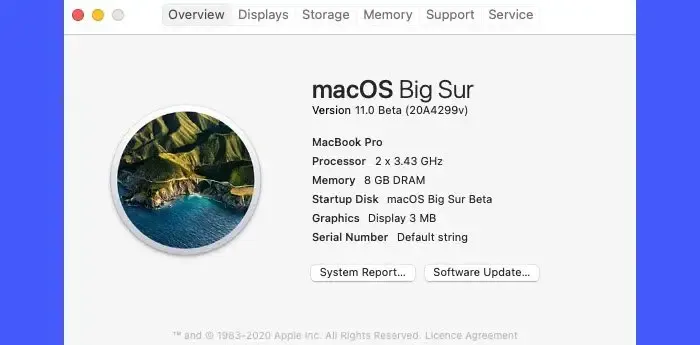
仮想マシンに macOS をインストールするには、macOS インストール イメージ (macOS ISO ファイルとも呼ばれます) が必要です。 macOS デバイスにアクセスして、既存の macOS インストールから ISO を作成したり、Mac App Store から ISO をダウンロードしたりできます。 ISO は認可された供給元からのみ取得するようにしてください。
2] 仮想化を有効にする
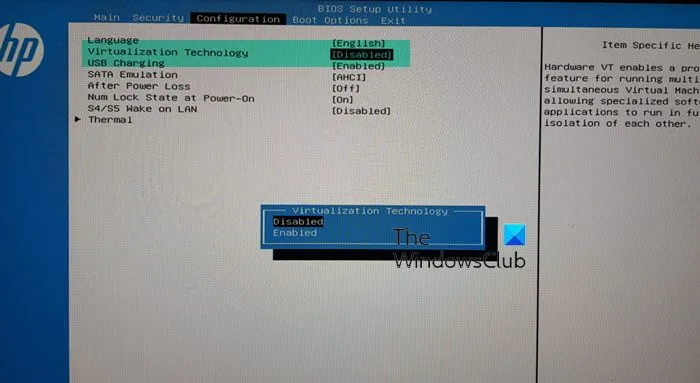
次に、 Windows PC で仮想化を有効にする必要があります。仮想マシンが適切かつ効率的に機能するには、仮想化を有効にすることが不可欠です。
仮想化を有効にするには、コンピュータを再起動し、BIOS または UEFI 設定を入力します。次に、 「システム構成/詳細設定」セクションに移動します。仮想化テクノロジー、Intel VT-X (Intel プロセッサーの場合)、またはAMD-V (AMD プロセッサーの場合)に関連するオプションを選択します。 Enterを押し、「Enabled」を選択して、もう一度Enterを押します。F10 を押します。変更を保存し、BIOS または UEFI 設定を終了します。
この後、コンピュータが再起動します。再起動すると仮想化が有効になり、Windows 11/10 PC で仮想化ソフトウェアを使用できるようになります。
3]仮想化ソフトウェアをインストールする
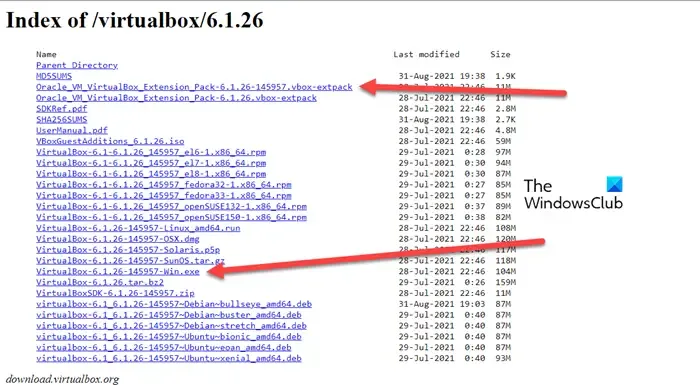
仮想化ソフトウェアまたはハイパーバイザーは、単一の物理ハードウェア プラットフォーム上でオペレーティング システムの複数の仮想インスタンス (仮想マシン (VM) と呼ばれることが多い) を作成して実行できるようにするアプリケーションです。 VMware Workstation や VirtualBox など、利用可能な仮想化ソフトウェアがいくつかあります。VirtualBox を使用すると、コンピューター システムに Windows と一緒に macOS をインストールできます。
VirtualBox をインストールするには、このリンクにアクセスし、次のファイルをダウンロードします。
- VirtualBox-6.1.26-145957-Win.exe
- Oracle_VM_VirtualBox_Extension_Pack-6.1.26-145957.vbox-extpack
次に、ダウンロード フォルダーに移動し、インストーラー ファイル (VirtualBox-6.1.26-145957-Win.exe) をダブルクリックします。インストーラーが実行されます。画面上の指示に従って VirtualBox をインストールし、拡張機能パッケージもインストールします。
4] 仮想マシンをセットアップし、macOS をインストールする
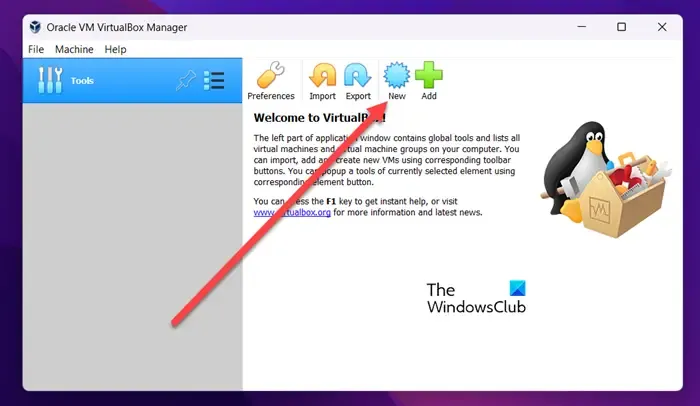
次に、 VirtualBox を使用してWindows PC にmacOS をインストールできます。
VirtualBox を開き、[新規]ボタンをクリックして新しい仮想マシンを作成します。表示されるウィンドウにオペレーティング システムとハードディスクのファイル タイプの詳細を入力します。次に、 RAM の量、CPU コアの数、ストレージの割り当てなどを含む仮想マシンの設定を構成する必要があります。
この後、macOSをインストールする環境が作成されます。 VirtualBox で作成した macOS VM を選択し、[開始]ボタンをクリックします。
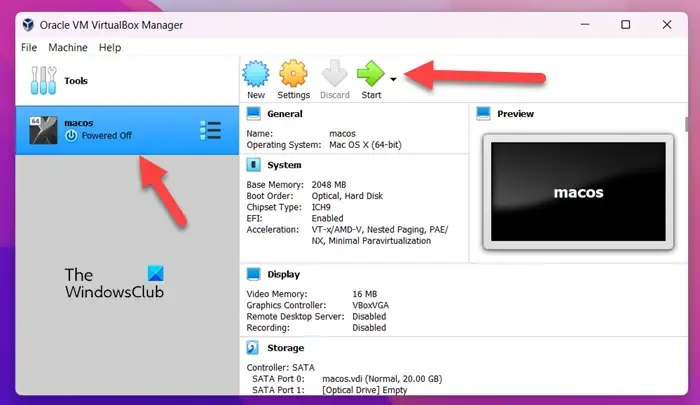
次に、画面上の指示に従って仮想ディスクをフォーマットし、macOS インストール イメージ (手順 1 で取得したもの) を選択し、インストール プロセスが完了するまで待ちます。
5] GarageBandをインストールして使用する
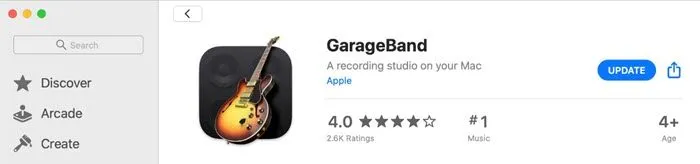
PC 上で macOS が実行されているので、実際の Mac で行うのと同じように、Mac App Store から GarageBand をダウンロードしてインストールします。
Mac App Storeを開き、右上隅の検索バーに「GarageBand」と入力します。検索結果でGarageBandアイコンまたはその名前をクリックします。 GarageBand アイコンの横にある「入手」ボタンをクリックして、インストールプロセスを開始します。
ダウンロードしてインストールしたら、仮想マシン内で GarageBand を起動し、音楽の作成を開始できます。
GarageBand はリソースを大量に消費するアプリケーションであることに注意してください。 Windows 11/10 PC で使用すると、最高のパフォーマンスが得られない可能性があります。あるいは、GarageBand と同様の機能を提供するWindows 用の無料音楽作成ソフトウェアを試したり、 Microsoft Store で入手可能な音楽作成アプリを探したりすることもできます。
GarageBand は PC 上で無料ですか?
GarageBand は Windows PC では利用できません。これは、macOS および iOS デバイス専用に Apple Inc. によって開発されました。 Windows に GarageBand をインストールして使用する正当な方法はありませんが、無料の GarageBand の代替手段がいくつかあり、音楽作成に同様の機能を提供しています。AudacityやCakewalk などは人気のあるオプションです。



コメントを残す