iPad で Final Cut Pro を使用する方法: 完全ガイド!

知っておくべきこと:
- Final Cut Pro for iPad は、12.9 インチ iPad Pro (第 5 世代または第 6 世代)、11 インチ iPad Pro (第 3 世代または第 4 世代)、および iPad Air (第 5 世代) でダウンロードできます。
- iPad では iPadOS 16.4 以降が実行されている必要があります。
- 1 か月の無料トライアルでアプリをアクティブ化できます。それ以降は、月額 4.99 ドルのサブスクリプションまたは年間サブスクリプション 49 ドルを購入する必要があります。
Apple はついに、ビデオ編集のゴールドスタンダードである Final Cut Pro を iPad と iPad Pro で利用できるようにしました。この記事では、iPad で Final Cut Pro を使用するための完全なガイドを紹介し、その優れた機能を使い、その使いやすいレイアウトとビデオ編集機能を紹介します。さらに、アプリのエクスペリエンスを向上させるプロのヒントもいくつか紹介します。
iPad に Final Cut Pro をダウンロードする方法
- iPad でApp Store アプリを起動します。
- 「検索」タブ→ 「Final Cut Proを検索」をタップします。
- 「取得」ボタンを押します。すでに購入している場合は、 「開く」
オプションが表示されます。
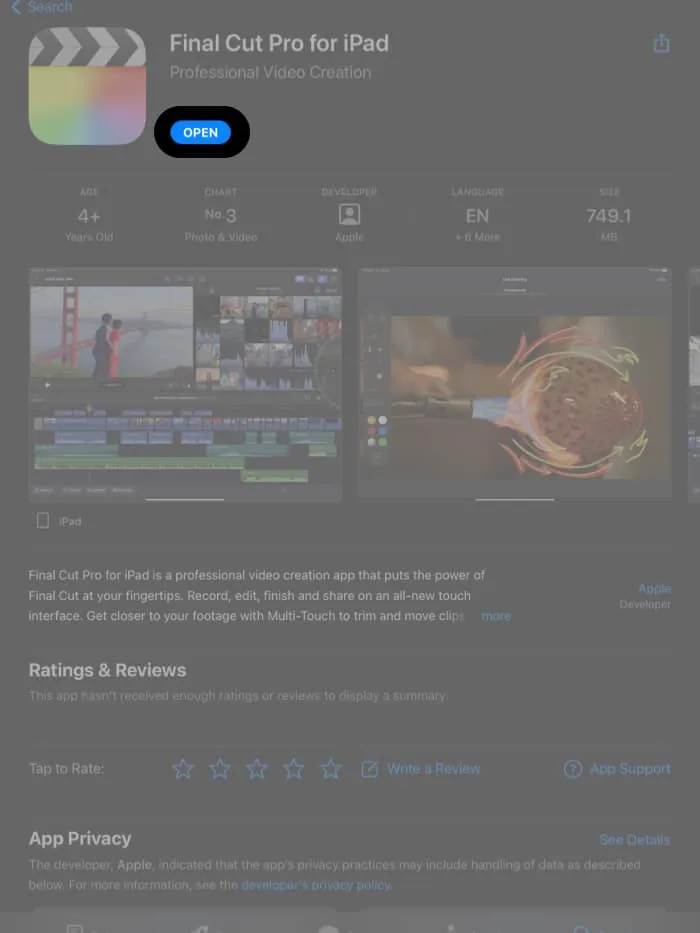
- サイドボタンを2回押します。
有効にしている場合は、 Face IDまたはApple ID のパスワードを使用してダウンロードを確認するよう求められる場合があります。
Final Cut Pro for iPad で新しいプロジェクトを作成する
- iPad でFinal Cut Proアプリを起動します。
- 画面の左下隅にある
+ 新しいプロジェクトをタップします。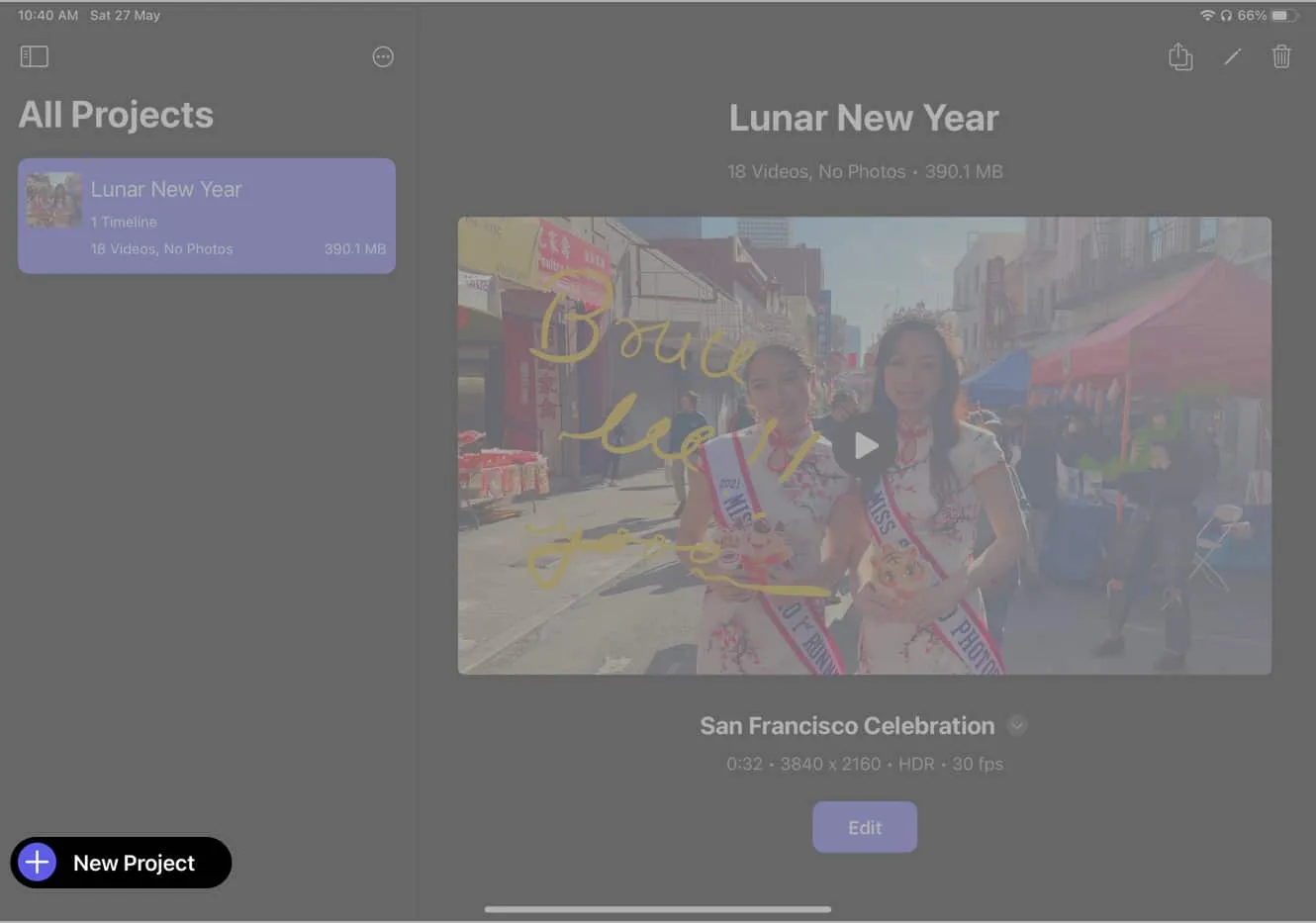
- プロジェクト名を入力→タイムライン設定を設定→ [続行]をクリックします。
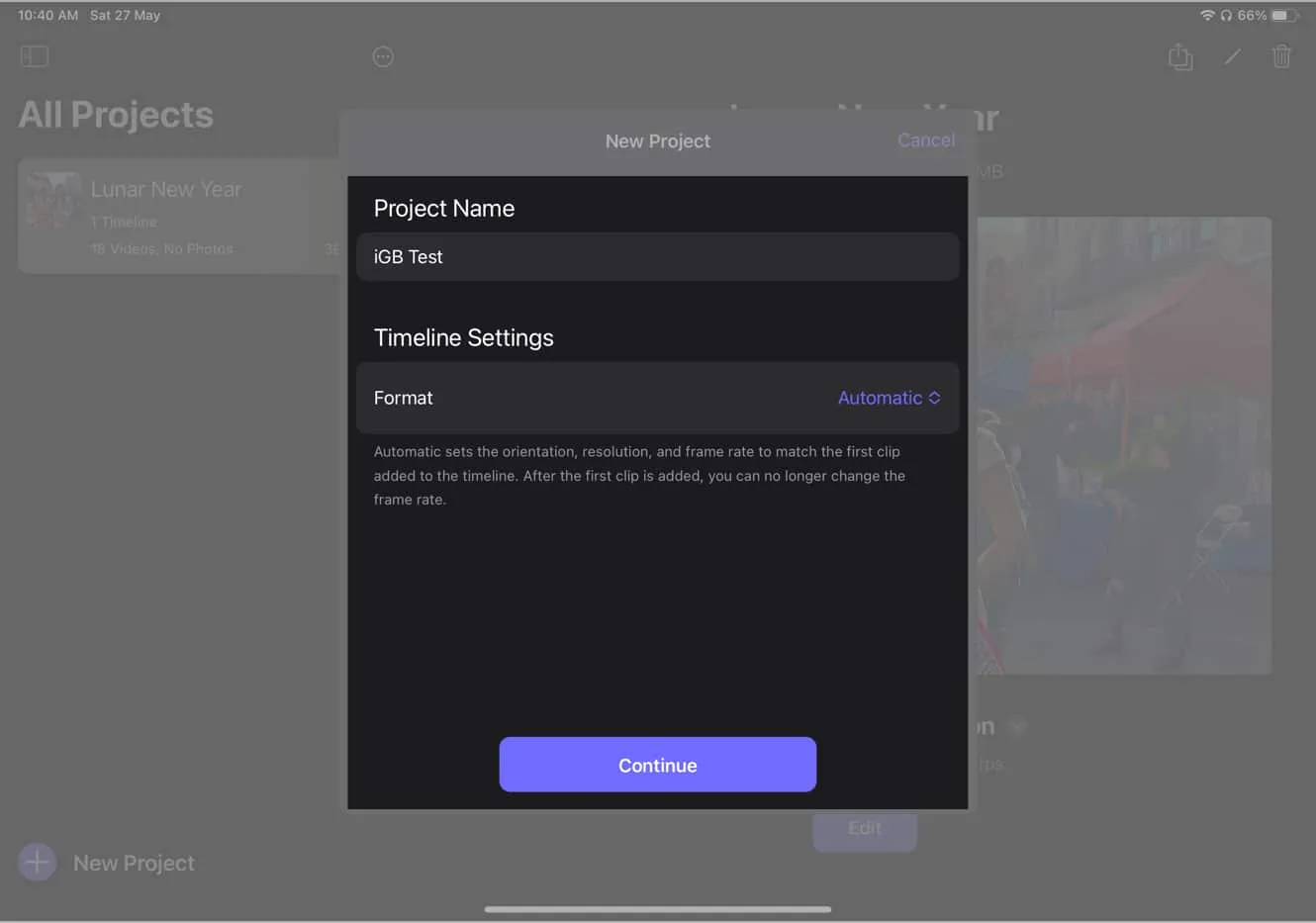
iPad の Final Cut Pro にメディアをインポートする方法
- メディアをインポートする
写真またはファイルを選択します。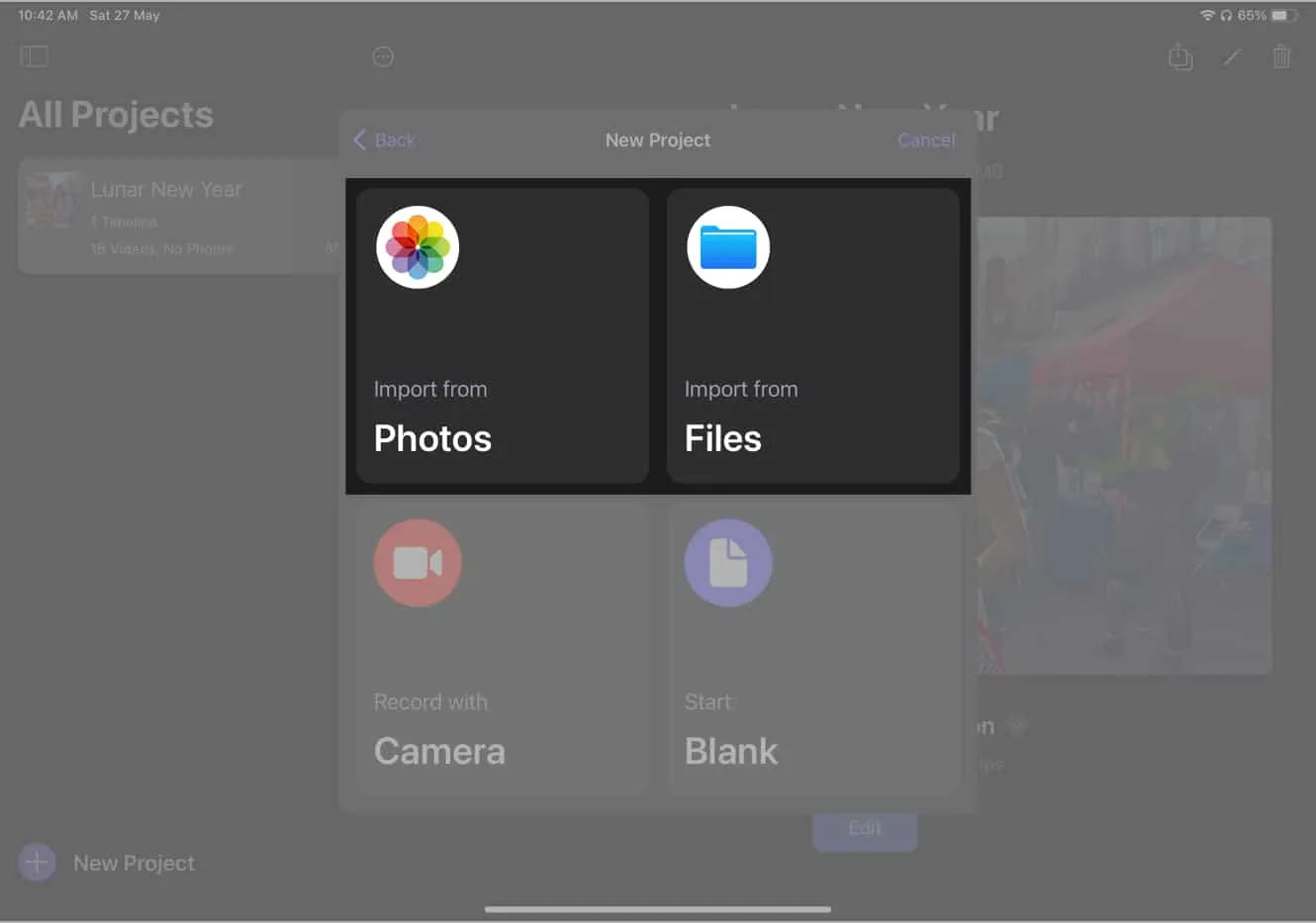
- 編集したいビデオを選択→ [追加]を選択します。
プロのヒント:指をドラッグして複数のビデオを一度に選択すると、時間を節約できます。
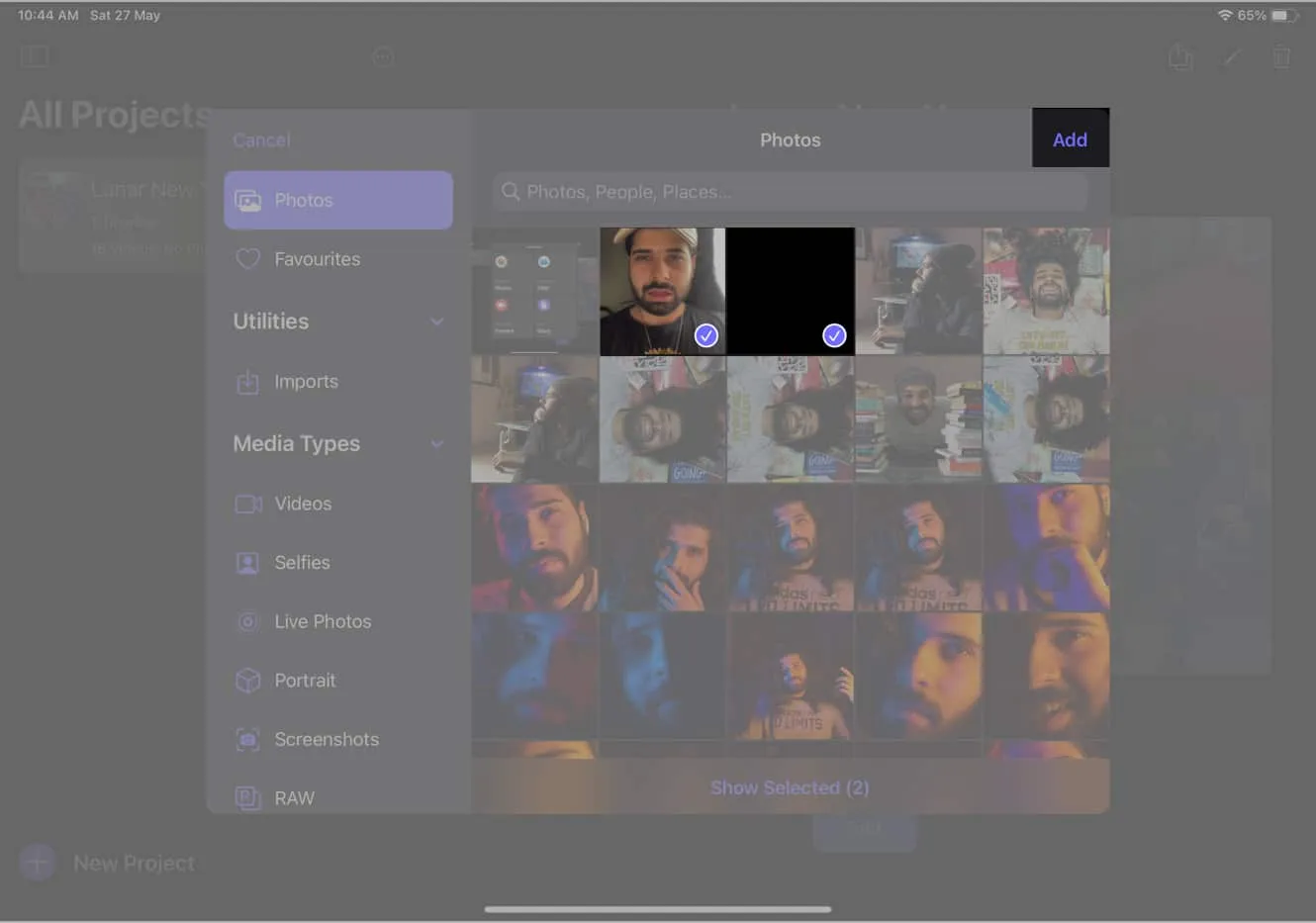
あるいは、カメラ アイコンをタップして iPad カメラを使用して新しいビデオを録画したり、 [空白]を選択して空のプロジェクトから開始したりすることもできます。
Final Cut Pro でタイムラインにクリップを追加する
- [プロジェクト メディア] でメディアを選択し、ドロップダウン ボタンをタップします。
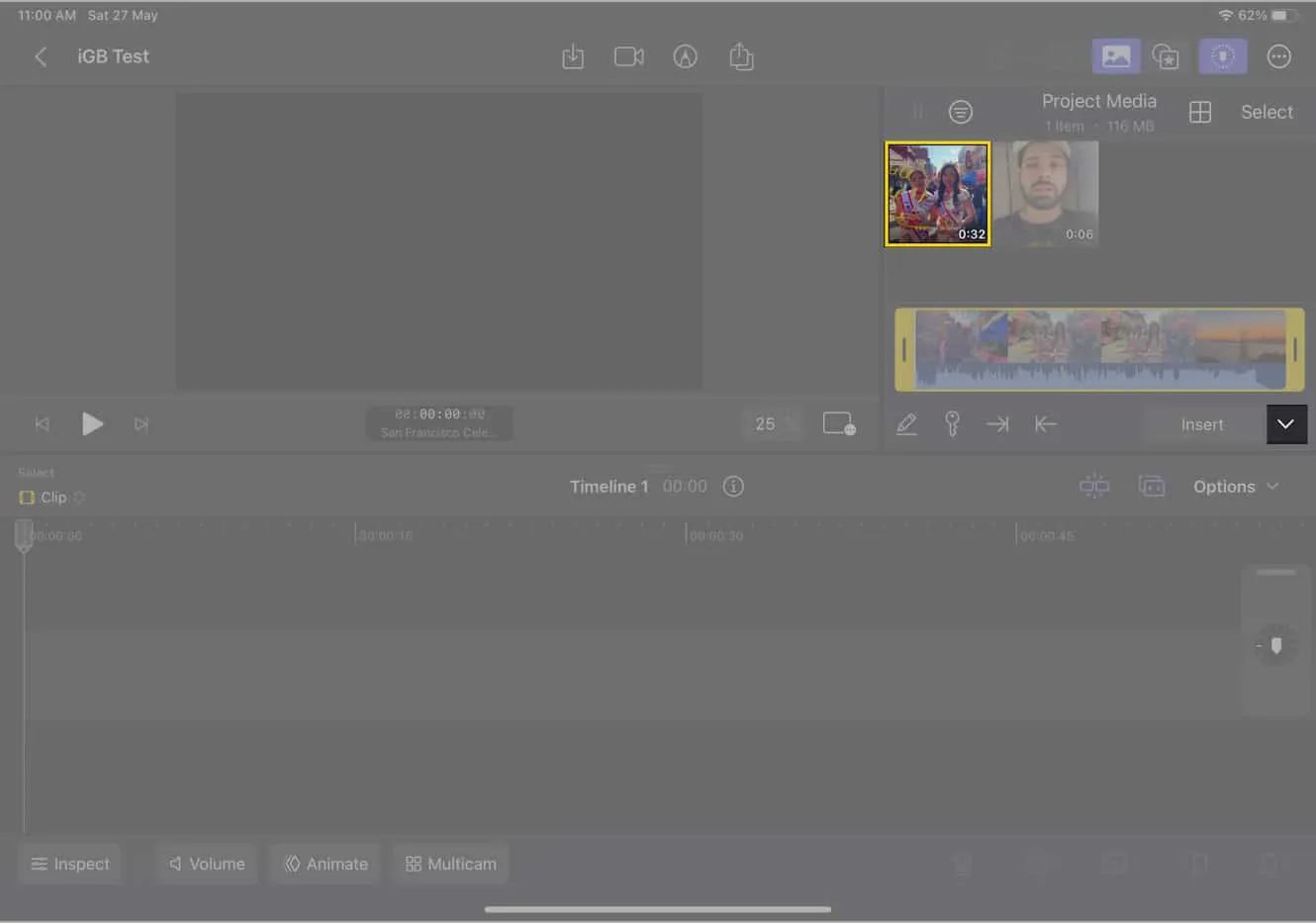
- 以下から
1 つ選択します。- ストーリーラインに追加
- 再生ヘッドで接続する
- 再生ヘッドに挿入
- 再生ヘッドで上書き
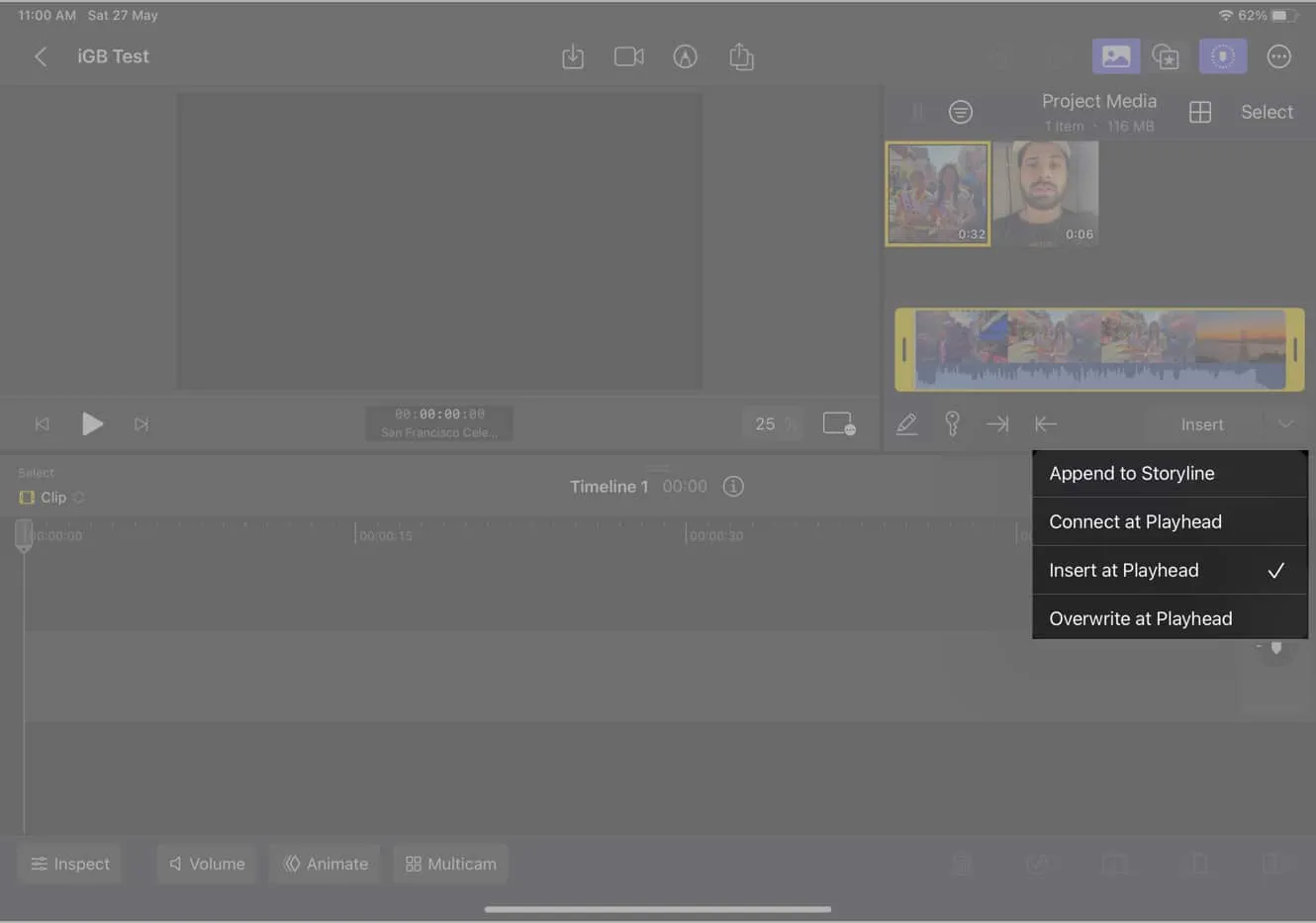
- 前のステップで選択したオプションを表示するドロップダウン ボタンの隣にある
ボタンをタップします。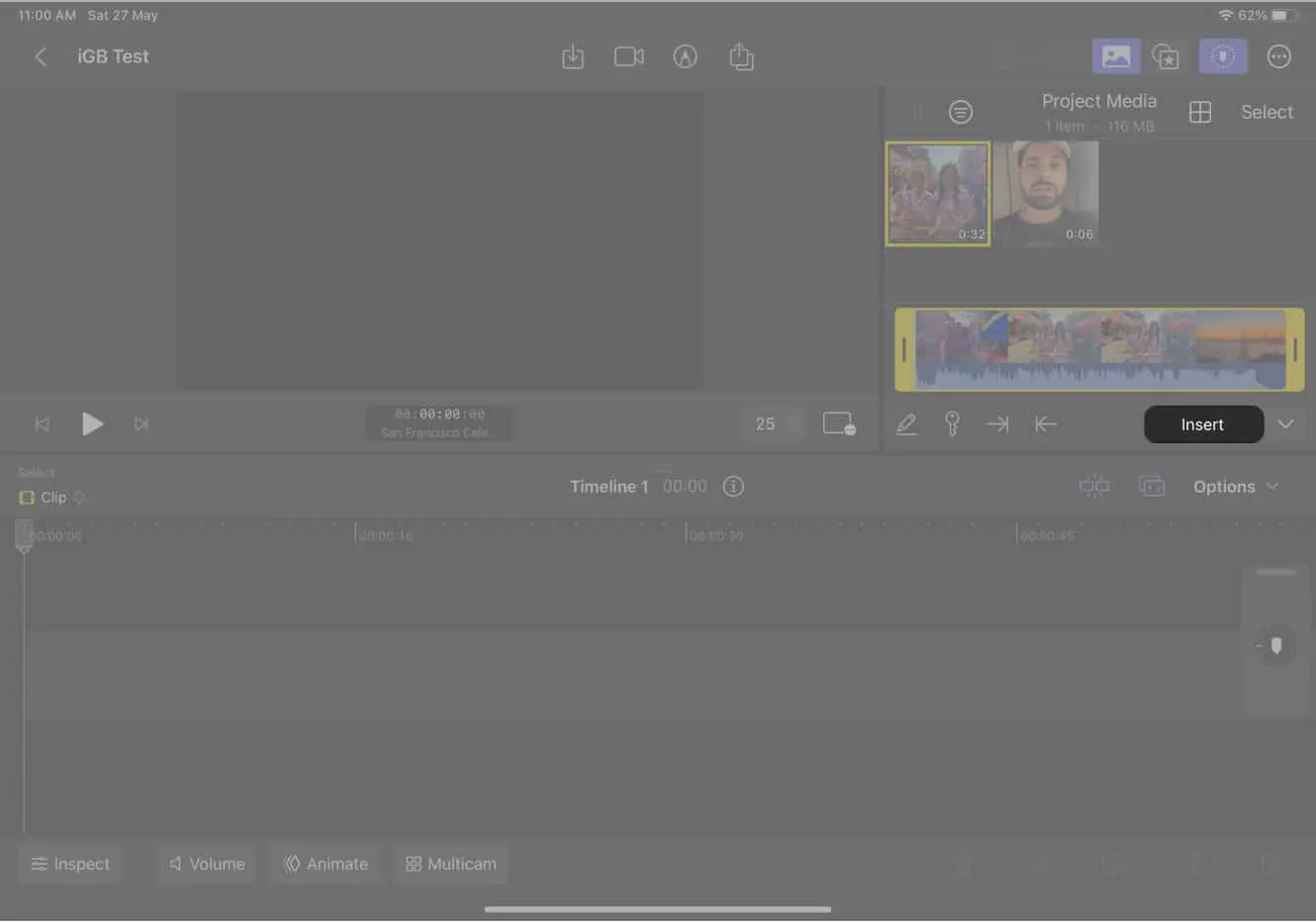
iPad 上の Final Cut Pro でクリップを編集する
Final Cut Pro for iPad には、ビデオ編集エクスペリエンスを向上させる幅広いユーザーフレンドリーな機能が満載されています。利用できる基本的な編集ツールのいくつかを次に示します。
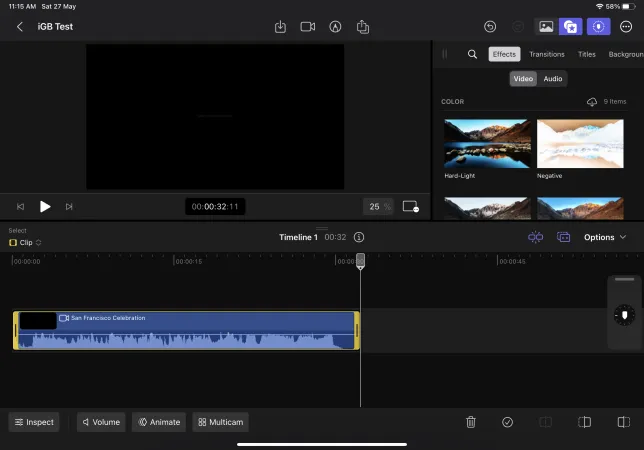
- トリミング:クリップを簡単にトリミングして、不要なセクションを削除します。
- 分割:正確な編集を行うために、クリップを複数のセグメントに分割します。
- 削除:シンプルな削除オプションを使用して、プロジェクトから不要なクリップを削除します。
- 回転:クリップを回転して方向を調整します。
- トリミング:クリップをトリミングして特定の領域に焦点を当てたり、不要な部分を削除したりできます。
- エフェクトの追加:さまざまなエフェクトを適用して、ビデオの視覚的な魅力を高めます。
- トランジション:異なるクリップ間をスムーズにトランジションし、シームレスな視聴体験を実現します。
- タイトル:セクションを紹介したり、ビデオにコンテキストを提供したりするためにテキスト タイトルを追加します。
- 背景:ビデオの背景をさまざまな色や画像でカスタマイズします。
- オブジェクト:クリエイティブな目的でビデオ内にオブジェクトを挿入および操作します。
- サウンドトラック:音楽またはオーディオ トラックを追加して、ビデオのオーディオ エクスペリエンスを強化します。
これらの基本機能に加えて、Final Cut Pro for iPad はビデオを次のレベルに引き上げる高度な編集機能も提供します。
- マルチカム編集:複数のカメラからの映像を同時に編集して、動的なコンテンツを作成します。
- カラー グレーディング:ビデオの色を調整および微調整して、目的の視覚スタイルを実現します。
- タイトル:カスタマイズ可能なフォント、サイズ、アニメーションを使用して、視覚的に魅力的なタイトルを作成します。
- モーション グラフィックス:魅力的なアニメーション グラフィックスと視覚効果をビデオに追加します。
- ライブ描画:ビデオの再生中に画面に直接描画して、特定の要素に注釈を付けたり強調表示したりできます。
- ピクチャー イン ピクチャー モード:追加のビデオまたは画像コンテンツをメインの映像にオーバーレイします。
Final Cut Pro でタイトル、エフェクト、その他の編集機能をビデオに追加する
- タイトルアイコン (星のアイコン)をタップします。
- 以下の編集機能のいずれかを
選択します。- 効果
- トランジション
- タイトル
- 背景
- オブジェクト
- サウンドトラック
- 上下にスワイプして編集機能を参照します。
- 次に、編集機能を押したままタイムラインにドラッグして使用します。
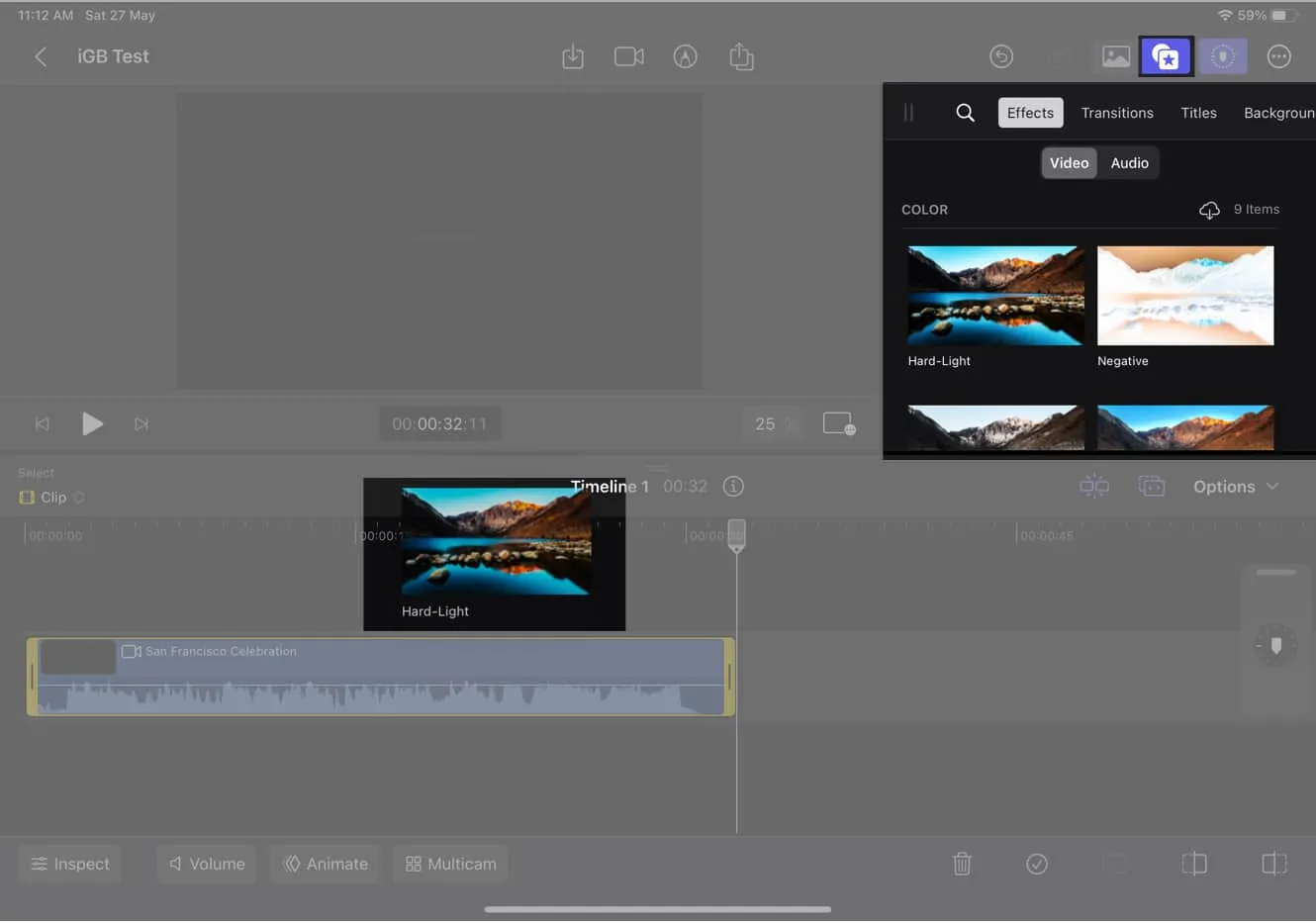
さらに、好みに応じて編集機能を柔軟にカスタマイズできます。位置を変更したり、トリミングしたりすることができます。さらに、タイムライン セクション内で編集機能を長押しすると、編集機能を削除するオプションを選択できます。
Final Cut Proから編集したビデオをエクスポート
- 編集が完了したら、ツールバーの「共有」ボタンをタップします。
- 以下の
エクスポート タイプのいずれかを選択します。- ビデオ
- 音声のみ
- 現在のフレーム
- Final Cut Pro for iPad プロジェクト
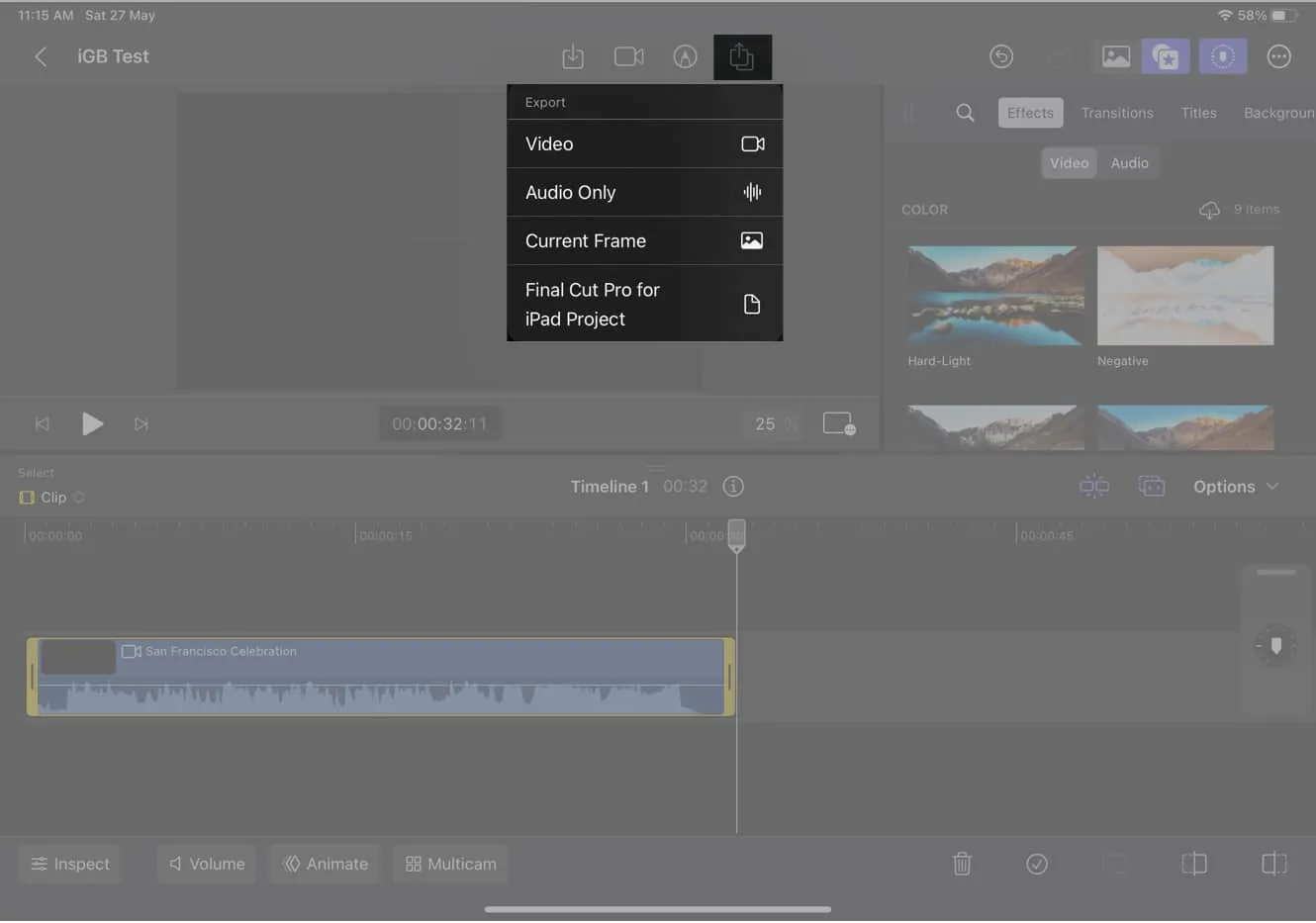
- 他の設定を調整します→プロンプトの右上隅から
[エクスポート]を選択します。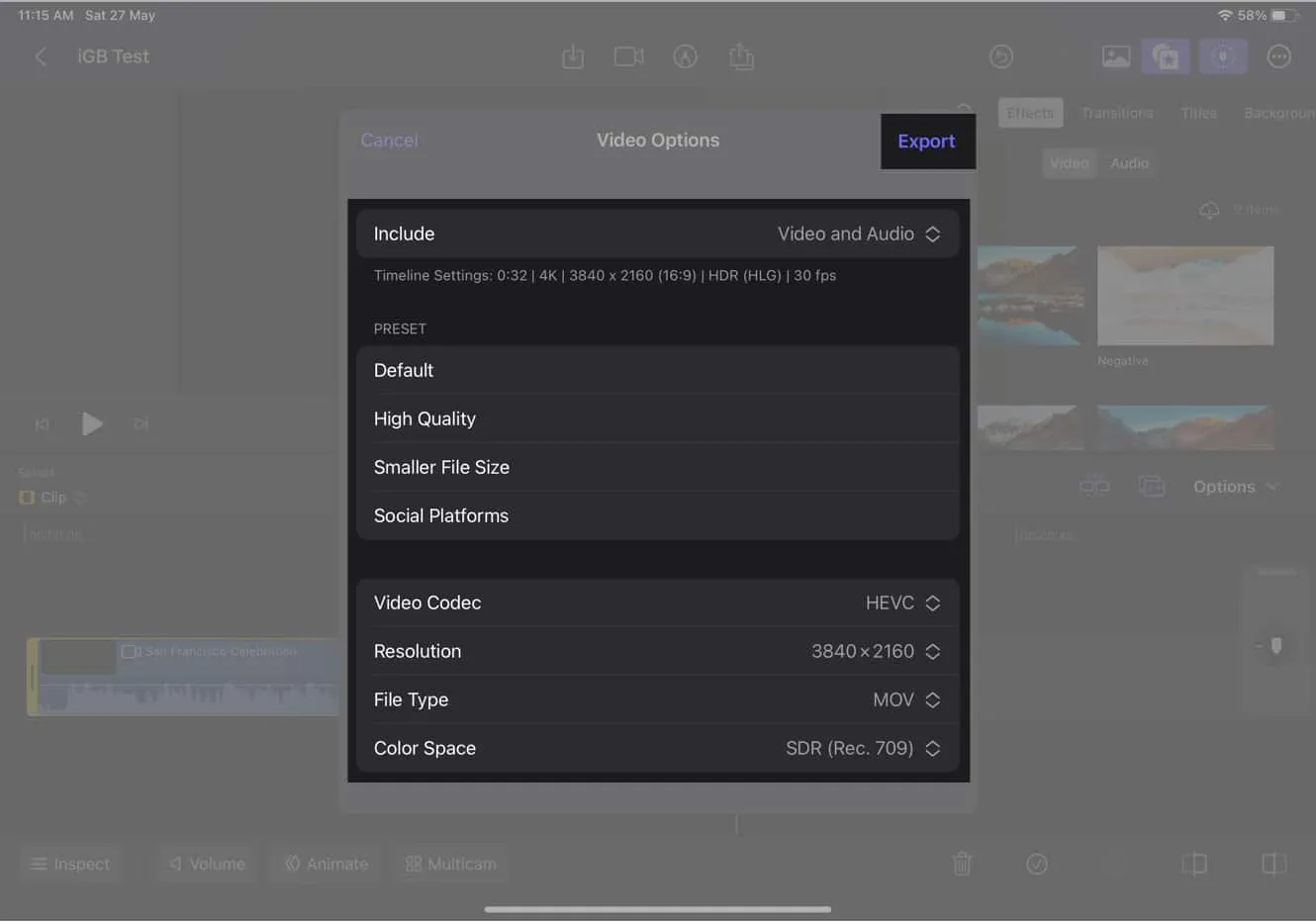
Final Cut Pro for iPad の独自機能
Apple は、iPad 上の Final Cut Pro にいくつかの独自機能を導入しました。その一部を次に示します。
- プロ カメラ モード:高度なカメラ コントロールを利用して、アプリ内で高品質の映像をキャプチャします。
- シーン削除マスク:特定のシーンから不要な要素をインテリジェントにマスクして削除します。
- 自動トリミング:映像を自動的にトリミングして再フレームし、構成を改善し、気が散るのを排除します。
- 音声分離:ビデオ内の特定の声やサウンドの音声を分離して強化します。
- Apple Pencil のサポート: Apple Pencil を使用して、正確な編集、注釈、ライブ描画を行います。
- ジョグ ホイール:仮想ジョグ ホイールにアクセスして、ビデオ タイムラインをフレーム単位で正確にナビゲーションします。
- 新しいカメラ モード:追加のカメラ モードと設定を探索して、独自の視点と効果をキャプチャします。
iPad 上の Final Cut Pro の現在の制限事項
Final Cut Pro for iPad は強力なビデオ編集アプリですが、いくつかの制限があります。
- ファイル管理:ビデオ編集ツールでは、 iPadにローカルに保存されているファイルのみを編集できます。外部ドライブや、Dropbox や Google Drive などのクラウド ストレージ サービスからファイルを直接インポートすることはできません。ただし、ファイルを iPad のファイル アプリにインポートし、Final Cut Pro 内でアクセスすることはできます。
- エクスポート:このアプリは、H.264、HEVC、ProRes などの限られた範囲のエクスポート オプションを提供します。これらの形式は広く使用されており、ほとんどの目的に適していますが、MP4 や MOV などの特定の形式が必要な場合は、ビデオのエクスポート後に別の変換ツールを使用する必要がある場合があります。
- マルチタスク:このソフトウェアは Split View や Slide Over などのマルチタスク機能をサポートしていないため、他のコンテンツにアクセスしたりタスクを同時に実行するにはアプリを切り替える必要があります。
- キーボード ショートカット: iPad 用の編集ツールにはいくつかのキーボード ショートカットが用意されていますが、その数と機能はMac バージョンに比べて制限されています。これは、特にキーボード ショートカットに大きく依存している場合、編集ワークフローの速度と効率に影響します。
- カスタマイズ: iPad バージョンで利用できるカスタマイズのレベルは、Mac バージョンほど広範囲ではありません。インターフェイスやワークフローをパーソナライズするためのオプションが少なくなります。
- パフォーマンス:ビデオ編集はリソースを大量に消費する性質があるため、ソフトウェアはデバイスのハードウェアに負荷を与え、時折遅延が発生する可能性があります。
- サードパーティのプラグインはサポートされていません: Apple は、セキュリティ上の懸念とユーザー エクスペリエンスが低下するという懸念から、サードパーティのプラグインの使用を禁止しています。
iPad で Final Cut Pro を使用するためのビデオエディターからのプロのヒント
Final Cut Pro iPad ソフトウェアを使い始めたばかりの場合は、iGeeksBlogのビデオ編集チームが次のようなプロ向けのヒントを提供しています。
- マグネット タイムラインを使用する:少しドラッグ アンド ドロップするだけで、タイムライン上の所定の位置に自動的にスナップされ、クリップを整理および編集できます。
- Touch Bar を活用する:ショートカットにアクセスしたり、設定を調整したり、映像をスクラブしたりするために使用します。
- カラー グレーディング ツールを使用する:ツールを使用して映像の色、コントラスト、明るさを変更し、素晴らしいビジュアルを作成します。
- インスペクターを使用する:タイムラインでクリップをタップして、インスペクターでクリップのプロパティを表示および変更します。
- ヘルプドキュメントを使用する:問題が発生した場合は、ドキュメントのチュートリアル、記事、ビデオを利用して Final Cut Pro の使用方法を学ぶことができます。
ただし、あなたが熟練した編集者である場合、ビデオ編集チームは初心者と同じくらいの忍耐力を持つようアドバイスします。これは、Mac バージョンの Final Cut Pro との大きな違いに気づくかもしれないからです。以下に追加のヒントをいくつか示します。
- マルチカム エディターを使用する:複数のアングルから映像を同時に編集し、スムーズなトランジションを作成し、複雑な編集を実行します。
- キーボード ショートカットを使用する:編集時にキーボード ショートカットを使用すると、時間を節約できます。キーボード ショートカットのリストは、Final Cut Pro のドキュメントに記載されています。
注:これらは Mac バージョンとは異なるため、カスタマイズできません。
よくある質問
iPad および iPad Pro の Final Cut Pro で Apple Pencil と Magic Keyboard を使用できますか?
はい、Apple PencilとMagic Keyboard は、 iPad および iPad Pro の Final Cut Pro と互換性があります。ソフトウェアを最大限に活用するのに役立ちます。
iPad および iPad Pro の Final Cut Pro で分割ビューおよびスライド オーバー機能を使用できますか?
はい、iPad および iPad Pro の Final Cut Pro は、Split View および Slide Over 機能をサポートしています。
Final Cut Proには価格に見合った価値がありますか?
個人的には、Final Cut Pro for iPad には価格に見合った価値があると信じています。これは、プロ並みのビデオの作成を支援する効果的で柔軟な編集ツールです。
気分はどうですか?iPad 用 Final Cut Pro の価格はそれだけの価値がありますか? 以下のコメントセクションでお知らせください。



コメントを残す