Windows 11 のメモ帳で Explain With Copilot を使用する方法
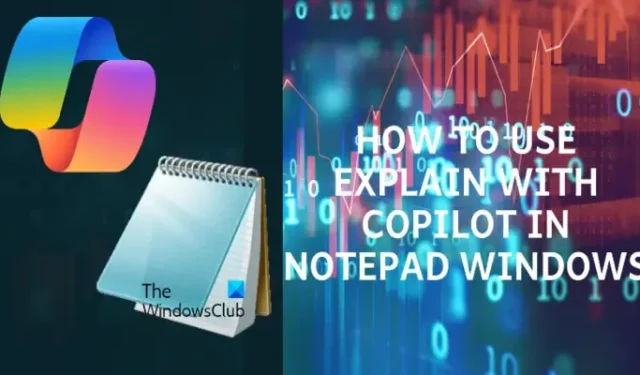
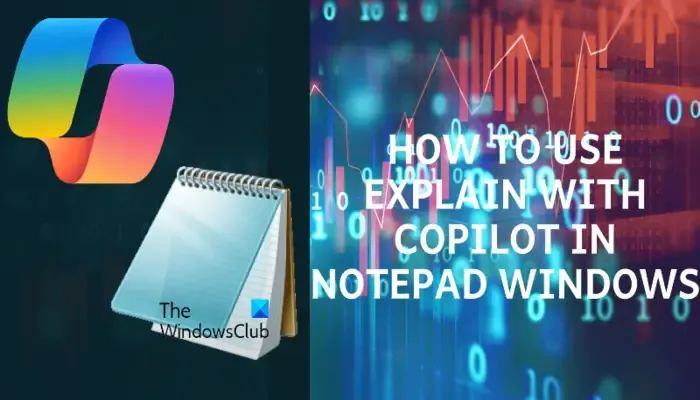
メモ帳の Copilot による説明とは何ですか?
Notepad の Copilot による説明は、ログ ファイルの理解、大規模なドキュメントに関する洞察の提供、複雑な問題を簡単にする、選択したコンテンツやコード セグメントの説明などを行う AI を活用した機能です。
この機能はメモ帳バージョン 11.2401.25.0 で導入され、何か新しいことを学びたい人にとって非常に便利です。また、Copilot のコンテンツを明確に把握することもできます。
たとえば、メモ帳のテキストの特定の部分が理解できない場合は、そのコンテンツを選択して、それを Copilot に送信します。すると、選択したコンテンツに関連する説明が生成されます。
Windows 11 のメモ帳で Explain With Copilot を使用する方法
ただし、メモ帳の「Copilot で説明」機能は、Windows で Copilot が有効になっているデバイスでのみ使用できます。
Windows で Copilot を有効にするには、OS を最新バージョンに更新する必要があります。これは、選択されたデバイスにのみ適用されます。また、Microsoft 365 アプリで使用するには、Office 365 ライセンスが必要です。
1] メモ帳でCopilotによる説明を有効にする

Windows 11 のメモ帳で Explain with Copilot 機能を有効にするには、まずWindows Insider プログラムに参加する必要があります。ただし、プログラムにサインアップする前に、重要なデータを失わないようにデバイス データのバックアップを作成してください。Microsoftアカウントがなくても Windows Insider プログラムに参加できます。
プログラムへの参加が完了したら、PC を再起動すると、Windows 11 が Insider Preview ビルドをダウンロードしてインストールします。
2] メモ帳でCopilotを使ってExplainを使う
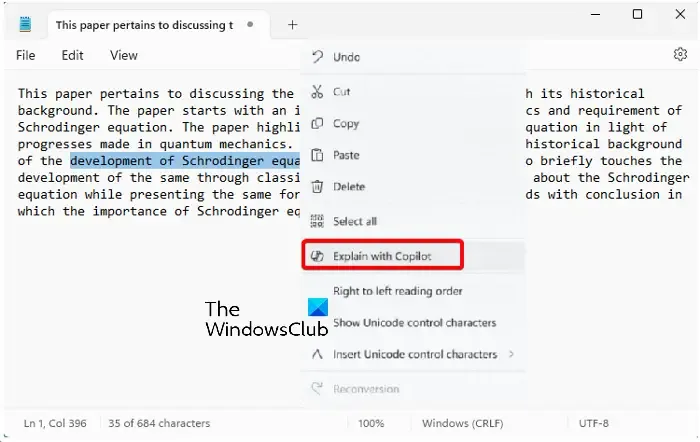
Windows Insider プログラムに参加し、更新プログラムがインストールされたら、Explain with Copilot 機能を使用する方法を次に示します。
テキストを含むメモ帳を起動するか、空白のメモ帳ドキュメントを開いて対象のテキストを貼り付けます。
次に、同意を求めるポップアップ「チャットに送信しますか?」が表示されます。同意して続行するには、 [送信]を押します。これにより、あなたの情報が Copilot に渡されます。
Copilot は応答を生成し、右側のサイドバーに表示されます。詳細をすべて読むには下にスクロールしてください。
「何でも聞いてください」フィールドでは、より詳しい説明や洞察を得るために質問することができ、Copilot はオンライン調査に基づいて回答を生成します。
Windows 11 で Copilot を使用するにはどうすればよいですか?
Windows 11 で Copilot を使用するには、タスクバー アイコンをクリックするか、Win + Cショートカット キーの組み合わせを押します。ただし、これは、最新の OS アップデート (特定のデバイスでのみ利用可能) が適用されている場合、または Canary または Dev チャネルで Windows Insider プログラムに登録されている場合に可能です。
Microsoft で Copilot を有効にするにはどうすればいいですか?
Microsoft Office で Copilot を有効にするには、まず Office 365 サブスクリプションが必要です。次に、Word または PowerPoint を起動し、[ファイル]タブをクリックして、[オプション]を選択します。次に、設定メニュー内のCopilotセクションに移動し、 [Copilot を有効にする]のトグルをクリックすると、Copilot がアクティブになります。



コメントを残す