Windows 11 でイーサネットと Wi-Fi を同時に使用する方法
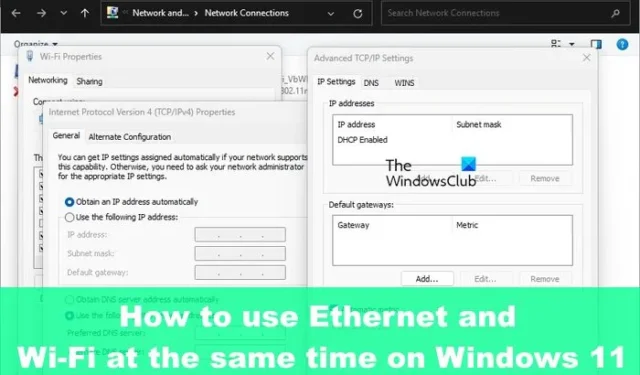
Windows 11 では、ユーザーは自分のコンピューターをイーサネットと Wi-Fi に同時に接続できますが、システムが既定で両方の接続を同時に使用することは期待できません。Windows オペレーティング システムは、Wi-Fi またはイーサネット経由で最適なインターネット接続を提供するために、ネットワーク アダプターの優先順位を自動的に調整します。
しかし、これは必要に応じて変更できます。Microsoft はこれを非常に簡単に行えるようにしました。いつものように、すべての読者が理解できる方法でこれを達成する方法を説明します。
イーサネットと Wi-Fi を同時に使用する方法
Windows 11/10 で Wi-Fi とイーサネットを同時に使用するには、最初にイーサネット アダプターと Wi-Fi アダプターの両方のパケット優先度を無効にする必要があります。
- コントロールパネルを開く
- ネットワークと共有センターに移動
- イーサネット アダプタのプロパティ エリアを開く
- プライオリティと VLAN を無効にする
コントロール パネルを開き、[ネットワークと共有センター] に移動します。
左側のパネルで、[アダプタ設定の変更]をクリックします。
好みのイーサネット ネットワーク アダプタを探します。
それを右クリックし、[プロパティ]を選択します。
ここでの次のステップは、[ネットワーク] タブに移動し、[構成] と書かれたボタンを選択することです。
その後、[詳細設定]タブを開く必要があります。
[Property]セクションで、 [Priority]と[VLAN]を探して選択します。
上記が完了したら、 Valueの下にあるドロップダウン メニューをクリックします。
[Priority and VLAN Disabled]というオプションを選択します。
[OK]ボタンをクリックして、行った変更を保存します。
Wi-Fi アダプターについて手順を繰り返し、完了したら [OK] ボタンをクリックして変更を保存します。
ネットワーク アダプタの優先順位機能が無効になったため、Windows オペレーティング システムは両方のネットワーク接続を同時に使用します。
Windows でネットワークの優先度を手動で設定する方法
Windows は常に最適なネットワーク接続を自動的に選択し、ほとんどの場合、それがイーサネット接続オプションになります。したがって、パケットの優先順位を無効にした後で Wi-Fi を使用して Web を閲覧する場合は、次の手順を実行します。
- Windows キー + Rを押して[ファイル名を指定して実行]を開き、「ncpa.cpl」と入力して [OK] ボタンを押します。[ネットワーク接続] ウィンドウが表示されるはずです。
- 優先するアダプタを右クリックし、[プロパティ] を選択します。
- [インターネット プロトコル バージョン 4 (TCP/IPv4)] をクリックし、[プロパティ] を選択します。
- [プロパティ] ダイアログ領域で [詳細設定] ボタンをクリックします。
- [Automatic Metric] ボックスのチェックを外し、[Interface Metric] フィールドに 5 を入力します。
- 最後に、現在開いているすべてのウィンドウで [OK] ボタンをクリックします。
これを行うと、行った変更が保存されます。
変更が完全に行われたので、Windows オペレーティング システムは、複数のネットワーク アダプターが接続されている場合は常に、選択された接続を優先します。
ネットワークの優先順位を手動で設定することは、システムが設定に従って Wi-Fi またはイーサネットのいずれかを確実に選択するようにするためです。自分が最良だと思う接続を選択することはありません。
Wi-Fi とイーサネットを同時にオンにすることはできますか?
はい、コンピューターを Wi-Fi とイーサネットの両方に同時に接続することは可能ですが、Windows ではどちらかが優先され、ほとんどの場合、イーサネットが選択されます。
Wi-Fi が Windows 11 にあるのに、イーサネットが機能しないのはなぜですか?
イーサネット ケーブルがコンピューターとルーターにしっかりと接続されていることを確認します。さらに、ケーブルがルーターに関係する正しいポートに接続されているかどうかを確認する必要があります。最後に、ケーブルが損傷していて交換が必要かどうかを判断する必要があります。



コメントを残す