Microsoft PowerToys の環境変数エディターの使用ガイド
主な注意事項
- ユーザー環境変数とシステム環境変数の両方をシームレスに管理します。
- ユーザーフレンドリーなインターフェースにより生産性が向上します。
- 迅速な変更とプロファイル管理オプションが利用可能です。
PowerToys の環境変数エディタのパワーを解き放つ
環境変数の管理は、Windows でのアプリケーションやスクリプトの動作に大きな影響を与える可能性があります。PowerToys に新しく導入された環境変数エディターを使用すると、ユーザーはユーザー変数とシステム変数の両方を簡単に管理でき、開発者とパワー ユーザーのワークフローを合理化できます。このガイドでは、この重要なツールを効果的に操作する方法を説明します。
PowerToys の環境変数エディターを効果的に活用するにはどうすればよいでしょうか?
環境変数は、アプリケーションが依存するユーザー固有の設定とシステム全体の設定を定義するために重要です。PowerToys 環境変数エディターを使用してこれらの変数を表示、追加、編集、削除する方法を見てみましょう。
ステップ1: WindowsデバイスにPowerToysをインストールする
まず、Windows マシンに PowerToys をインストールする必要があります。これは、環境変数を管理する前に必須です。
ステップ2: 新しいユーザー変数を作成する
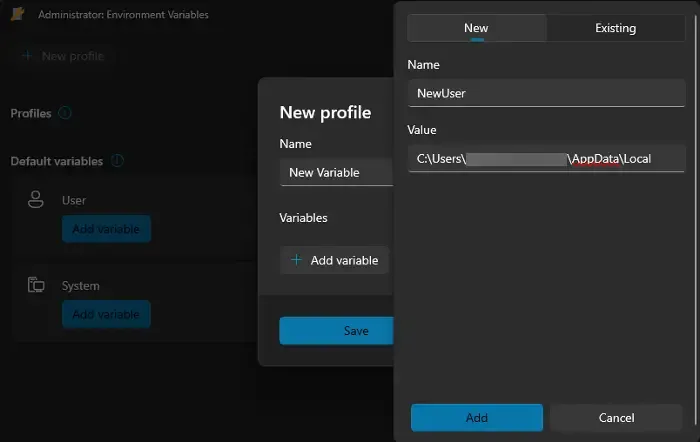
PowerToys 設定を 起動し、サイドバーの 「環境変数」 をクリックします。スイッチを切り替えて 環境変数を 有効にし、 「環境変数の起動」をクリックします。 「管理者: 環境変数」 ウィンドウで、 「新しいプロファイル」 を選択するか、「 ユーザー の 変数の追加」 を直接クリックして新しい変数を作成します。
ポップアップで、変数に名前を付けて有効にし、対応する値とともに変数名を追加します。+を介して 実行 コンソールを使用し、パーセント記号で囲んだ変数名を入力して、追加を検証します。 Win R
ステップ3: 新しいシステム変数を設定する
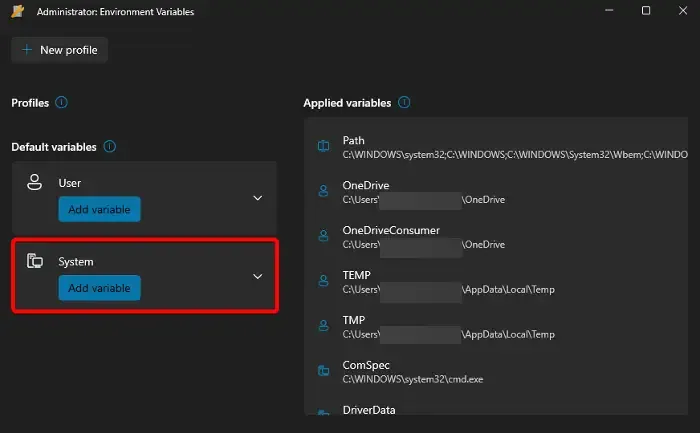
システム変数を作成するには、同じ初期手順に従います。PowerToys にアクセスし、 「環境変数を有効にする」 を切り替えて、 「環境変数の起動」をクリックします。 「システム」 に移動して、 「変数の追加」 を選択します。変数の 名前 と 値の フィールドに入力し、変更を保存します。
ステップ4: 既存の環境変数を変更する
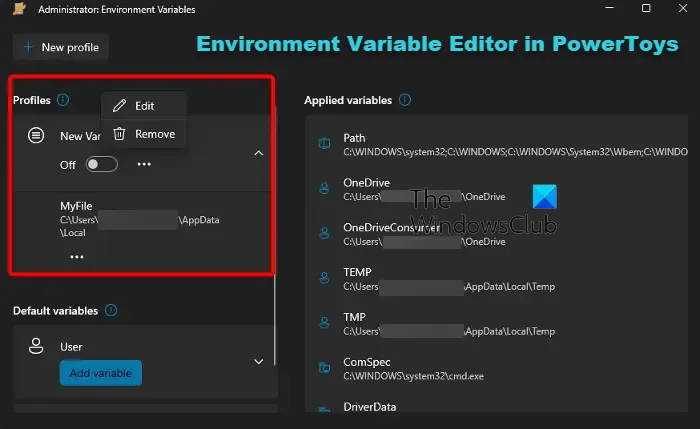
既存の変数を編集するには、PowerToys を起動して、環境変数 に戻ります。有効にしたら、目的のプロファイルの 3 点メニューをクリックし、必要に応じて変数を変更するには 編集を 選択し、削除するには 削除を選択します。
追加のヒント
- 変数が正しい場所を指しているかどうかを常に確認してください。
- 管理を容易にするために、変数にはわかりやすい名前を使用してください。
- 大きな変更を加える前に、既存の環境変数をバックアップすることを検討してください。
まとめ
このガイドでは、PowerToys 内で環境変数エディターを使用する手順を詳しく説明しました。ユーザー変数とシステム変数の両方を効率的に管理することで、ワークフローを合理化できます。
結論
PowerToys の環境変数エディターをマスターすると、生産性が大幅に向上し、システム設定の管理が簡素化されます。この強力なツールを活用して、Windows エクスペリエンスを最適化しましょう。
FAQ(よくある質問)
環境変数エディターを開くにはどうすればいいですか?
Windows 10/11 で環境変数エディターを開くには、 Win +を押して sysdm.cpl R と入力し、Enter キーを押します。[詳細設定] タブに移動して、[環境変数] を選択します。
ユーザー環境変数を使用するにはどうすればよいですか?
ユーザー環境変数を管理するには、[詳細設定] タブから [システム プロパティ] にアクセスし、[環境変数] をクリックします。そこから、必要な変数を作成、編集、または削除できます。
