Windows 11 で Copilot を使用する方法 [スタートガイド]
![Windows 11 で Copilot を使用する方法 [スタートガイド]](https://cdn.thewindowsclub.blog/wp-content/uploads/2023/11/use-copilot-in-windows-11-1-640x375.webp)
Microsoft は Windows 11 用 Copilot をリリースしました。Windows 11 バージョン 23H2 機能更新プログラムをインストールすると、すべての Windows 11 ユーザーが利用できるようになります。 Windows 11 の Copilot は、ユーザーの生産性向上を支援する AI アシスタントです。この記事では、Windows 11 で Copilot を使用する方法について説明します。
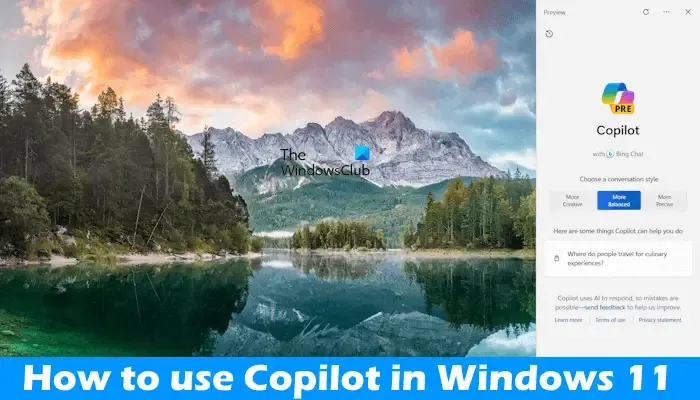
Windows 11 で Copilot を使用する方法
現在、Copilot は Windows 11 のプレビュー バージョンとして利用できます。必要な Windows Update をインストールすると、Copilot アイコンが利用できるようになります。タスクバー。タスクバー上のアイコンをクリックすると、Copilot を起動できます。 Windows 11 の設定、グループ ポリシー エディター、およびレジストリ エディターを使用して、Copilot を有効または無効にすることができます。ここでは、Windows 11 で Copilot を使用する方法について詳しく説明します。
Windows 11 に Copilot をインストールする方法
Copilot があなたの国では利用可能であるが、他の国では利用できない場合は、必要な Windows Update がインストールされていることを確認してください。 Windows 11 の設定を開き、Windows Update に移動して、更新プログラムの確認 ボタンをクリックします。 Windows Update バージョン 23H2 が利用可能な場合は、ダウンロードしてインストールします。 Windows 11 の設定の Windows Update ページで [最新のアップデートが入手可能になり次第入手する] オプションを有効にすることもできます。
Windows 11 コパイロットの入門
Windows 11 タスクバーの Copilot アイコンをクリックして起動します。または、Win + C ショートカット キーを使用して Copilot を開いたり閉じたりすることもできます。 Windows 11 Copilot は Bing Chat を搭載しており、リアルタイムのクエリに応答できます。
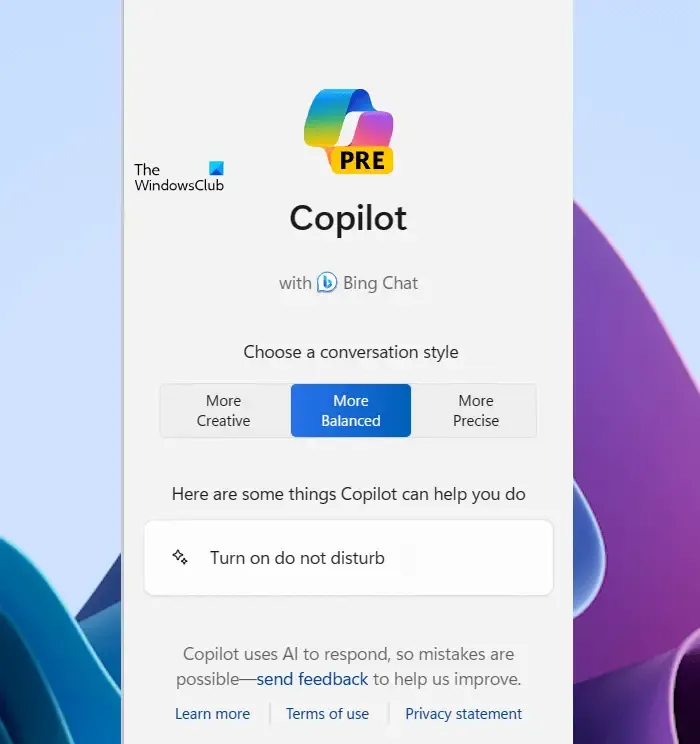
Copilot を起動すると、上の図に示すようなようこそ画面が表示されます。 Copilot との質問やチャットを開始する前に、会話スタイルを選択できます。 Copilot は、アクティブなウィンドウをスナップしたり、おやすみモードをオンにしたりするなど、実行できることのいくつかも示します。
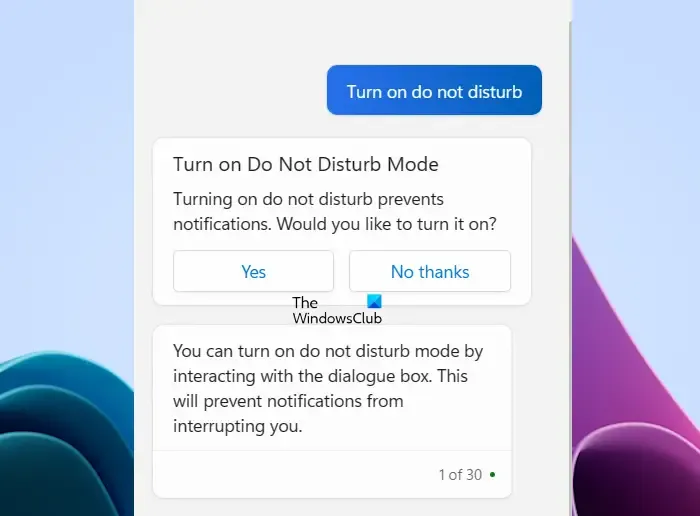
Copilot が提案したものをクリックすると、自動的に実行されますが、最初に許可を求められます。たとえば、[おやすみモードをオンにする] をクリックすると、許可を求められます。 「はい」または「いいえ」を選択できます。
Copilot はチャット履歴を保存します。システムをシャットダウンしても、履歴は保存されたままになります。次回 Copilot を開くと、以前のチャット履歴が表示されます。ここで、そこから続行することも、新しいチャットを開始することもできます。
Copilot には 3 つのチャット モードがあります。 Copilot を初めて起動する場合、または Copilot を毎回再起動する場合、次の 3 つのチャット モードが表示されます。
- よりクリエイティブ: 選択すると、独創的で想像力豊かなチャットを開始できます。
- よりバランスの取れた: 有益でフレンドリーなチャット モードです。
- より正確: 簡単で簡潔なチャットを提供します。
Precise モードでは検索に重点を置いた回答が提供されますが、Creative モードではより長く説明的な回答が提供されます。バランス モードは、これら 2 つのモードの間にあります。デフォルトでは、チャット モードはバランスに設定されています。 Copilot との会話を開始する前に、ニーズに応じてチャット モードを選択できます。
Copilot を使用して Windows 11 設定を変更する
Copilot を使用すると、ダーク モードのオン/オフ、Bluetooth のオン/オフ、音量の制御など、システム上でいくつかのタスクを実行できます。これを行うには、Copilot にコマンドを与えます。たとえば、設定を開かずに Bluetooth をオンにしたい場合は、Copilot を起動し、引用符なしで「Bluetooth をオフにする」と入力します。その後、Copilot が許可を求めます。 [はい] をクリックします。その後、Copilot はシステムの Bluetooth をオフにします。これを確認するには、[設定] を開いてください。
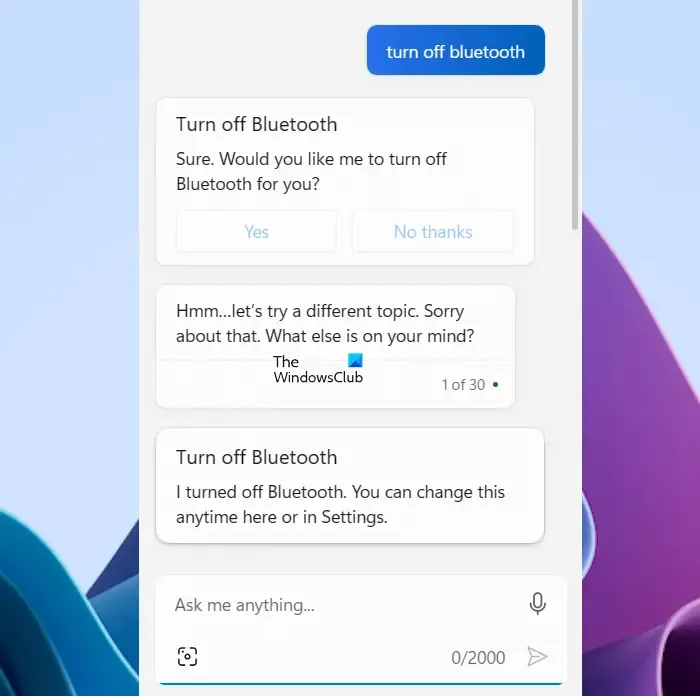
同様に、システム上で他の単純なタスクを実行するように Copilot に依頼することもできます。場合によっては、設定アプリが自動的に開きます。たとえば、壁紙を変更するように指示すると、[カスタマイズ] > [カスタマイズ] が開きます。システムの設定の背景ページ。さて、ここで壁紙を簡単に変更できます。
コマンドに従って一部の設定を変更できますが、この機能で見つかった制限の 1 つは、マウスを使用して手動で [はい] をクリックする必要があることです。コマンドを与えたにもかかわらず、そのことを実行するためにユーザーの許可を再度求めます。これは一部のユーザーにとってイライラする可能性があります。これは、ユーザーがマウスを使用する必要がある場合、なぜ Copilot にコマンドを与えてから再度権限を与えることを好むからでしょうか。
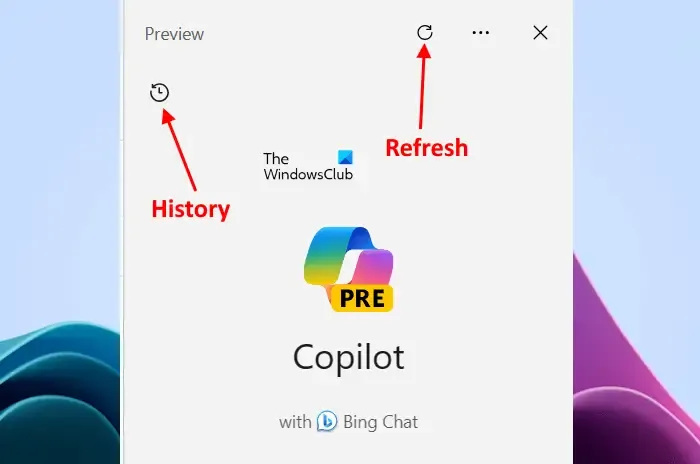
左上のアイコンをクリックすると、Copilot の履歴を表示できます。それをクリックすると、すべての履歴が表示されます。また、Bing Chat の履歴も取得されます。したがって、Copilot でもその履歴が表示されます。 Copilot に Bing Chat 履歴が表示されない場合は、Copilot を更新します。
同様に、Copilot の履歴は Microsoft Edge の Bing チャットで利用できるようになります。 Copilot は Microsoft Edge でも利用できます。 Edge でアクセスするには、右上にある Copilot アイコンをクリックします。
[応答の停止] ボタンをクリックすると、回答の生成中にいつでも Copilot を停止できます。 Copilot が回答を完了するか、Copilot を停止してチャットを終了するまで、次のクエリを送信することはできません。
Copilot でアプリを開く方法

Copilot を使用してアプリを開くこともできます。繰り返しますが、コマンドを実行した後に許可を与える必要があります。ラップトップでメモ帳、Google Chrome、Microsoft Store などのアプリケーションを開こうとしました。アプリケーションを開くように指示するたびに、再度許可を求められました。 「はい」をクリックすると、そのアプリケーションが開きました。
副操縦士とチャットする方法
You can chat with Copilot, ask it for some tips, do funny things, and take its help in your school and office work, etc. For example, if you are planning a vacation, you can ask it to generate a vacation plan for you depending on the number of days you have for your vacation.
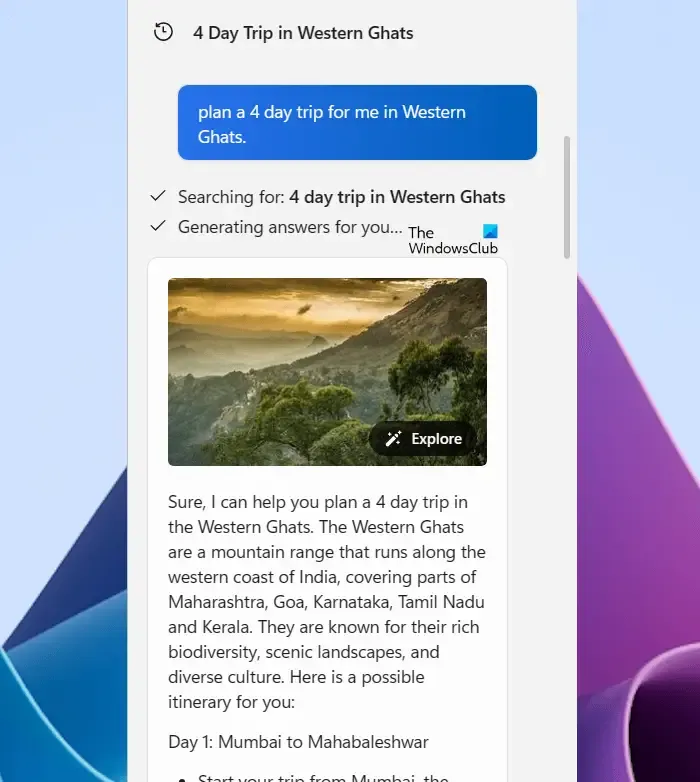
It also shows you the suggestions related to your query. For example, the best time to visit your destination, a list of some budget-friendly accommodations, etc.
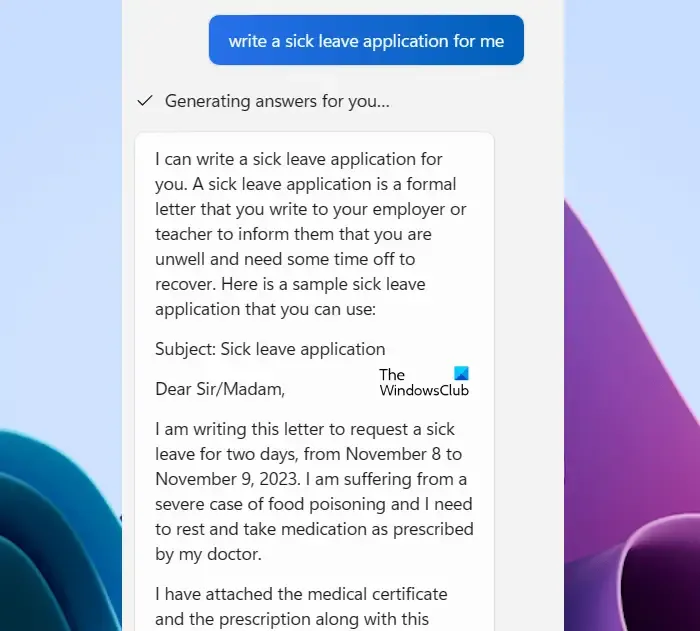
You can also ask it to write an application. Copilot can write any type of application. Simply type your requirements and hit Enter. For example, if you are ill and not able to go to your office, you can ask Copilot to write a sick leave application.
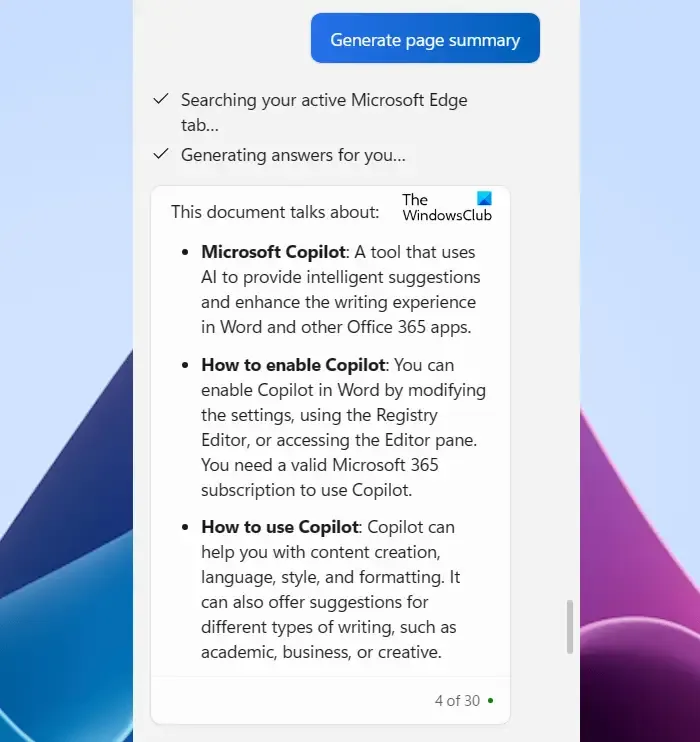
Suppose you are researching a particular topic. You can take the help of Copilot in your work. For this, open the web page in Microsoft Edge and then launch Copilot. Now, type Generate Page Summary. Copilot will automatically detect the active page in Edge and generate its summary. To use this feature, the web page should be opened in Microsoft Edge.
How to perform an image search with Copilot
You can perform an image search using Copilot. Upload an image to Copilot or paste an image link into Copilot and tell it to identify this image. The results of the image search are not always correct in Copilot.
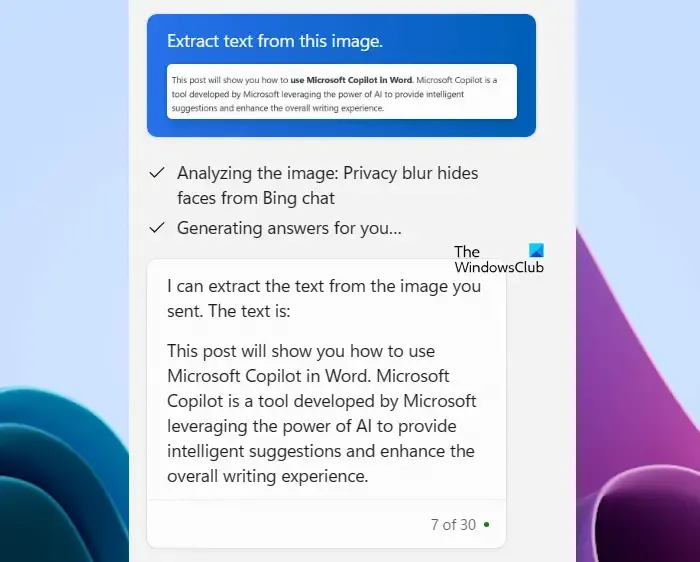
In addition to this, you can also use Copilot to extract text from images. Simply upload an image and tell it to extract text from this image. Copilot will do the job for you.
Use Copilot in Microsoft 365 applications
Copilot is also available in Microsoft 365 apps. You can use it in Word, Excel, PowerPoint, OneNote, Loop, Whiteboard and Outlook. You can use Copilot to compose a new email in Outlook, create beautiful presentations in PowerPoint, etc.
How to enable Copilot in Windows 11?
If you have installed the required update in Windows 11, Copilot will automatically be added to the Taskbar. If it is not enabled by default, you can enable it via Windows 11 Settings, Group Policy Editor, and Registry Editor.
How to access Windows Copilot?
You can access Windows Copilot by clicking on its icon on the Taskbar or by pressing the Win + C keys. Pressing the same key combination again will close the Copilot.



コメントを残す