Outlook で Copilot を使用する方法
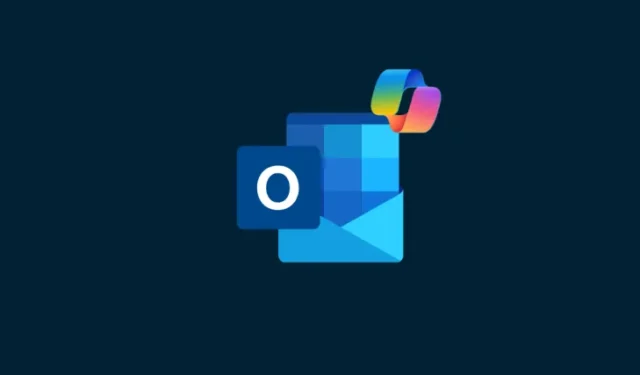
Copilot サブスクリプションを購入した場合は、ほぼすべての Microsoft 365 アプリで AI コンパニオンを見つけることができます。電子メールを最初から作成したり、長い会話をしたりするのに苦労している Outlook ユーザーは、Copilot が救世主となるでしょう。 Copilot の使用を開始し、Outlook の機能を向上させるために知っておくべきことはすべてここにあります。
Outlook で Copilot を使用する方法
Outlook の Copilot は、メールを要約したり、最初からメールを作成したり、事前に作成したメールを改善したりするのに役立ちます。 3 つすべてを行う方法は次のとおりです。
メールの要約
- Outlook で要約したいメールを開きます。
- 次に、メールの上にあるCopilot による概要をクリックします。
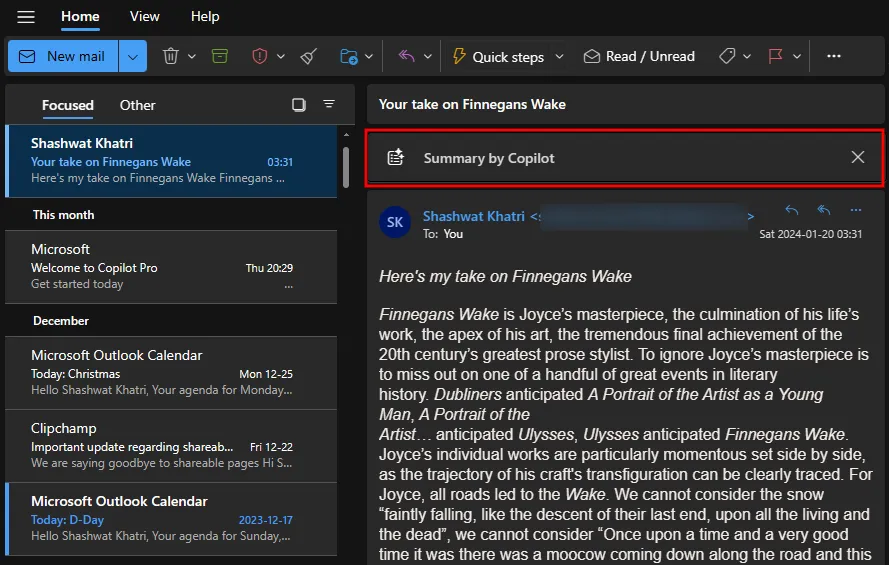
- Copilot が概要を生成するまで待ちます。
- メールの要約版を読んで、会話の内容を簡単に理解します。
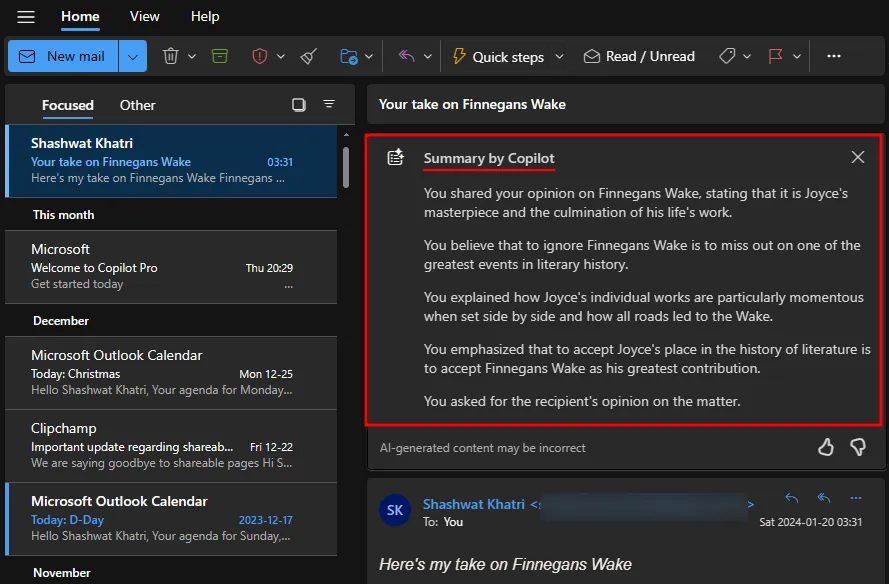
Copilot でメールの下書きを作成する
- [新しいメール ] をクリックして新しい会話を開始します。または、下書きを開くか、進行中の会話に返信します。
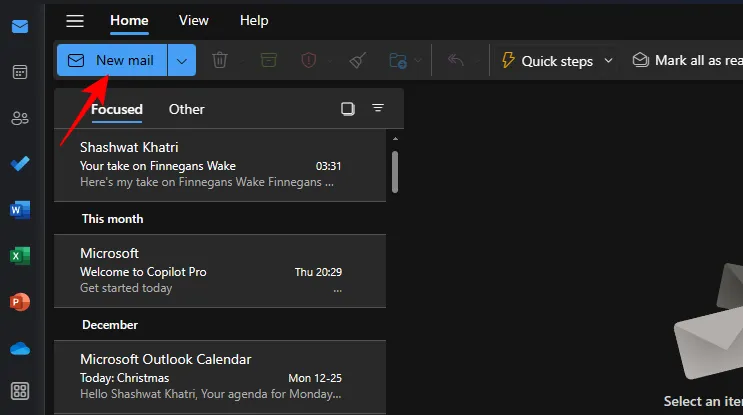
- 上部のツールバーにあるコパイロットアイコンをクリックします。
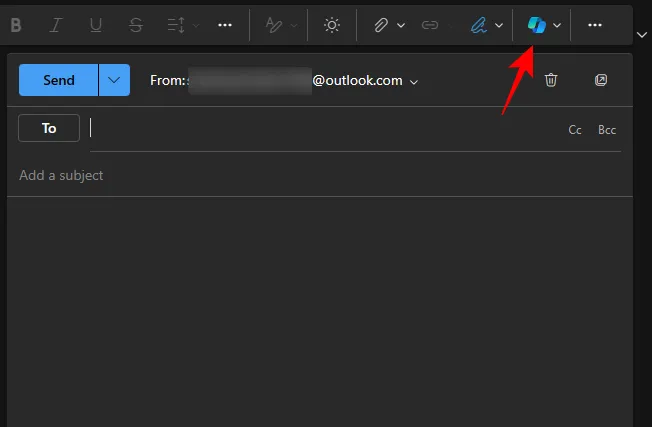
- [コパイロットでドラフト] を選択します。
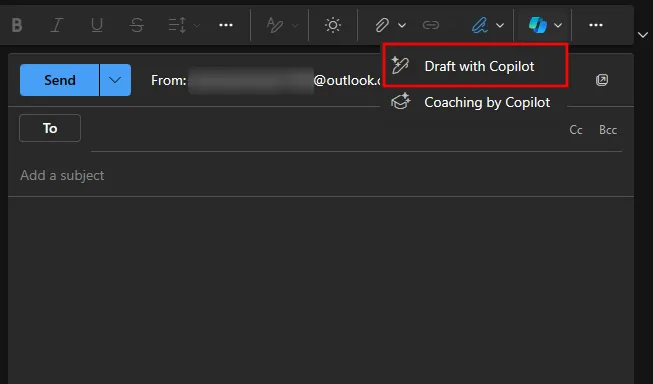
- [Draft with Copilot] ボックスに、Copilot に作成してもらいたい内容を説明します。
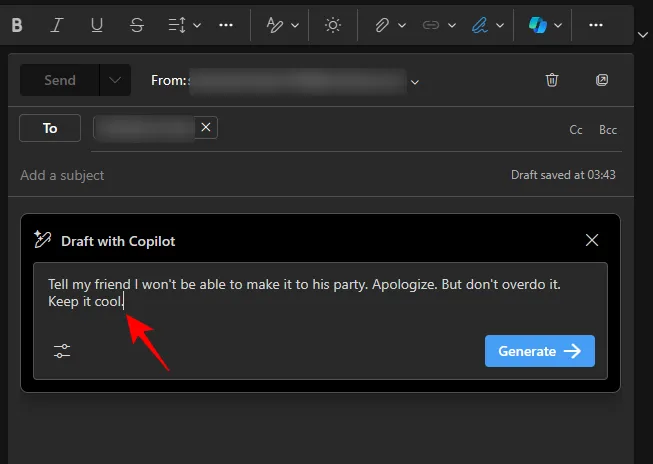
- 電子メールのトーンと長さを指定するには、[生成オプション] ボタンをクリックします。
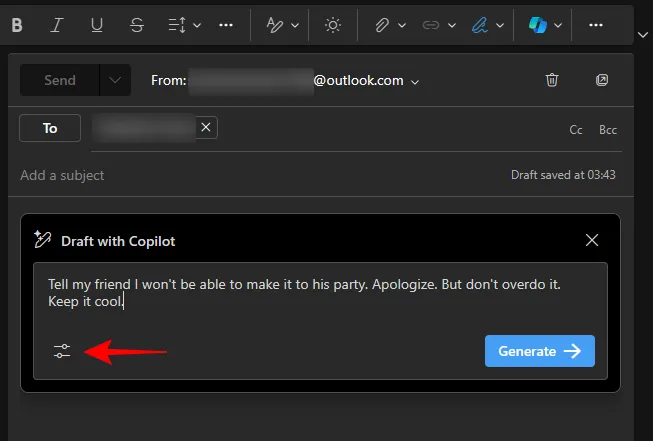
- トーンと長さを選択します。
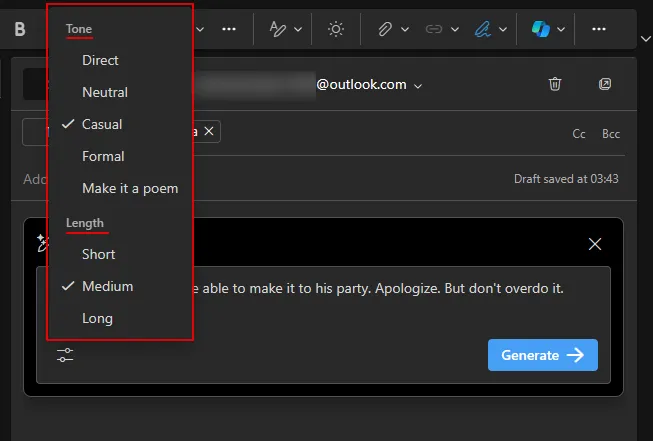
- [生成] をクリックします。
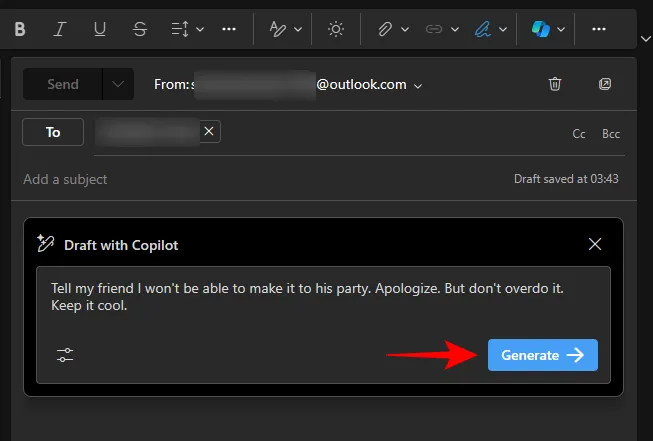
- Copilot がドラフトを生成するまで待ちます。
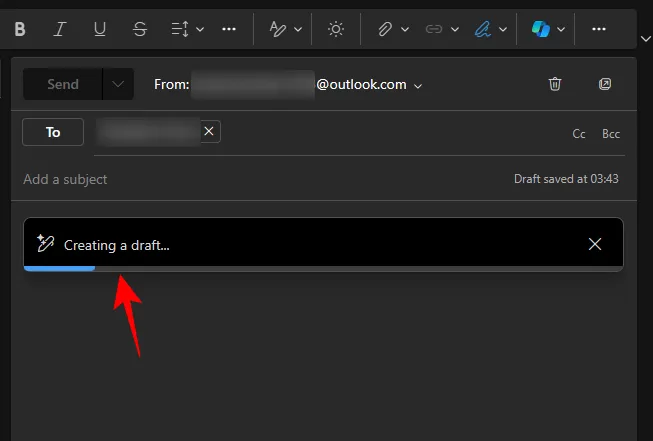
- 変更を加えるには、下書きのすぐ下のボックスに変更を入力します。
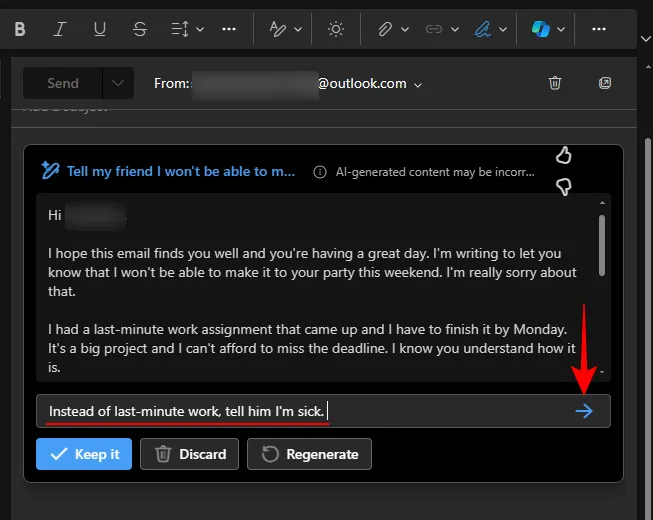
- 新しい下書きを開始する場合は、再生成 をクリックします。
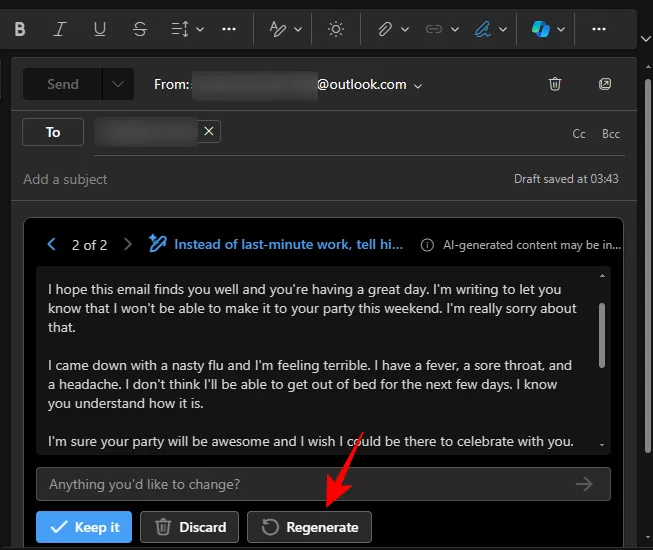
- < と >
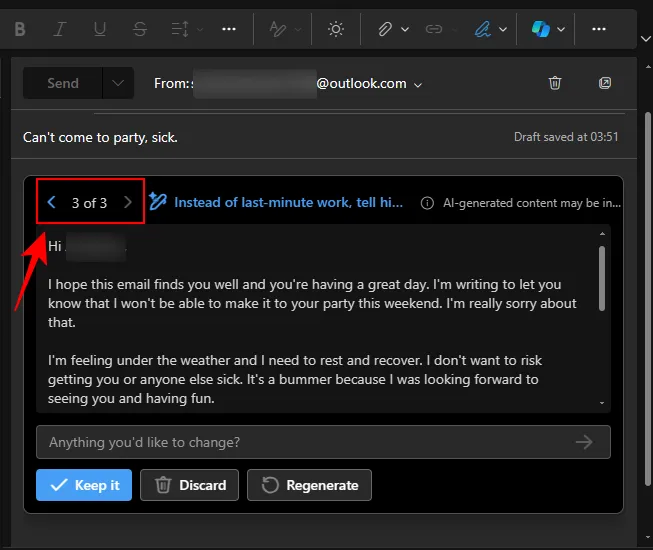
- 気に入った下書きができたら、保存するを選択します。
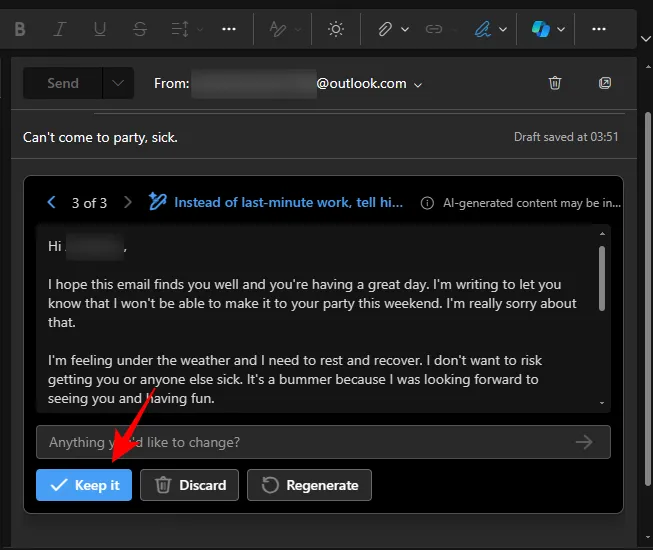
- あとはメールを送信するだけです。
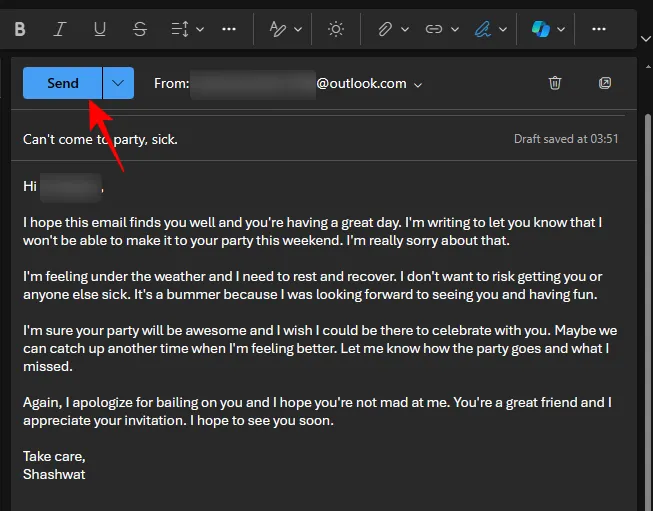
「Coaching by Copilot」を使用してメールで提案を受け取る
電子メールの下書きを最初から作成するだけでなく、すでに作成した電子メールについて Copilot によるコーチングを受けることもできます。 Copilot は、メッセージを伝える際にメールをよりプロフェッショナルに聞こえるようにするための提案を提供します。その方法は次のとおりです。
- 電子メールを開始し、少なくとも 100 単語を書きます。
- 次に、上のツールバーにあるコパイロット アイコンをクリックし、コパイロットによるコーチングを選択します。
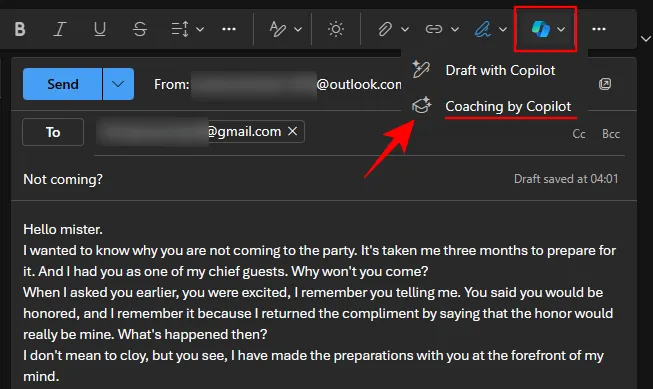
- Copilot がメールを分析するまで待ちます。
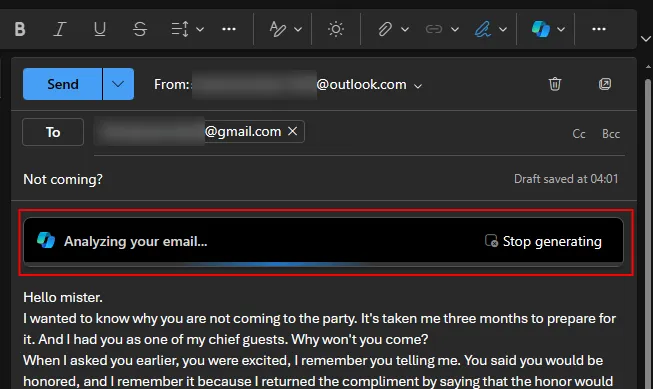
- 最初のドラフトに応じて、Copilot は問題を診断し、変更を提案します。

- Copilot が何かを見逃したり不正使用したと思われる場合は、再生成 をクリックして新しい提案を取得します。

- 提案された変更を読んで、適切だと思われる変更を実装します。
Copilot によるコーチングは、メールを効果的にするだけでなく、メールの書き方自体を改善する優れたツールです。 Copilot ユーザーは、Copilot によるコーチングを活用し、自分の言葉が与える影響を確認するとよいでしょう。
よくある質問
Outlook での Copilot の使用に関してよくある質問をいくつか考えてみましょう。
Copilot は従来の Outlook でも利用できますか?
Copilot は、新しい Outlook for Windows でのみ使用できます。
アカウントが Outlook にリンクされている場合、Copilot は Gmail で動作しますか?
いいえ、Copilot は、Outlook にリンクされている場合でも、Gmail アカウントでは機能しません。 Copilot は Outlook 電子メールでのみ動作します。
Outlook で Copilot を使用して、電子メールの下書きと長い電子メールの要約を改善できたことを願っています。次回まで!



コメントを残す