Microsoft Excelで条件付き書式を使用する方法

データを目立たせるために色やスタイルを使用してデータを手動で書式設定する必要はありません。Microsoft Excel の条件付き書式設定を使用すると、条件に基づいてデータセットを自動的に書式設定できます。さらに、Excel には、このタスクを簡単にするための 5 つのプリセット条件付き書式オプションが用意されています。
ハイライトセルルール
ルールを使用して値、テキスト、または日付に基づいてセルを強調表示する方法は、おそらく Excel で最も一般的な種類の条件付き書式設定です。このオプションを使用すると、値が他のセルより大きいまたは小さいセル、特定の内容を含むテキスト、特定の期間内の日付、または重複する値を強調表示するなどの操作を行うことができます。
値を強調表示する
シート内で数値、通貨、パーセンテージなどの値を使用している場合、他の値に関連する値を強調表示できます。売上を所定の金額より大きくしたり、在庫を所定の金額より小さくしたりすることができます。
- テストするセルを選択し、[ホーム] タブに移動し、[条件付き書式] ドロップダウン メニューを開き、[セルの強調表示ルール] を選択して、使用する条件を選択します。

- ポップアップ ボックスの左側のフィールドに比較値を入力します。あるいは、その値を含むセル参照を入力します。たとえば、選択した範囲内で「3,000」を超えるセルを強調表示しています。
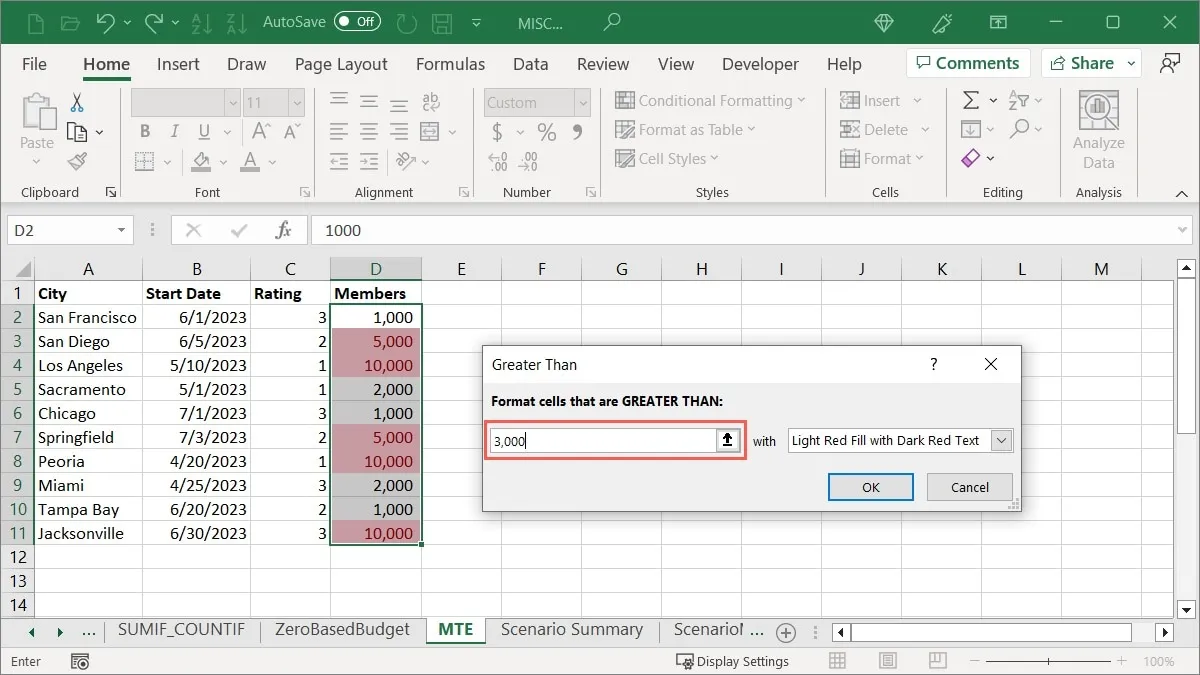
- 右側のドロップダウン リストで適用する強調表示を選択します。ここでは「明るい赤の塗りつぶし」を選択しています。
![[セル ルールの値の形式] ボックスを強調表示します。 [セル ルールの値の形式] ボックスを強調表示します。](https://cdn.thewindowsclub.blog/wp-content/uploads/2023/07/highlight-cell-rules-value-format.webp)
- 「OK」をクリックして書式設定を適用し、保存します。
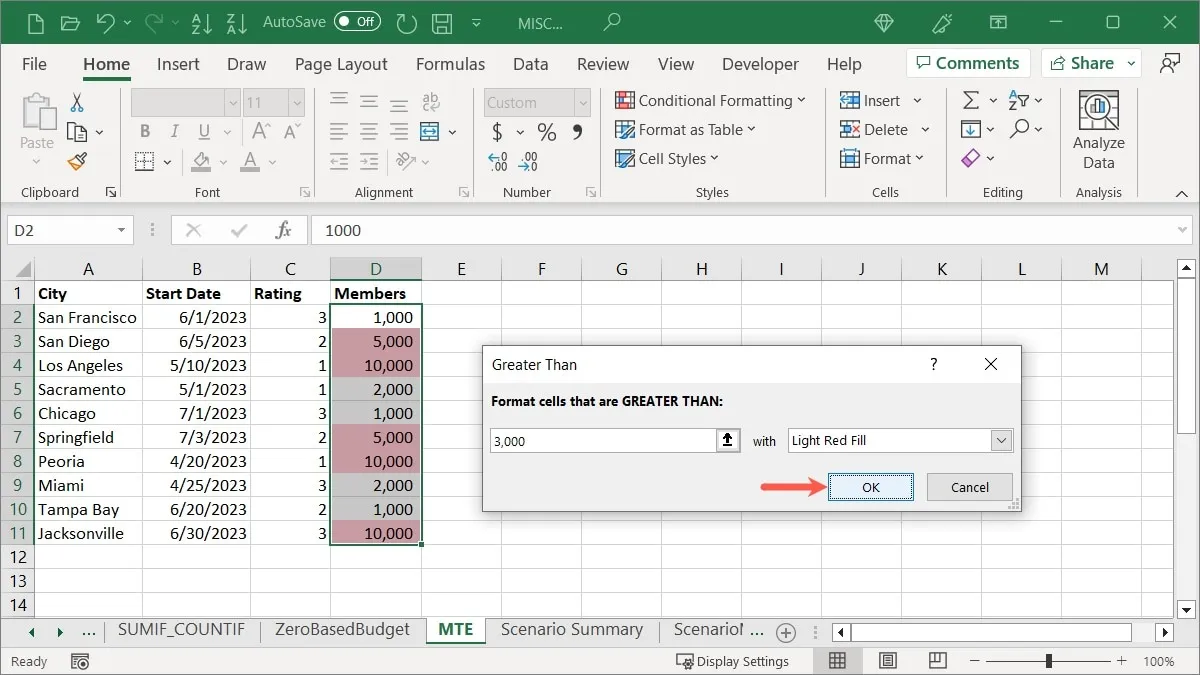
テキストを強調表示する
おそらく、強調表示したいのはセル内の特定のテキストです。条件には単語または 1 文字を使用できます。従業員、都市名、州名、または文字の成績を書式設定できます。
- チェックしたいセルを選択し、「ホーム」タブに移動し、「条件付き書式」ドロップダウンメニューを開き、「セルの強調表示ルール」を選択し、「含まれるテキスト」を選択します。
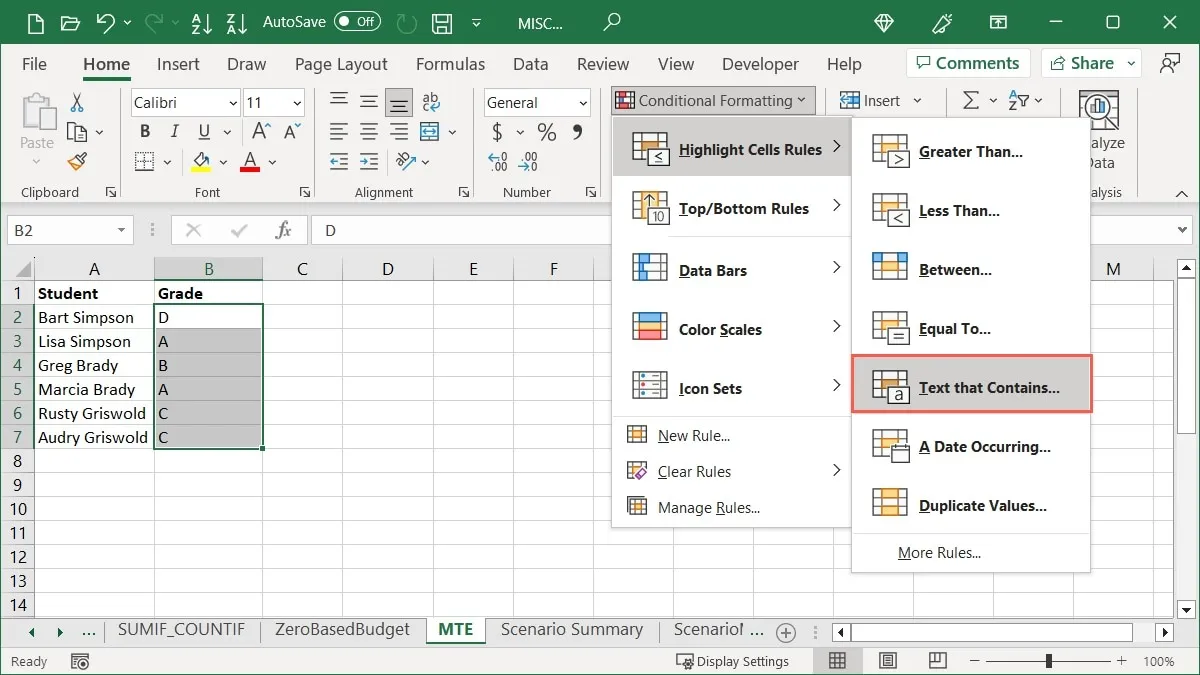
- ポップアップ ボックスの左側にあるフィールドにテキストを入力します。たとえば、文字グレード「A」を含むセルを強調表示しています。

- 右側のリストから強調表示を選択します。ここでは「緑色の塗りつぶしに濃い緑色のテキスト」を選択しています。
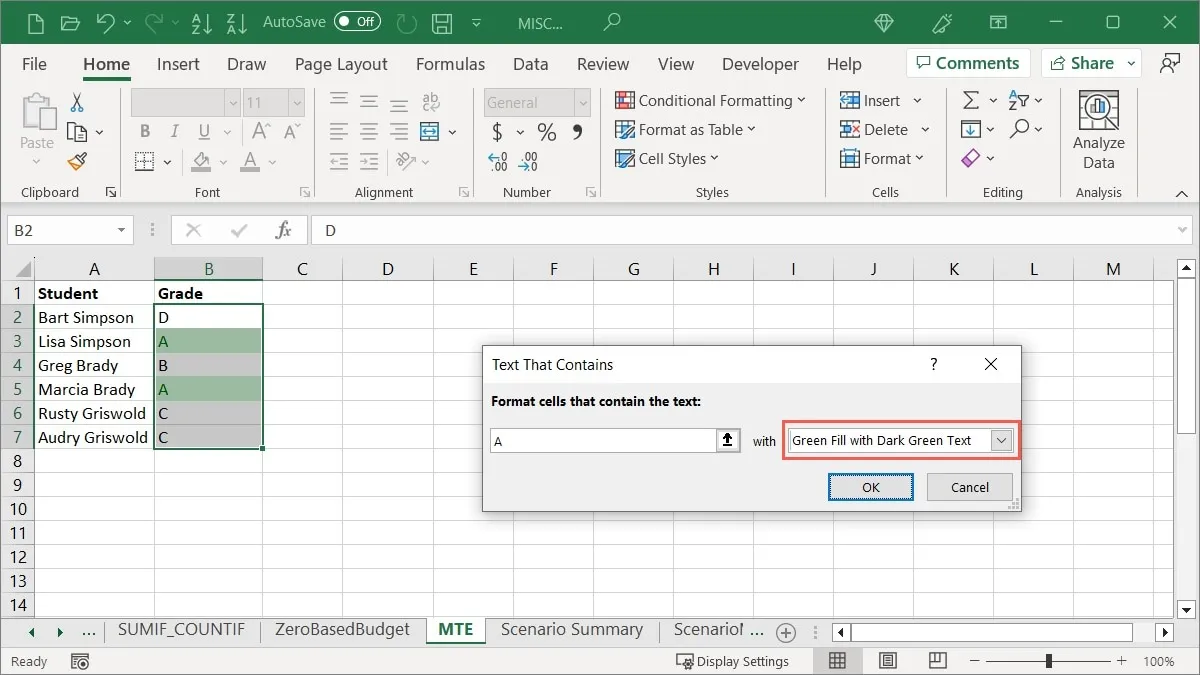
- 「OK」をクリックして書式設定を適用します。
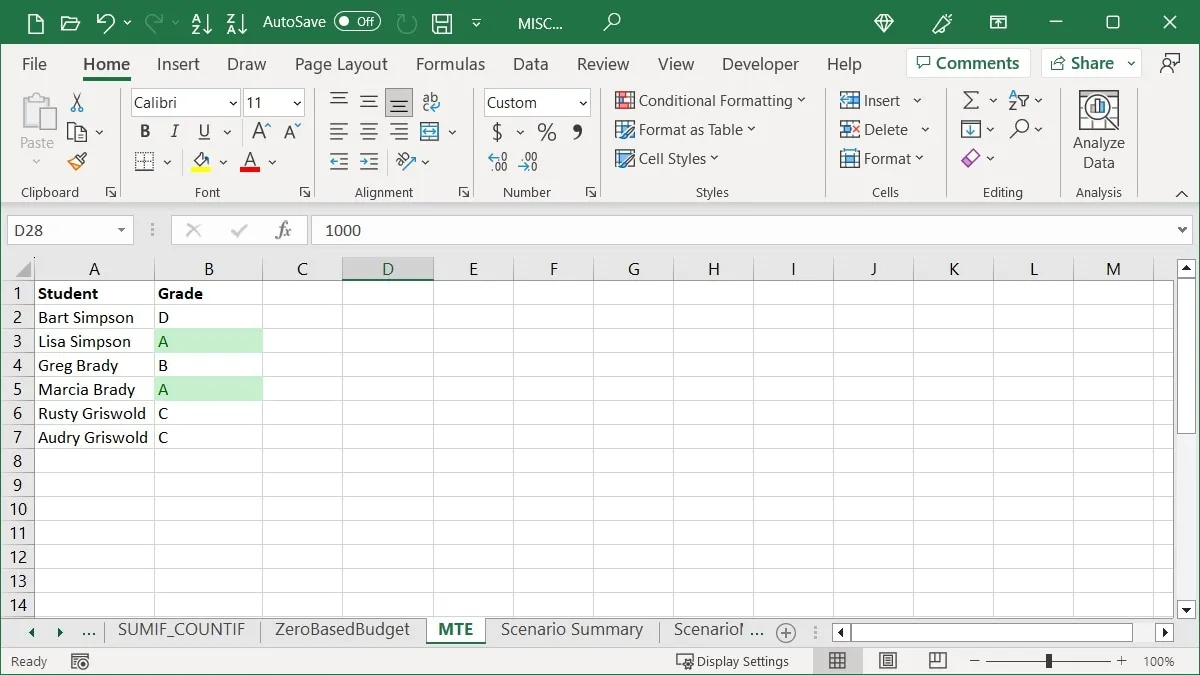
ハイライト日付
値を強調表示するもう 1 つの方法は、日付を使用することです。今後の請求書や過去の日付のタスクの期限に特定の色を選択できます。
- チェックしたいセルを選択し、「ホーム」タブに移動し、「条件付き書式」ドロップダウンメニューを開き、「セルの強調表示ルール」を選択し、「出現する日付」を選択します。
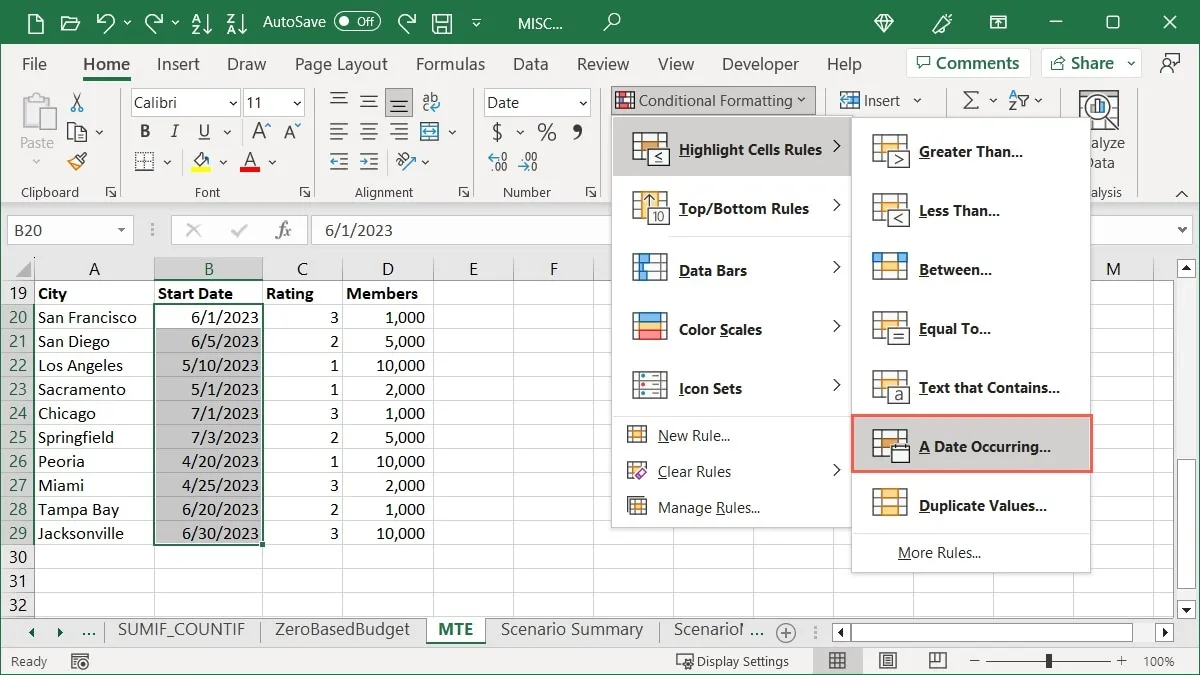
- ポップアップ ボックスで時間枠を選択します。例として、「今月」を選択します。
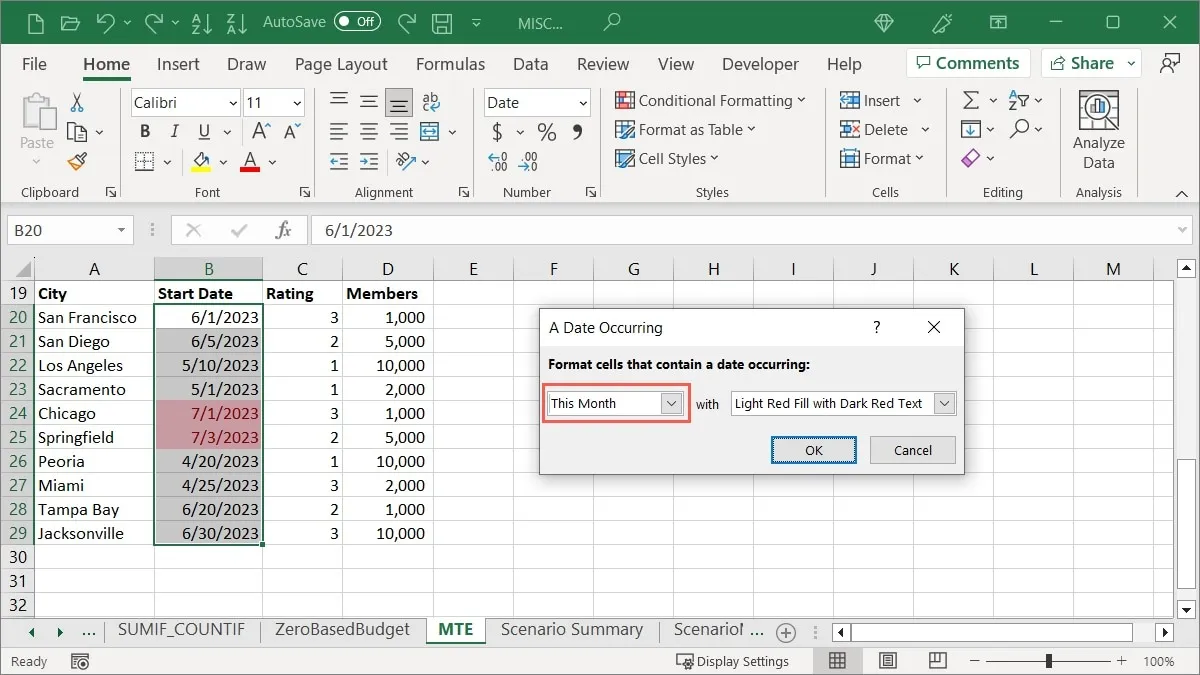
- 右側のリストから強調表示を選択します。ここでは「黄色の塗りつぶしに濃い黄色のテキスト」を選択しています。
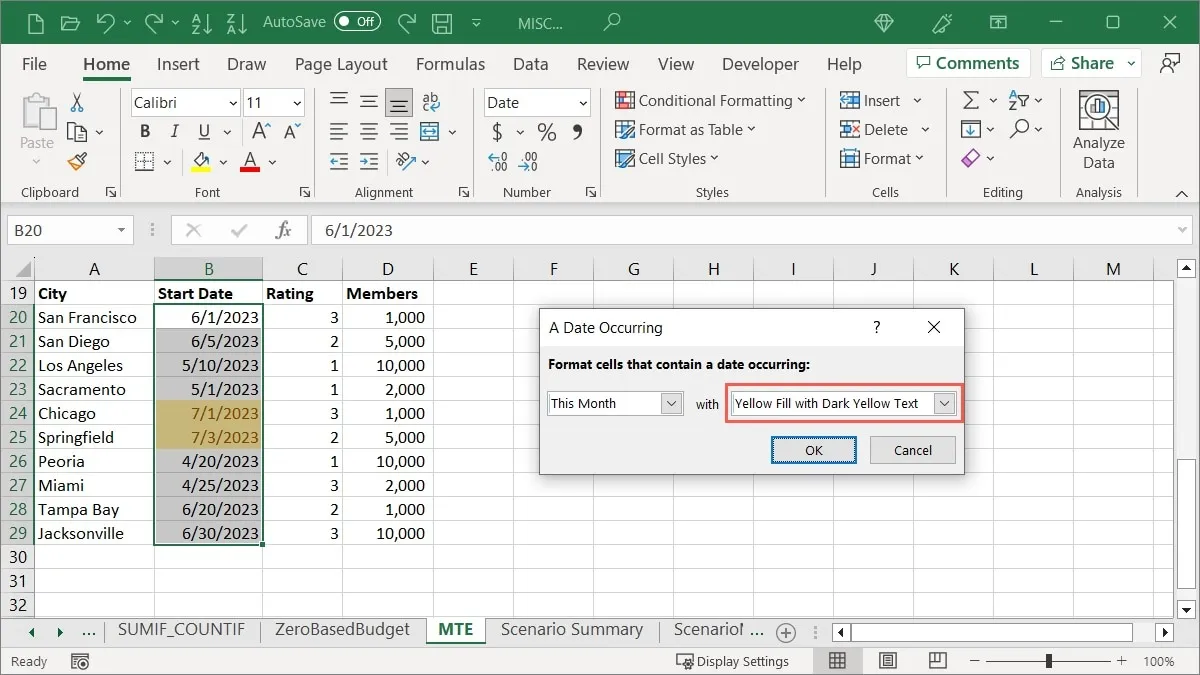
- 「OK」をクリックして書式設定を保存します。

上位ルールまたは下位ルールを適用する
上位の売上、下位のテストスコア、四半期平均を上回る利益などを強調したい場合は、上位ルールまたは下位ルールの条件付き書式設定オプションを使用できます。
上位のパーセンテージを強調表示する
おそらく、セルのグループから上位の数値を探していると思います。必要に応じて、上位のパーセンテージを強調表示し、そのパーセンテージを調整できます。
- テストするセルを選択し、[ホーム] タブに移動し、[条件付き書式] ドロップダウン メニューを開き、[上位/下位ルール] に移動して、[上位 10%] を選択します。

- ポップアップ ボックスの左側にあるフィールドの数値「10」をそのままにするか、数値を入力するか矢印を使用してそのパーセンテージを調整します。たとえば、上位「20」パーセントを表示するように変更します。
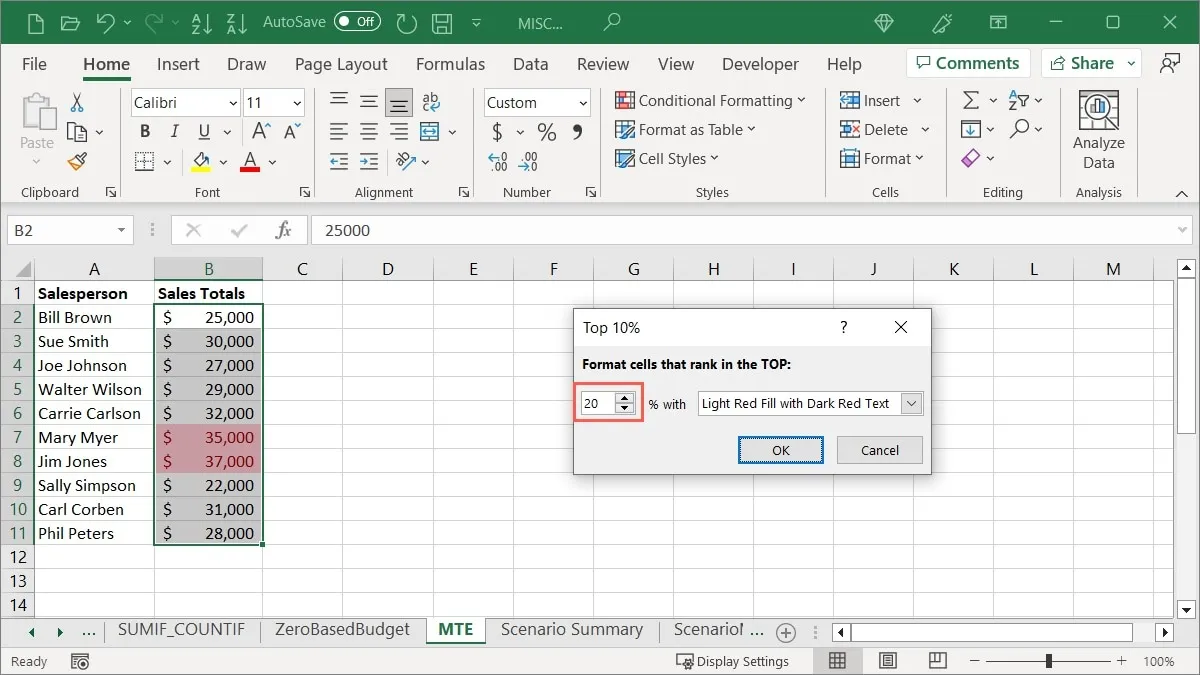
- 右側のリストから適用する書式を選択します。ここでは「レッドボーダー」を選択しています。
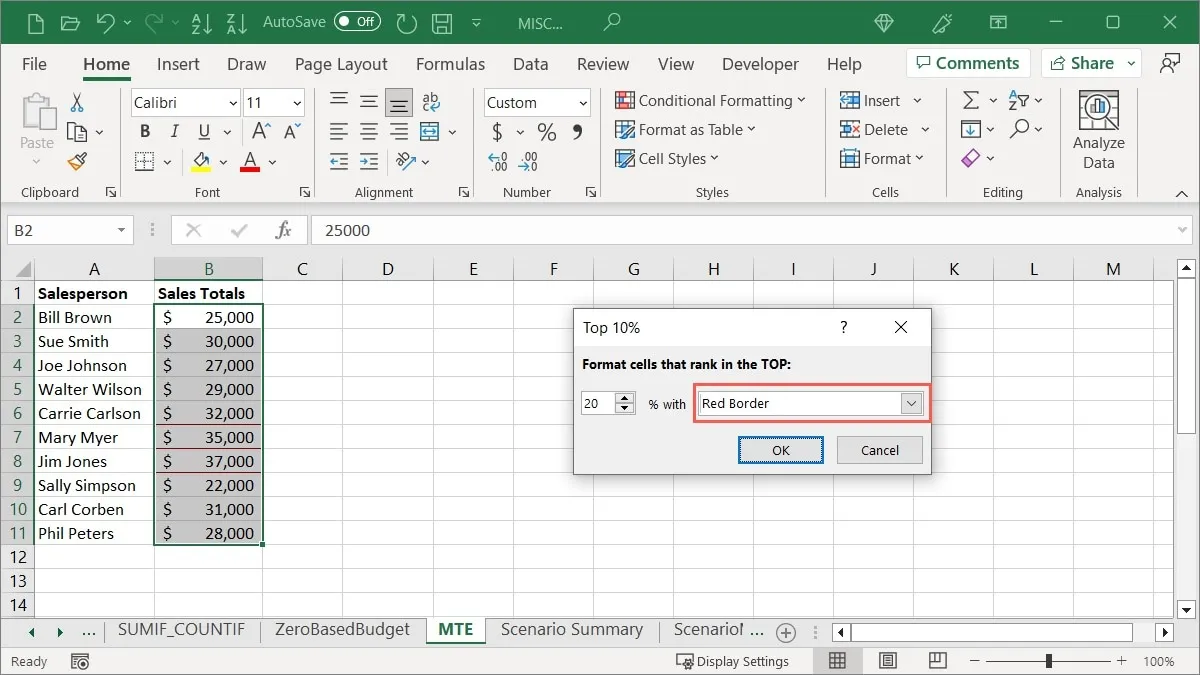
- プレビューを確認した後、「OK」をクリックして書式設定を保存し、適用します。
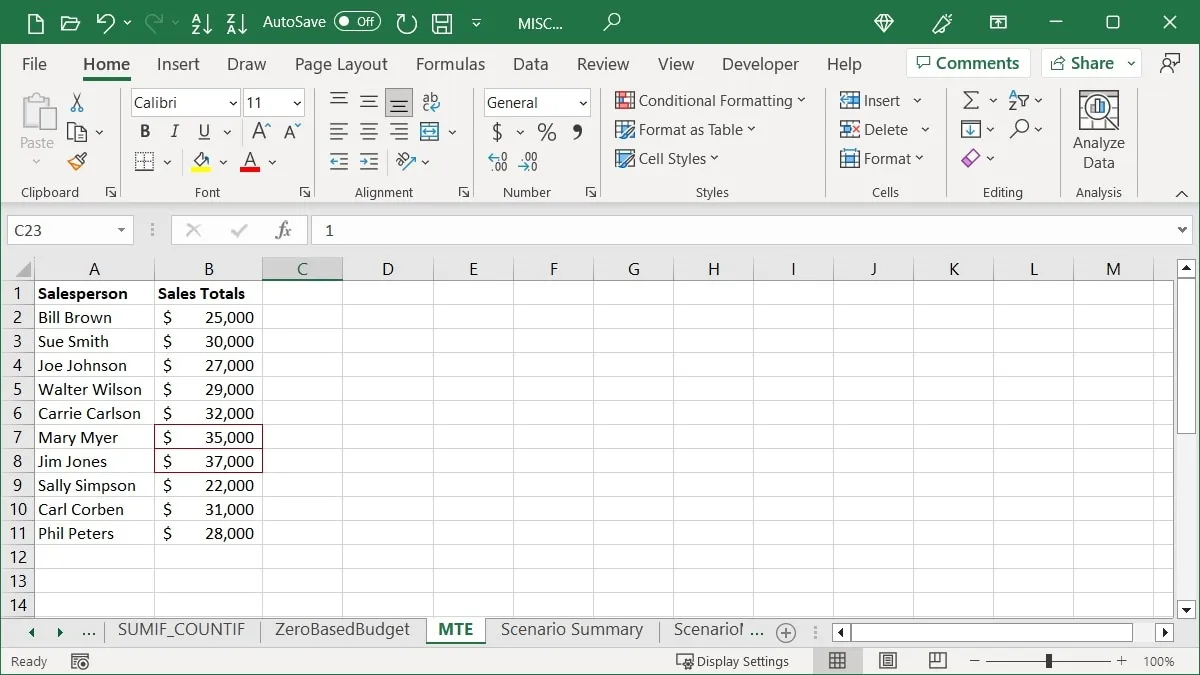
平均以下のハイライト
平均を下回る金額を強調表示することもできます。
- セルを選択し、[ホーム] タブに移動し、[条件付き書式] ドロップダウン メニューを開き、[上位/下位ルール] に移動して、[平均以下] を選択します。
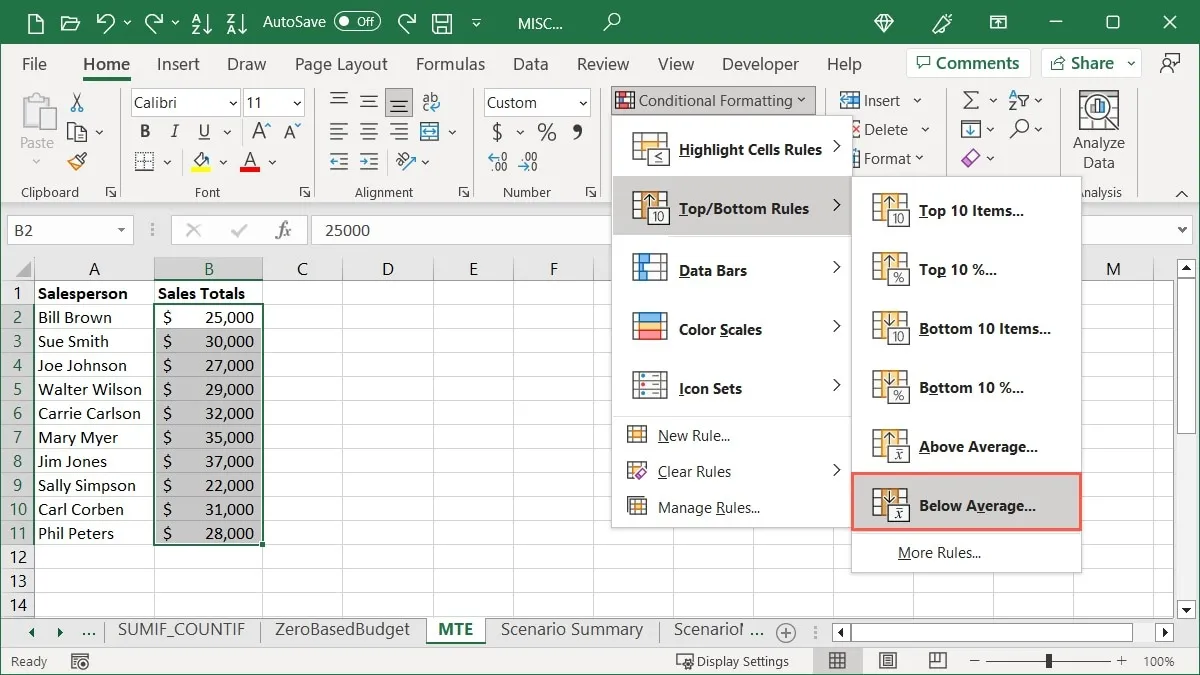
- 適用する書式を選択し、「OK」をクリックします。「カスタム形式」を選択し、次のウィンドウで「太字斜体」を選択します。
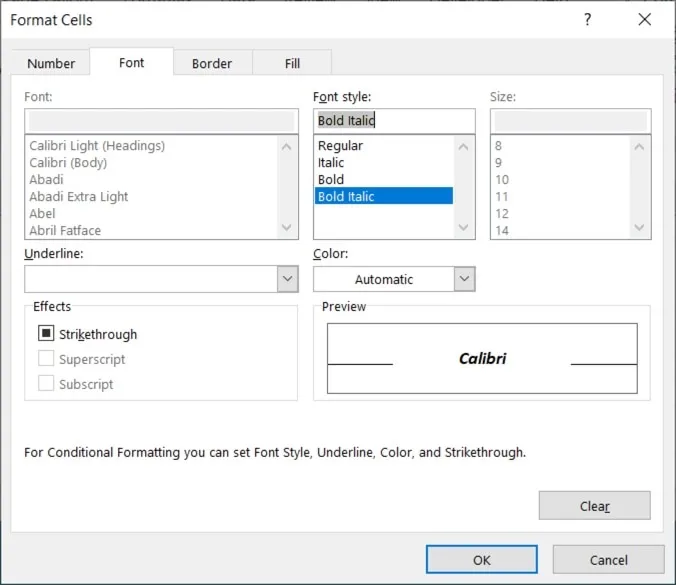
- 「OK」を選択して、プレビューに表示されている書式設定を保存します。
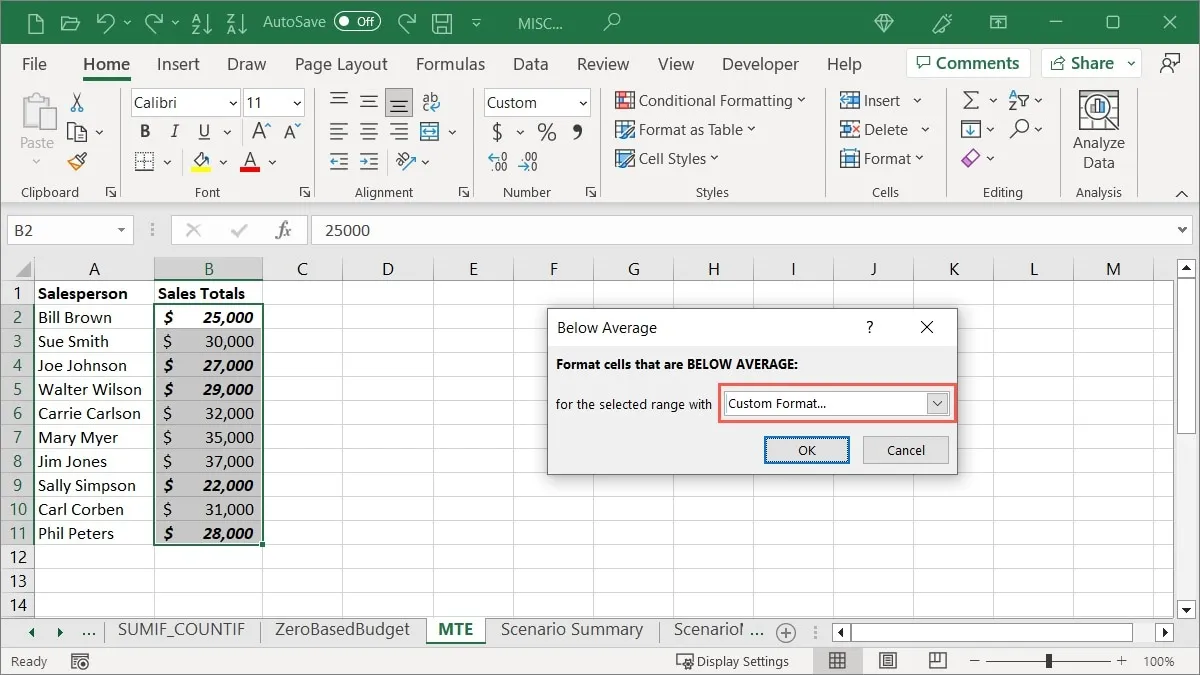
データバーを使用する
Excel のもう 1 つの便利な条件付き書式設定は、データ バーです。色付きのバーをセルに適用できます。各バーの長さがセルの値を表します。これにより、都市の人口、製品在庫、場所ごとの収益などの高い数値と低い数値を簡単に把握できます。
- 書式設定するセルを選択し、[ホーム] タブに移動し、[条件付き書式] ドロップダウン メニューを開き、[データ バー] を選択して、グラデーションと塗りつぶしのオプションを表示します。
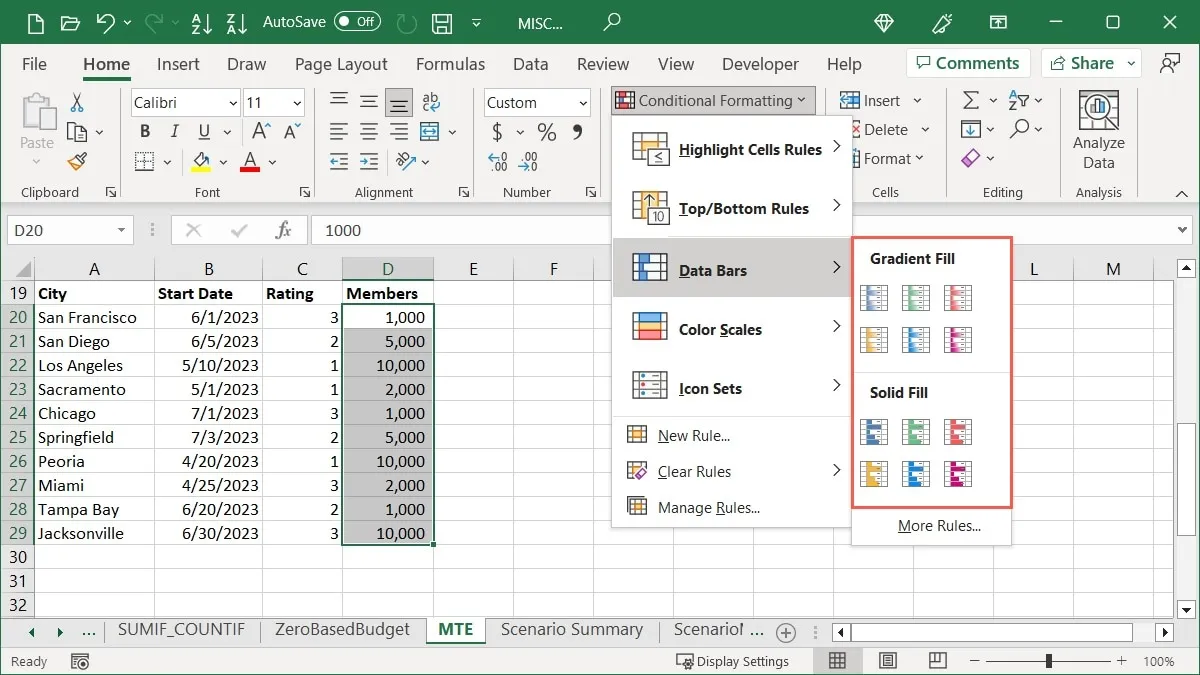
- 各データ バー オプションの上にカーソルを置くと、選択したセルにプレビューが表示されます。
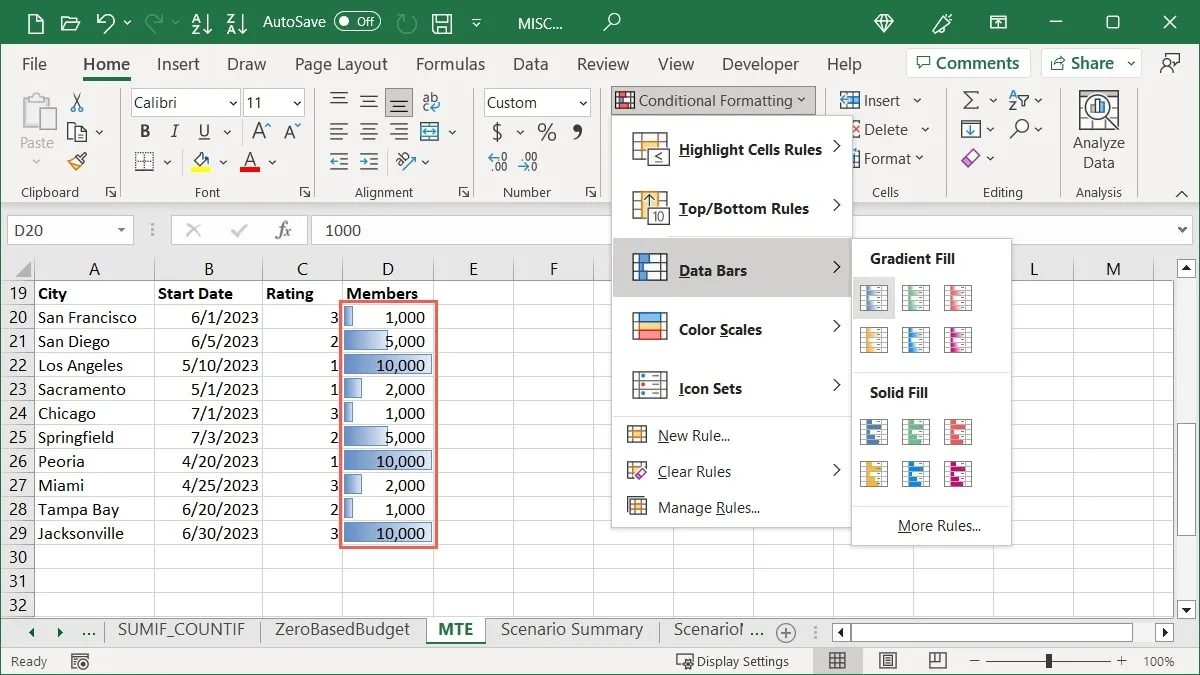
- 使用するスタイルと色をクリックします。
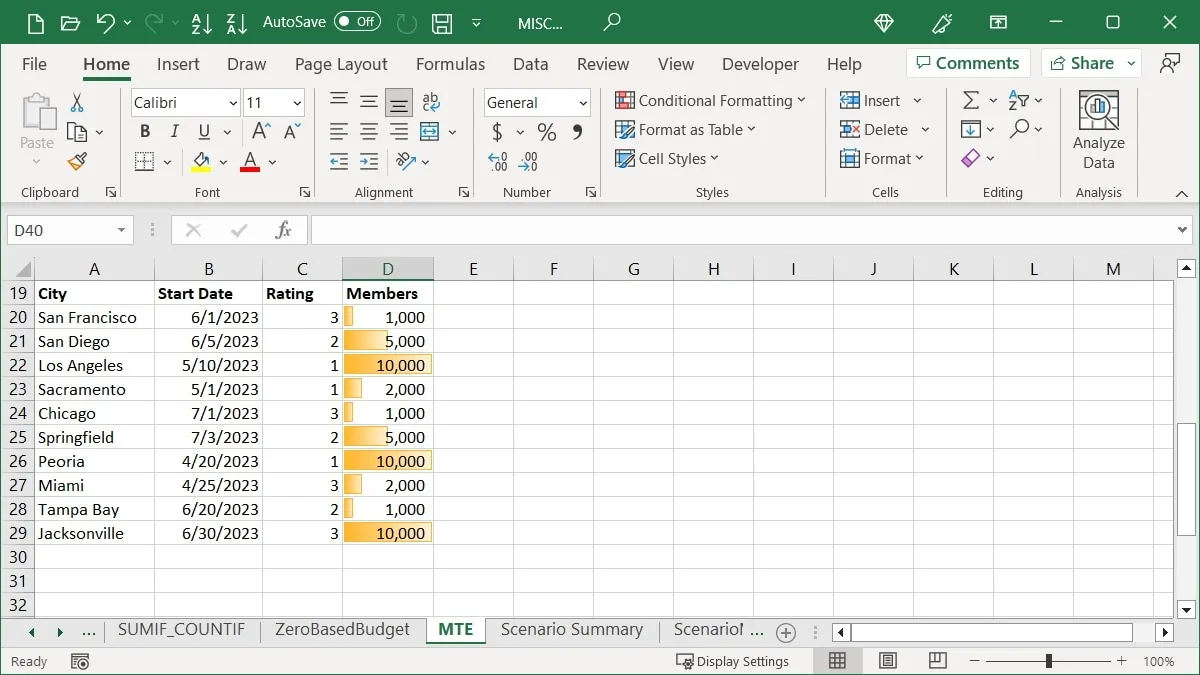
カラースケールの追加
値をすばやく識別するための色のスプラッシュは好きですが、値を表すために別の色を使用することを好む場合もあります。カラー スケールを使用すると、値の高低に応じて色が変化します。
このタイプの書式設定は、地域ごとの気温、人口、収入を示すヒート マップで使用されますが、売上、収益、経費にも同様に簡単に使用できます。
- 書式設定したいセルを選択し、「ホーム」タブに移動し、「条件付き書式設定」ドロップダウンメニューを開き、「カラースケール」を選択して色のオプションを確認します。
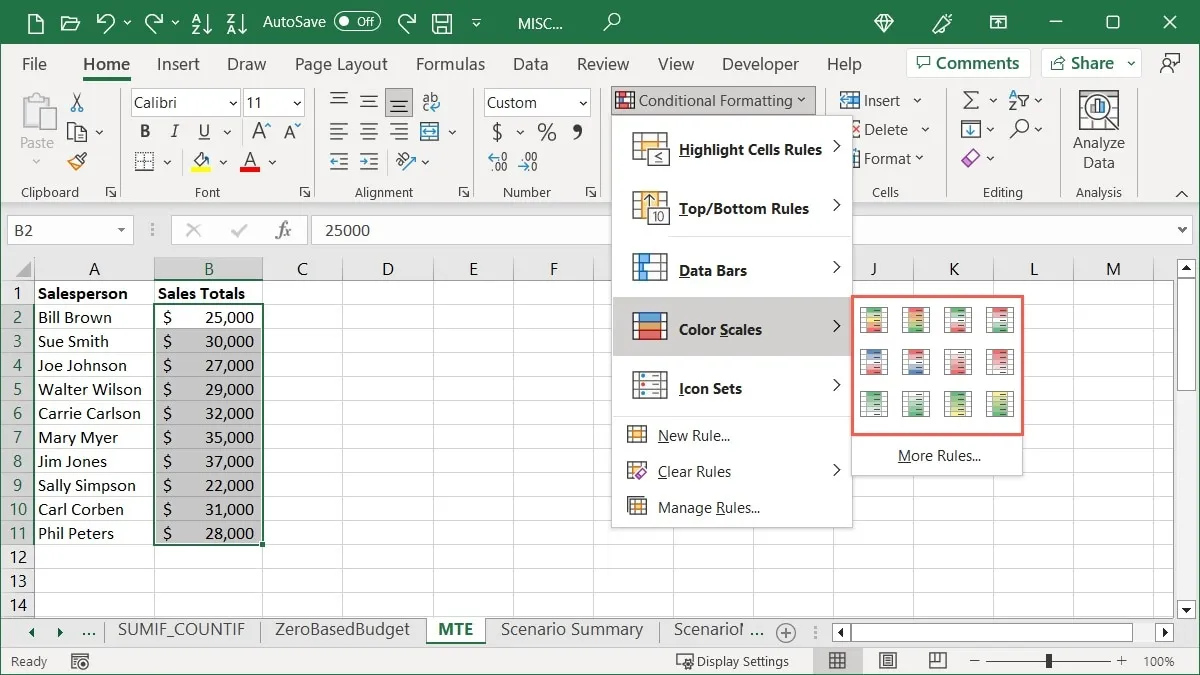
- 各カラー スケールの上にカーソルを置くとプレビューが表示され、選択を行います。比較する項目の数に応じて、2 色または 3 色のスケールを使用できます。
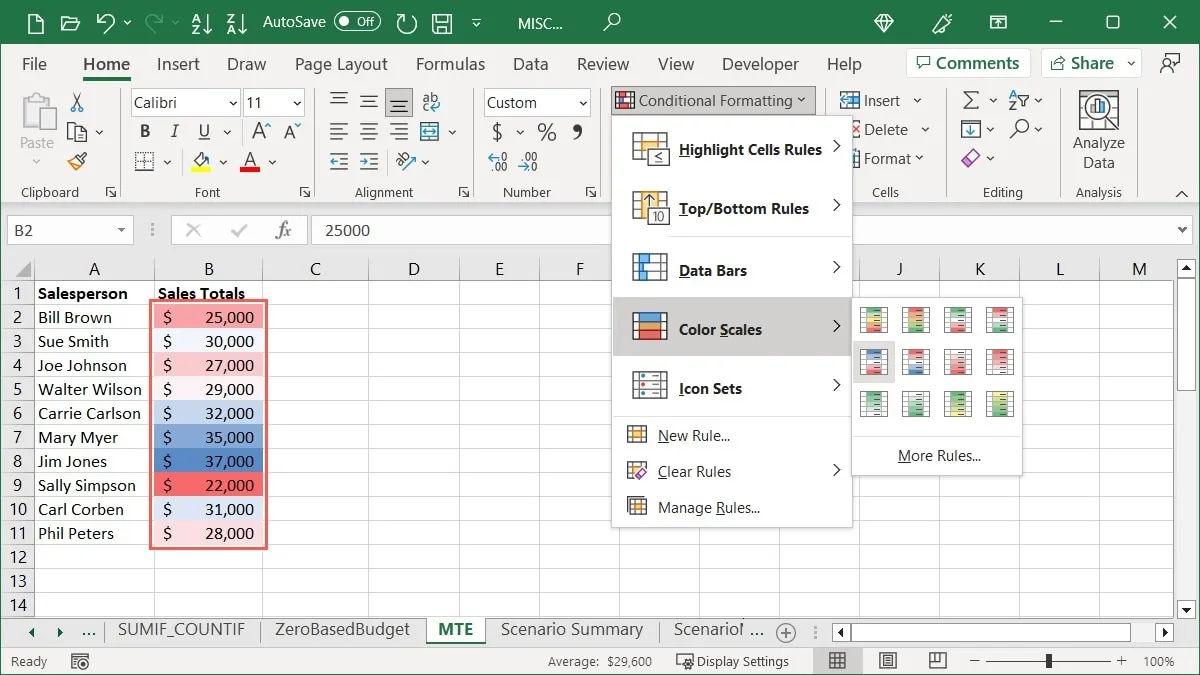
スケールの最初の色は、グループ内の最高値を表します。アイテムの大きなグループでは、値間の違いとしてさまざまな色の濃淡が表示されます。例として、「赤黄緑」オプションを選択しています。
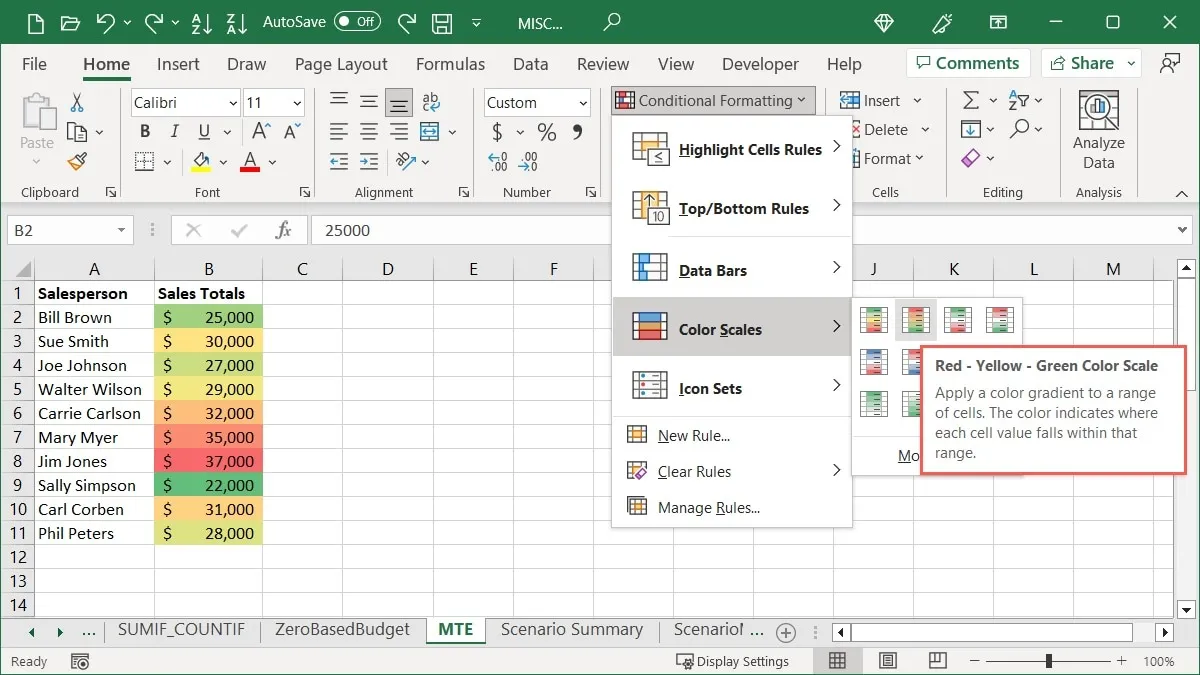
最高値は赤、中間値は黄色、最低値は緑で、その間の値はそれらの色の異なる色合いで表示されます。
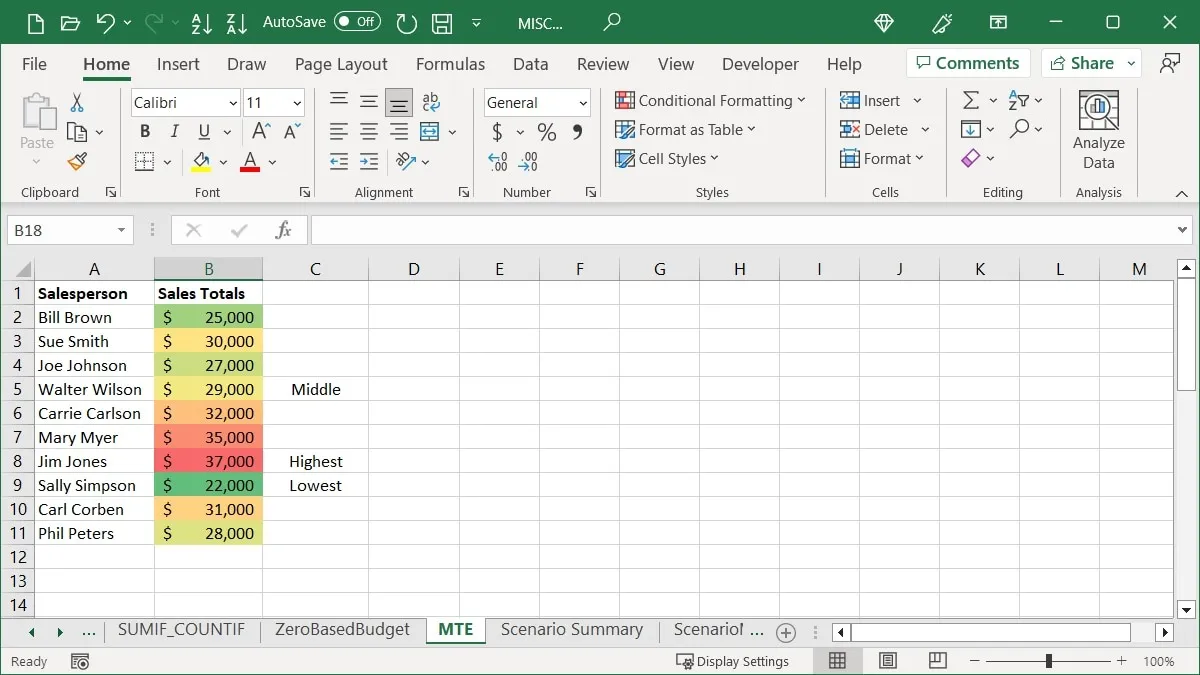
アイコンセットの挿入
Excel で表示されるもう 1 つの条件付き書式設定オプションは、アイコン セットです。このタイプの書式設定では、値に基づいてグループ内のセルの横にアイコンが配置されます。
使用するアイコンのコレクションはユーザー次第ですが、Excel では、アイコンを方向、形状、インジケーター、および評価として分類することで、ある程度の支援を提供します。さらに、一部のセットには異なる数のアイコンが含まれていることがわかりますが、これはセットを選択する際にも役立ちます。
使用するセルを選択し、[ホーム] タブに移動し、[条件付き書式] ドロップダウン メニューを開き、[アイコン セット] を選択して、目的のアイコン セットを選択します。
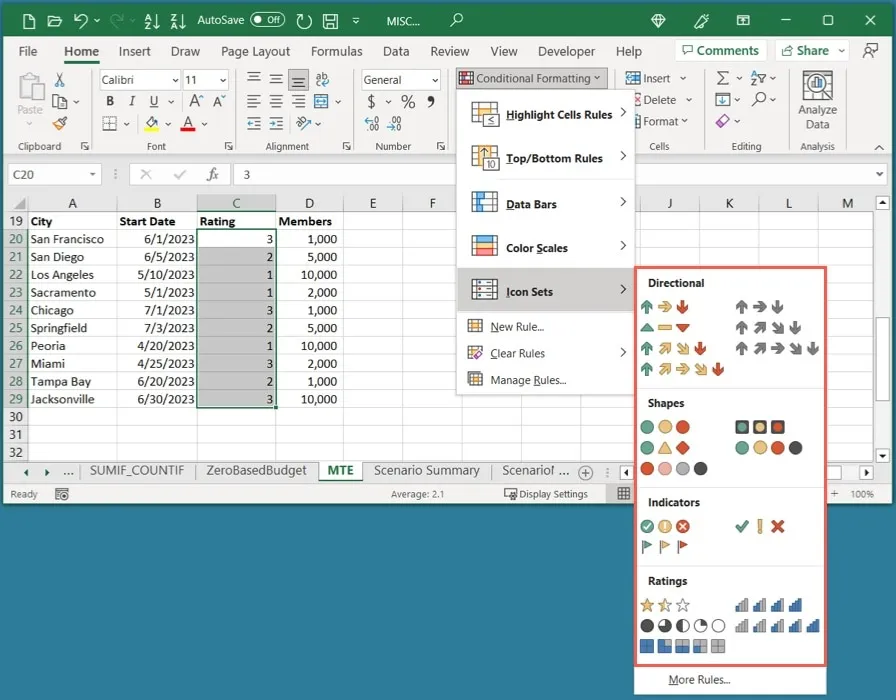
例として、都市にはさまざまな評価があるため、「評価」セットの 1 つを選択します。当社の評価は 1 から 3 のスケールであるため、「3 つ星」セットが理想的です。
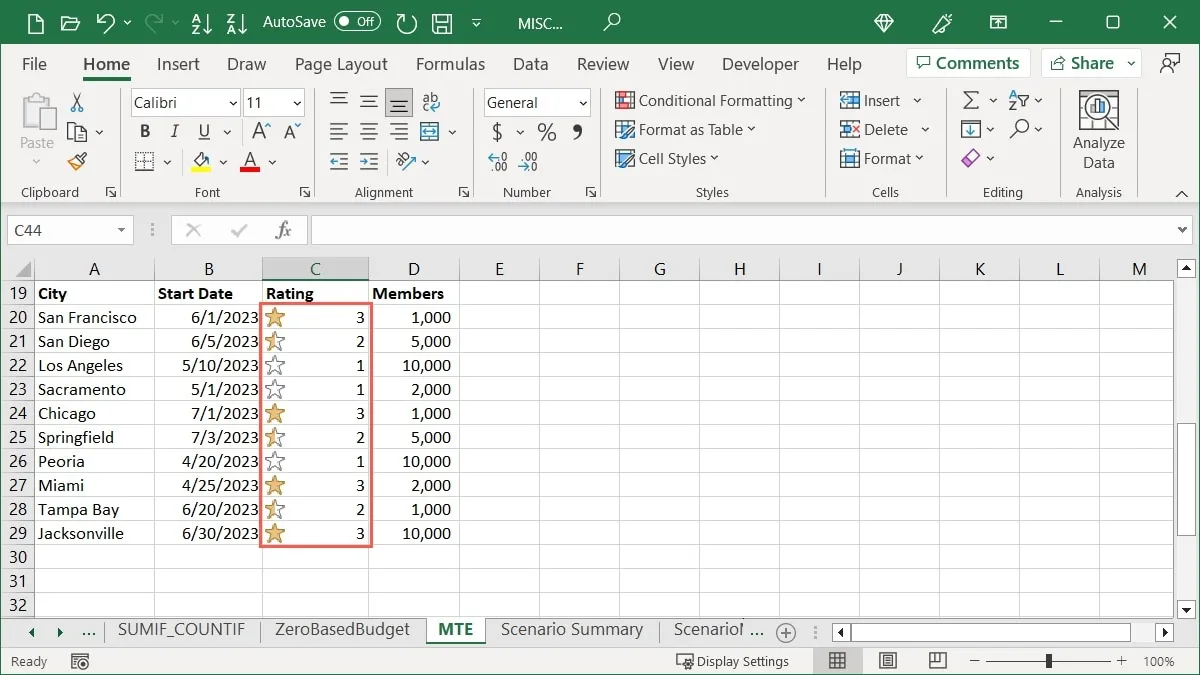
別の例では、各都市の会員数を把握しており、最も多い会員と最も少ない会員をすぐに特定したいと考えています。「方向」セットと「3 つの三角形」オプションを選択して、最高の数値を緑色の上向き矢印で、中間の数値を黄色の長方形で、最低の数値を赤色の下向き矢印で表示します。
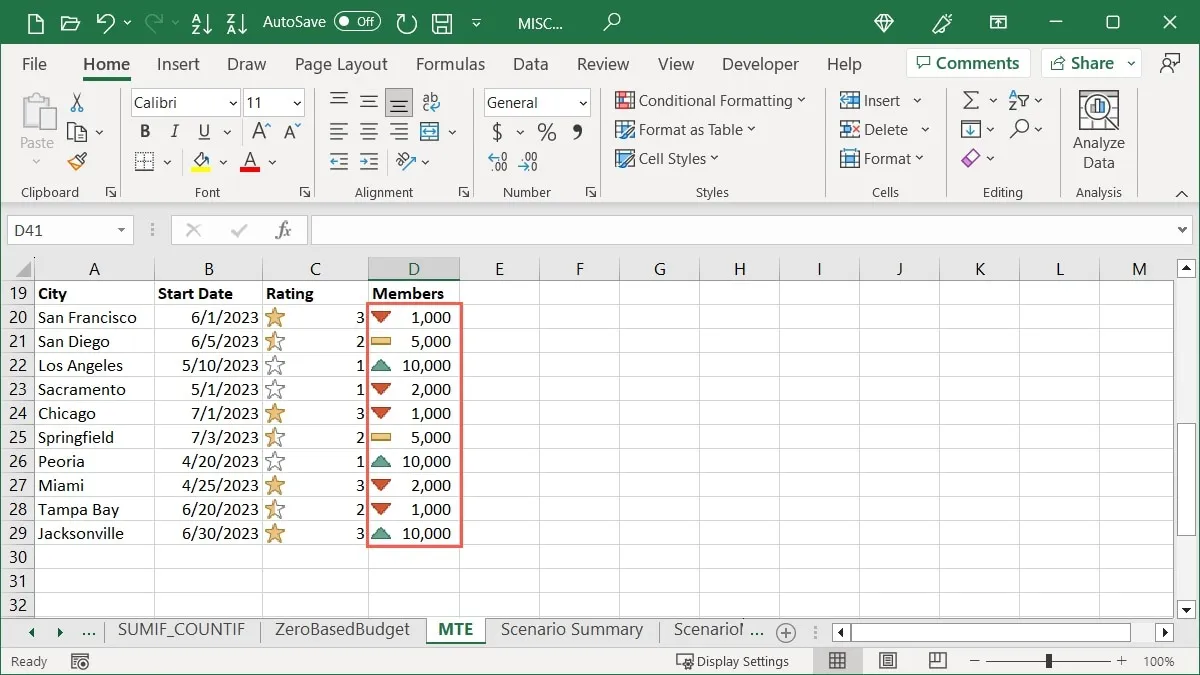
条件付き書式ルールを編集する方法
Excel シートに条件付き書式を適用した後、変更を加えることが必要になる場合があります。セル範囲を変更する場合でも、書式設定自体を変更する場合でも、既存のルールを簡単に編集できます。
- 「ホーム」タブに移動し、「条件付き書式」メニューを開き、「ルールの管理」を選択します。
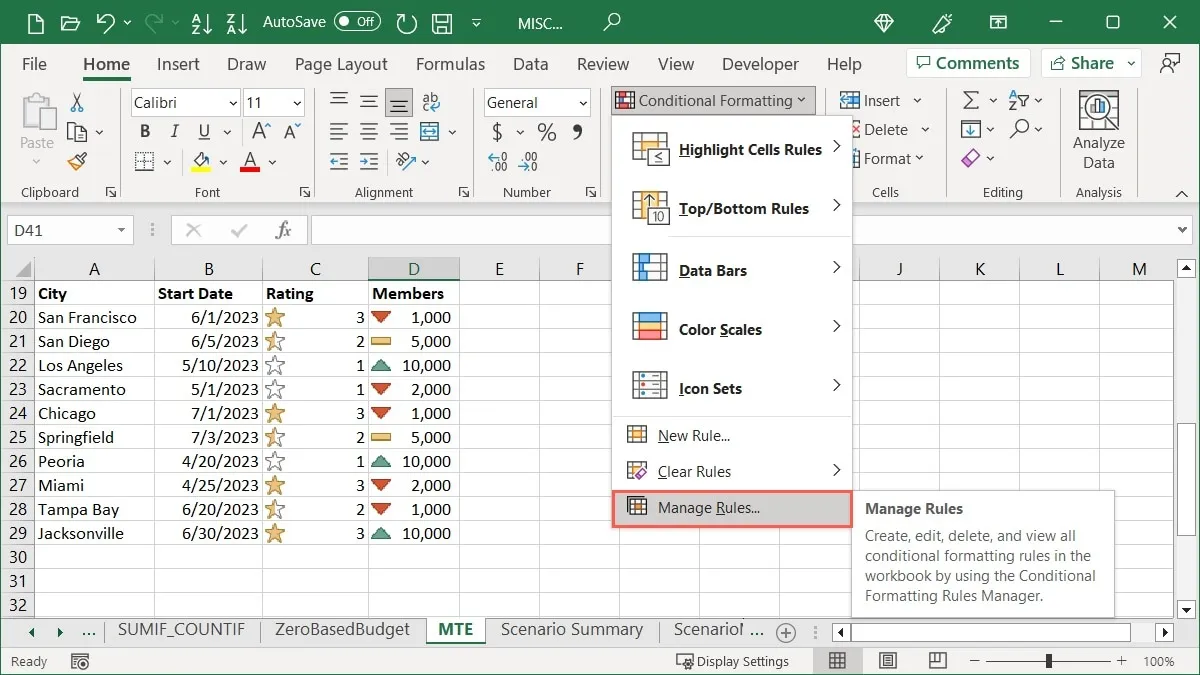
- 上部のドロップダウン ボックスを使用して、表示するルールを選択します。選択したセル、現在のワークシート、またはワークブック内の特定のシートについてそれらを表示できます。
![ルール マネージャー [ルールの表示] ボックス ルール マネージャー [ルールの表示] ボックス](https://cdn.thewindowsclub.blog/wp-content/uploads/2023/07/rules-manager-show-rules-for.webp)
- セル範囲のみを調整したい場合は、「適用先」の下の対応するフィールドで調整します。それ以外の場合は、上部の「ルールの編集」をクリックします。
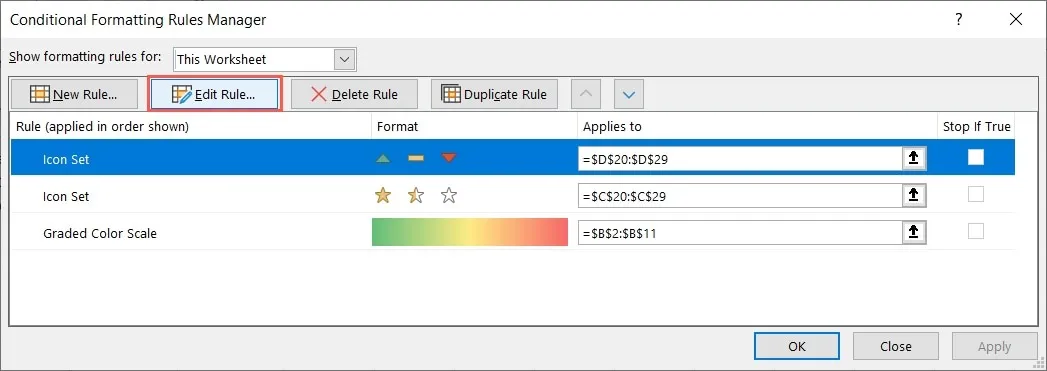
- 表示される [書式設定ルールの編集] ボックスで変更を加え、[OK] をクリックします。この例では、アイコン スタイルを変更しています。
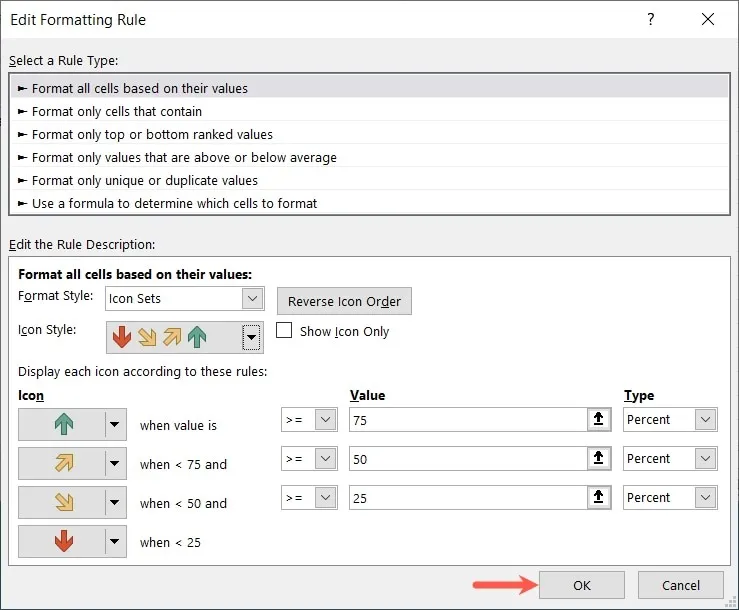
- 「OK」をクリックし、「適用」をクリックして変更を保存します。
![ルール マネージャーで編集されたルールと [OK] ボタンと [適用] ボタン ルール マネージャーで編集されたルールと [OK] ボタンと [適用] ボタン](https://cdn.thewindowsclub.blog/wp-content/uploads/2023/07/rules-manager-edited-rule.webp)
- 編集内容に応じてシートが更新されます。

条件付き書式ルールを削除する方法
設定した条件付き書式ルールが不要になった場合は、2 つの方法のいずれかで削除できます。
条件付き書式ルールマネージャーを使用する
ボタンをクリックするだけで、条件付き書式ルール マネージャーのルールを削除できます。
- 「ホーム」タブに移動し、「条件付き書式」メニューを開き、「ルールの管理」を選択します。
- ルールを選択し、上部の「ルールの削除」を選択して、「OK」および「適用」をクリックします。
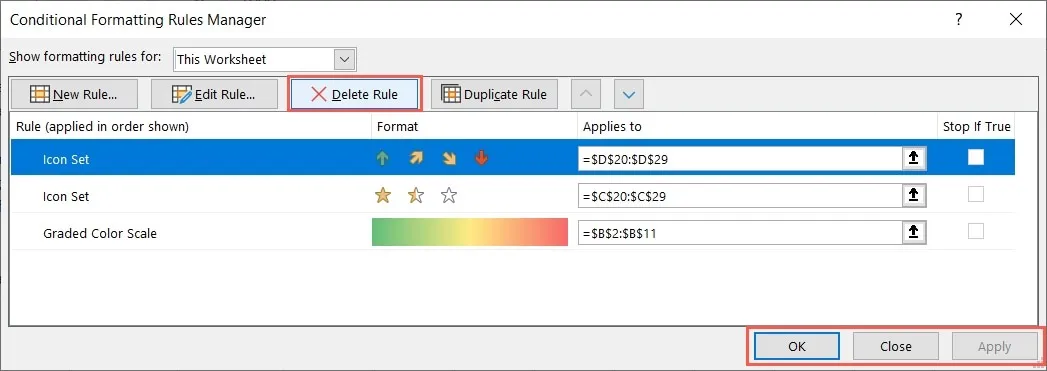
「ルールをクリア」オプションを使用する
条件付き書式ルールを削除するもう 1 つの方法は、[ルールのクリア] オプションを使用することです。
- [ホーム] タブに移動し、[条件付き書式] ドロップダウン メニューを開き、[ルールのクリア] に移動して、選択したセル、シート全体、テーブル、またはピボット テーブルからルールをクリアすることを選択します。特定のアクションにルールが設定されていない場合、そのアクションはグレー表示されることに注意してください。
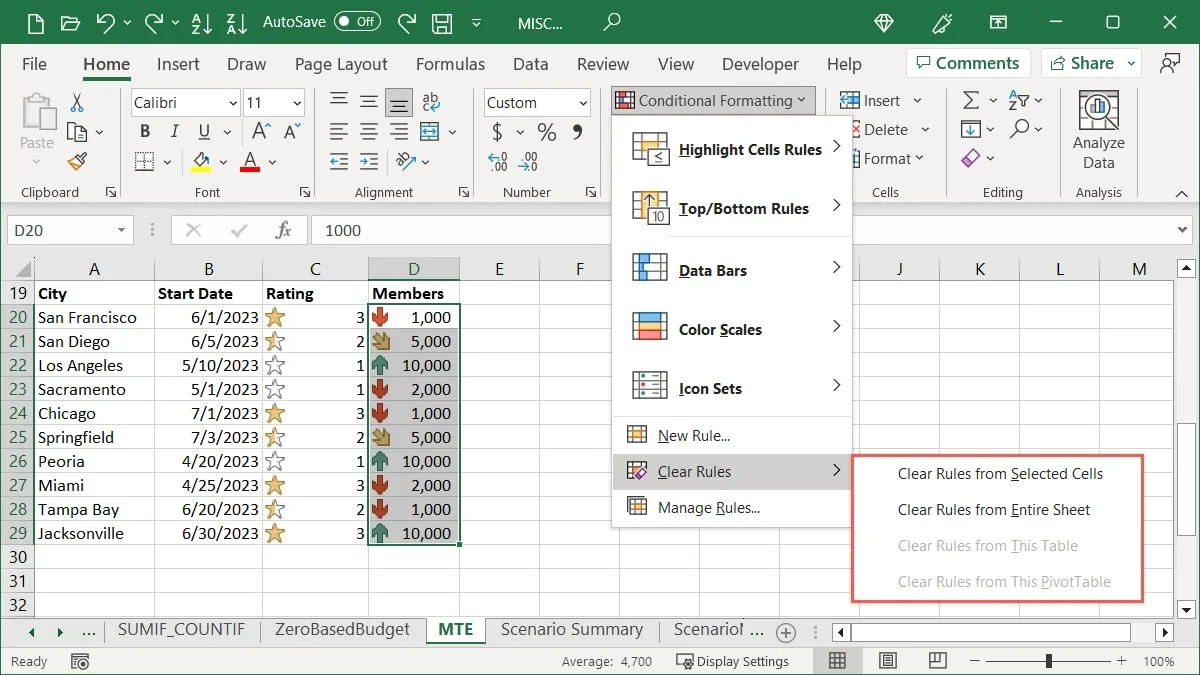
- あなたのルールは削除されます。
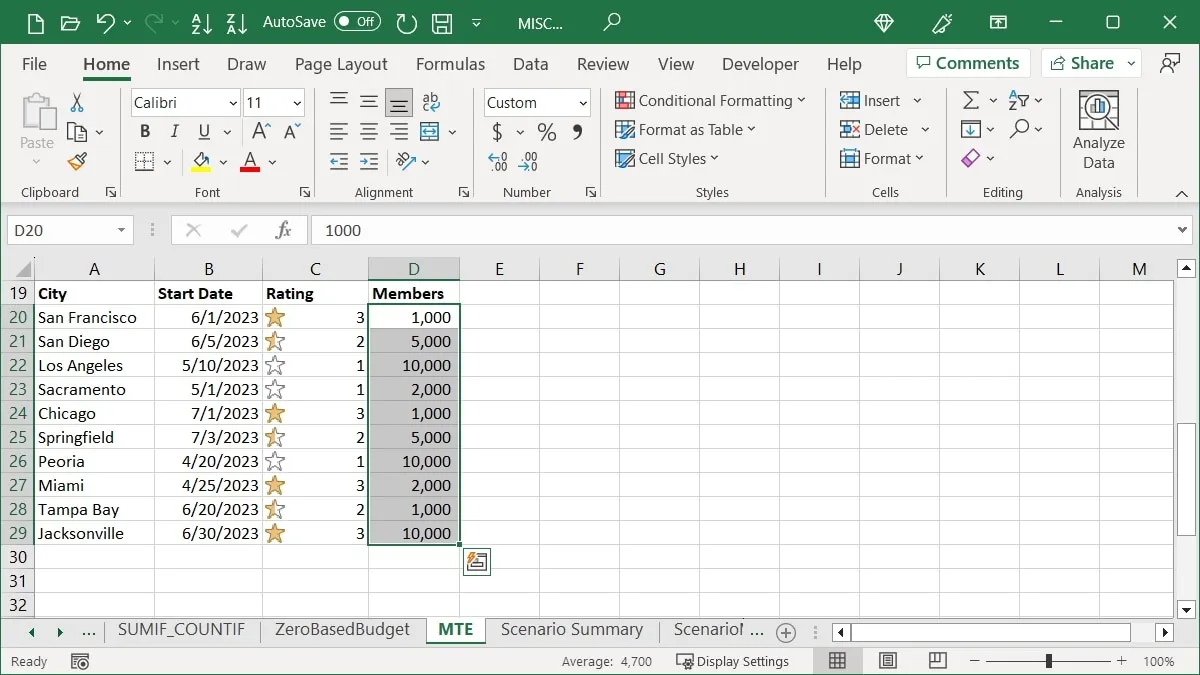
よくある質問
同じセルに 2 つの条件付き書式ルールを設定できますか?
必要に応じて、同じセルのセットにさまざまな条件付き書式ルールを適用できます。たとえば、先月の日付を赤色のテキストで強調表示し、来月の日付を緑色のテキストで強調表示することができます。ここで表示されているのと同じ手順に従って、選択したセルにルールを追加します。ただし、ルールが互いに競合しないように注意してください。
すべてのルールを適用できるが、書式設定の問題が発生する可能性がある場合は、条件付き書式設定ルール マネージャーでセル範囲の最初のルールを選択し、[True の場合は停止] チェックボックスをオンにします。これにより、残りのルールも適用される場合、そのルールの実行が停止されます。
独自の条件付き書式ルールを作成できますか?
ここに示すプリセットの条件付き書式設定ルールに加えて、独自の条件付き書式設定ルールを設定することもできます。使用するセルを選択し、「ホーム」タブに移動し、「条件付き書式 -> 新しいルール」をクリックします。上部でルールの種類を選択し、下部のセクションで残りのルールを設定し、「OK」をクリックして保存します。
条件付き書式を使用して行または列全体を強調表示できますか?
特定のセル範囲を超えて条件付き書式ルールを設定できます。つまり、条件に基づいて行全体または列全体を強調表示できます。行または列を選択し、上記の説明に従ってルールを設定します。空のセルがある場合、値、テキスト、または日付に基づいた書式設定が表示されない可能性があることに注意してください。
画像クレジット: Pixabay。すべてのスクリーンショットは Sandy Writtenhouse によるものです。



コメントを残す