ゲストモードで Chrome リモート デスクトップを使用する方法

Chrome リモート デスクトップをゲスト モードで使用する方法に興味がありますか? このガイドでは、この機能を効果的に活用するための手順を説明します。早速始めましょう。
Chrome リモート デスクトップをゲスト モードで利用する方法
ヘッドレスモードを活用する
- Chrome リモート デスクトップのヘッドレスWeb ページに移動し、[開始]ボタンをクリックします。
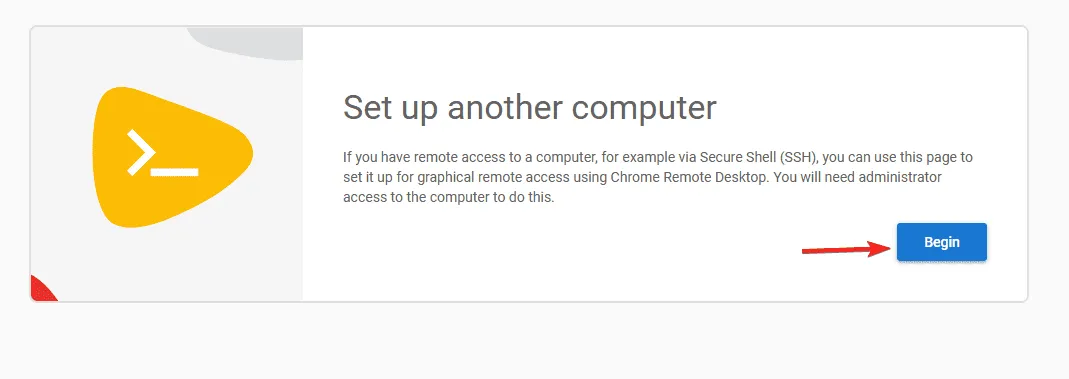
- クライアントのダウンロード リンクが提供されます。リモート コンピューターからこのリンクにアクセスします。
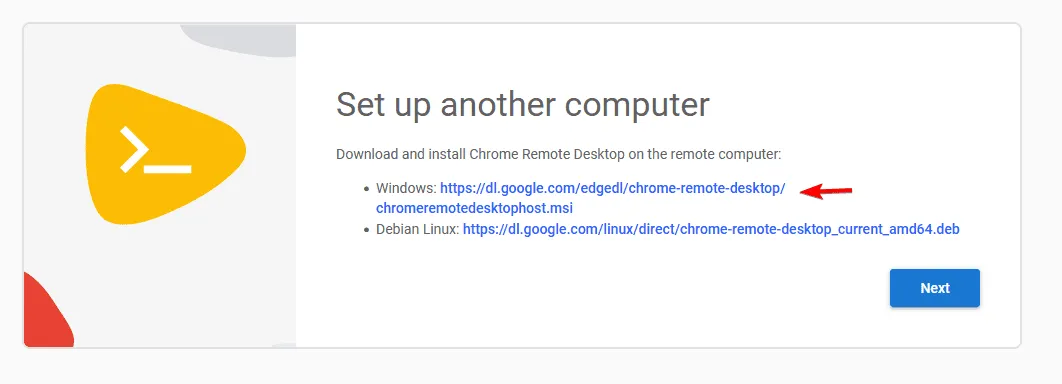
- ダウンロード後、リモート デバイスにクライアントをインストールします。
- インストールが完了したら、プライマリ コンピュータに戻り、[次へ]を選択します。

- 次に、「承認」をクリックします。
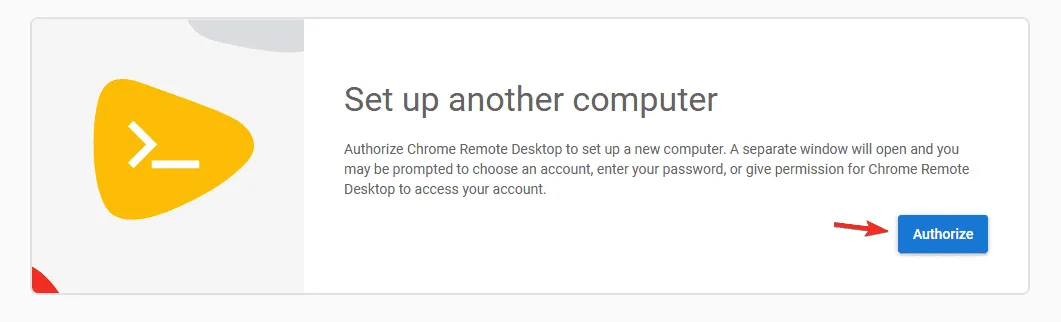
- リモート マシンで実行する必要があるコードを必ずコピーしてください。この例では、コマンド プロンプトを使用します。
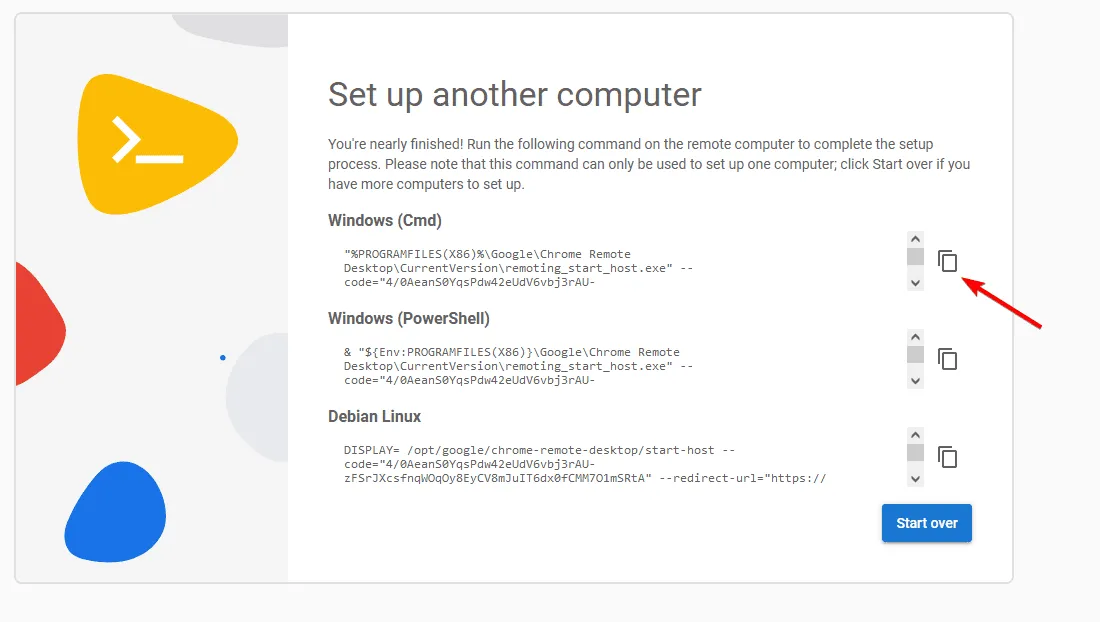
- リモート コンピューターで、Windows キー + S を押して「cmd」と入力し、コマンド プロンプトを開きます。[管理者として実行]を選択します。
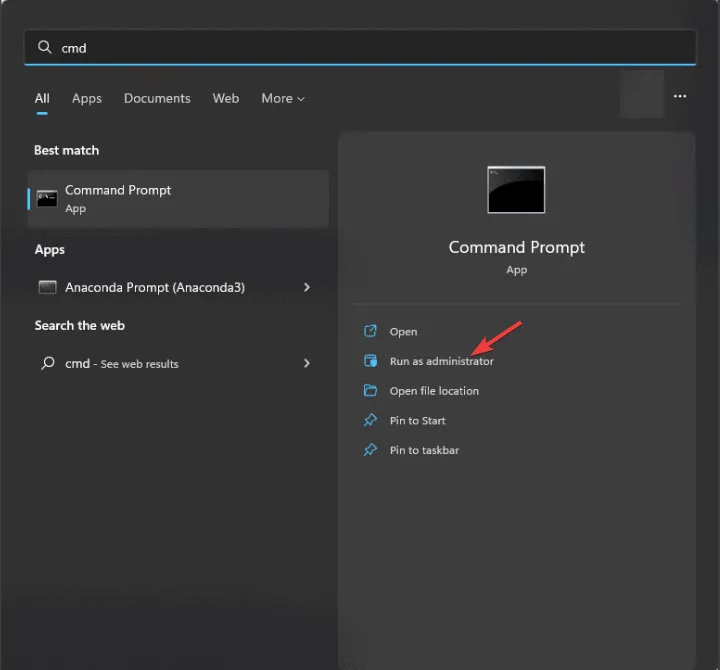
- 次に、前の手順でコピーしたコードを貼り付けて実行します。
- セッションで使用する PIN を設定します。
- コードが実行されたら、最初のコンピューターに戻り、[リモート アクセス]を選択して、新しく接続されたコンピューターを選択します。
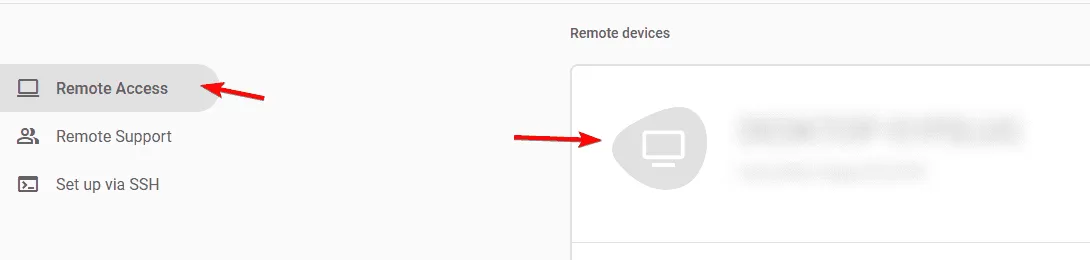
- 手順 9 で作成した PIN を入力すれば、設定は完了です。
ゲスト モードは公式には提供されていませんが、ヘッドレス モードを使用すると、Google アカウントでサインインしなくてもリモート アクセスできるため、ゲスト モードの適切な代替手段となります。
ログインせずに Chrome リモート デスクトップを使用することは可能ですか?
もちろんです! 前の手順で説明したように、Chrome リモート デスクトップはアカウントにサインインしなくても使用できます。この方法では多少の設定が必要ですが、Google アカウントにログインする必要がなくなります。
Chrome リモート デスクトップは無人アクセスをサポートしていますか?
はい、できます。Chrome リモート デスクトップを使用して無人アクセスを行うことができますが、まず Chrome リモート デスクトップ ダッシュボードを使用してリモート デバイスの PIN を設定する必要があります。
要約すると、認証なしでゲストのような方法で Chrome リモート デスクトップを使用するのは比較的簡単です。
まだ試していない場合は、Chrome リモート デスクトップをダウンロードして試してみてください。ゲームやその他のさまざまなタスクに最適ですので、ためらわずにお試しください。
リモート セッション中のプライバシーを強化するには、いくつかの簡単な調整を行って Chrome リモート デスクトップでカーテン モードを有効にすることも検討してください。
コメントを残す