Windows 11 で Wi-Fi が弱い場合に Cellular を使用する方法
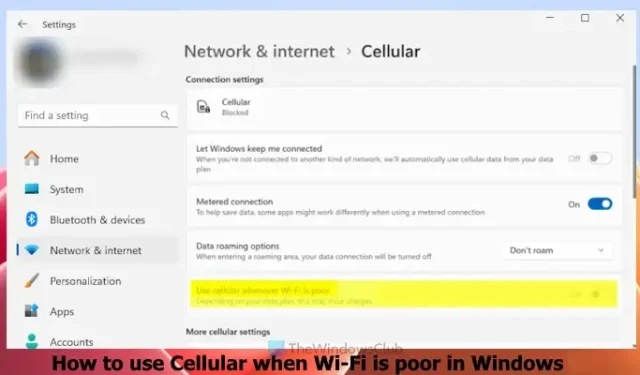
この投稿では、Windows 11 PC で Wi-Fi が弱い場合に Cellular を使用する方法を示します。これは Windows 11 のネイティブ機能で、セルラー データ接続がエリア内の Wi-Fi ネットワークよりも速い場合、または遅い Wi-Fi 接続で接続している場合に役立ちます。Windows 11 デバイスが SIM カードをサポートしている場合は、Windows 11 のこの組み込み機能を使用できます。
確かに便利な機能ですが、この機能を有効にするとデータ プランによっては料金が発生する場合があることに注意してください。また、現時点では、この機能は Windows 11 の開発/ベータ プレビュー ビルドで利用可能ですが、間もなくすべてのバージョンで利用できるようになる予定です。
Windows 11 で Wi-Fi が弱い場合に Cellular を使用する方法
Windows 11 で Wi-Fi が弱い場合に Cellular を有効にして使用するには、2 つの方法があります。
- Wi-Fi が弱い場合は、設定アプリを使用してセルラーを使用する
- Wi-Fi が弱い場合は、レジストリ エディターを使用してセルラーを使用します。
両方のオプションを詳しく確認してみましょう。
1] Wi-Fi が弱い場合は、設定アプリを使用してセルラーを使用する
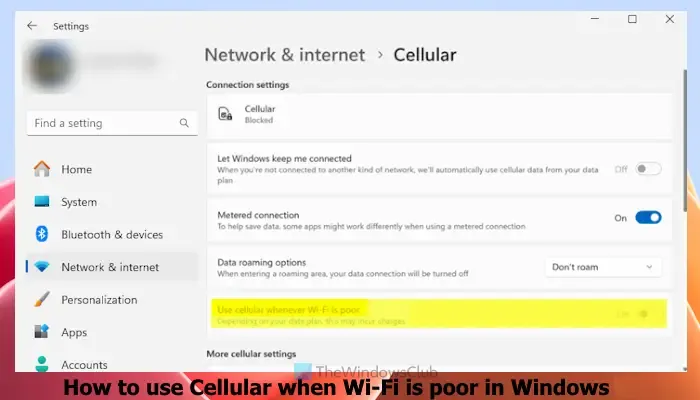
Windows 11 の設定アプリには、Wi-Fi 接続が遅いか悪い場合にセルラー通信を使用するための専用オプションがあります。したがって、そのオプションを使用する必要があります。このオプションをオンにする手順は次のとおりです。
- スタートボタンを右クリックします
- [設定]オプションを選択して、設定アプリを開きます
- 設定アプリウィンドウで、「ネットワークとインターネット」カテゴリをクリックします
- 右側からセルラーセクションにアクセスします
- この設定を有効にするには、[Wi-Fi が弱い場合はセルラーを使用する] ボタンをオンにします。
後でこの機能を使用したくない場合は、[Wi-Fi が弱いときはセルラーを使用する] ボタンを無効にするかオフにすることができます。
2] レジストリ エディターを使用して Wi-Fi が弱い場合にセルラーを使用する
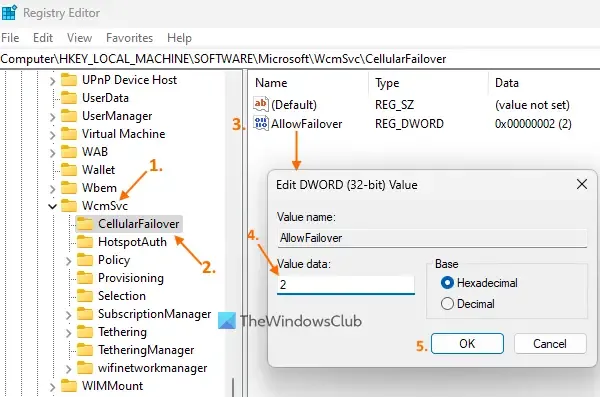
このオプションを使用する前に、Windows レジストリをバックアップしてください。予期せぬ事態が発生した場合でも、Windows レジストリを復元できます。その後、Windows 11 コンピューターのレジストリ エディターを使用して、WiFi が弱い場合に携帯電話を使用するには、次の手順に従います。
- Win+R ショートカット キーを使用して、[コマンドの実行] ボックスを開きます。テキストフィールドに「regedit」と入力し、「OK」を押します。レジストリエディタウィンドウが開きます
- WcmSvcレジストリ エントリにアクセスし、展開します。そのレジストリ エントリへのパスは次のとおりです。
HKEY_LOCAL_MACHINE\SOFTWARE\Microsoft\WcmSvc
- CellularFailoverレジストリ キーを選択します。このレジストリ キーには、Windows 11 の設定アプリにある [Wi-Fi が不安定な場合はセルラーを使用する] オプションをオン/オフにする値が含まれています。 このキーが表示されない場合は、WcmSvc キーを右クリックし、 「新規」を選択し、「キー」オプションをクリックします。CellularFailover を使用して新しいキーの名前を変更します
- 右側のセクションで、DWORD (32 ビット) 値を作成し、AllowFailoverという名前を付けます。
- その値をダブルクリックすると、(上のスクリーンショットに表示されているような)小さなボックスが表示されます。
- そのボックス内の値データを変更して、AllowFailover DWORD 値を編集します。値のデータに2 を追加して[OK] ボタンを押すと、設定アプリの [Wi-Fi が不安定な場合はセルラーを使用する] オプションがオンになります。
- 一方、 AllowFailover DWORD 値の値データ フィールドに0を追加して [OK] ボタンを押すと、その設定がオフになります。
あるいは、レジストリ エディターを使用して [Wi-Fi が不安定な場合はセルラーを使用する] 設定をオフにする必要がある場合は、AllowFailover DWORD値を直接削除できます。
それでおしまい!
Windows 11 にはモバイルデータ通信がありますか?
Windows 11 にはモバイル データ プランが付属していません。代わりに、組み込み eSIM をサポートするか、SIM カードが組み込まれた Windows 11 デバイスがいくつかあります。このような Windows 11 デバイスと、サポートされている携帯電話会社のデータ プランをお持ちの場合は、携帯電話データ接続を使用できます。
SIM カードを Windows 11 に接続するにはどうすればよいですか?
SIM カードを Windows 11 に接続するには、SIM カードをシステムに挿入します。eSIM プロファイルがすでにインストールされていることを確認してください。そうでない場合は、最初にインストールする必要があります。システム トレイにあるネットワーク アイコンをクリックして、クイック設定を開きます。[セルラー] オプションで使用できる>アイコン (または[セルラー接続の管理]アイコン)を選択します。これで、モバイル ネットワーク オペレーターの名前が表示されます。「接続」オプションをクリックします。その後、SIM カードを接続するために APN、ユーザー名、パスワードの入力が必要になる場合があります。



コメントを残す