あらゆるウェブサイトやサービスで認証アプリを使用する方法
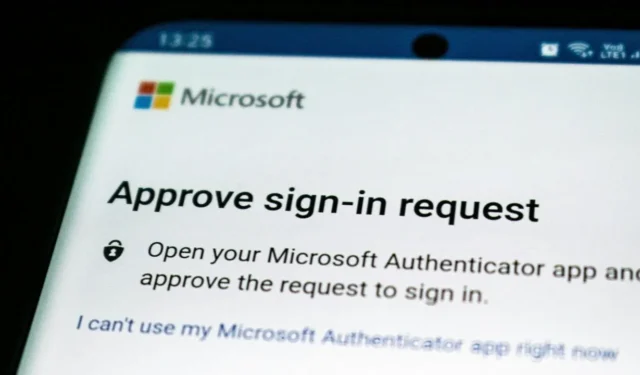
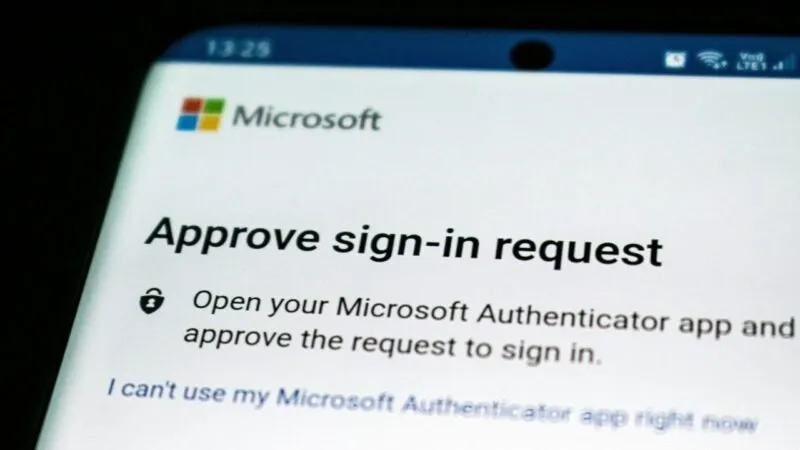
認証アプリは非常に一般的です。認証アプリを使用すると、多くの Web ブラウザーやガジェットに安全にアクセスできます。このガイドでは、認証アプリを使用して任意の Web サイトにアクセスしたり、任意のサービスを利用したりする方法を説明します。
認証アプリとは何ですか?
認証アプリは、さまざまな Web サイトやユーザー アカウントに安全にサインインするための方法です。携帯電話や、ラップトップ ブラウザーなどの別のデバイスでも使用できます。これにより、両方のデバイスでコードが同じでなければログインが成功しないため、保護がさらに強化されます。
Microsoft Authenticator と Google Authenticator は、認証アプリの最も有名な例です。後者は、携帯電話がオフラインの場合でも、テキスト メッセージを必要とせずにiOSとAndroidで Google アカウントにサインインできる最も安全な方法の 1 つです。モバイル アプリで 30 秒ごとに変わる 6 桁のコードを確認する必要があり、その後新しいコードが生成されます。
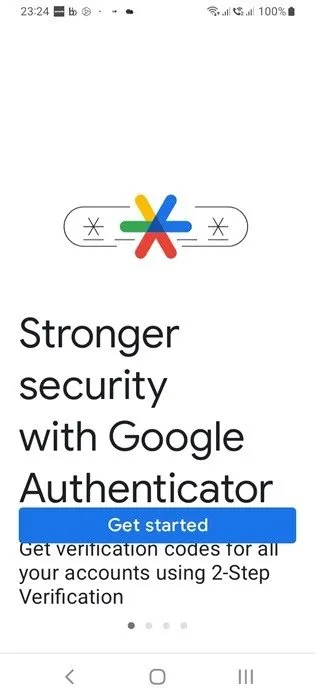
認証アプリは、本人確認に 2 つの異なるデバイスを要求することで、セキュリティを強化します。また、スクリーンショットに対する強力な保護機能も備えているため、コードはデバイス内に保持されます。
認証アプリのコードはリアルタイムで複製できず、そのランダム生成は深い暗号化層の背後に隠されているため、この方法はワンタイム パスワードを携帯電話に送信するよりも安全です。認証アプリを使用してサインインすることは、2 要素認証 (TFA) や多要素認証 (MFA) の一例です。
認証アプリはどのように機能しますか?
認証アプリはそれぞれ独自の仕組みを持っていますが、共通点がいくつかあります。初期設定後は、どのアプリもパスワードを必要としません。ただし、複数のユーザー アカウントのパスワード マネージャーとして機能します。ほとんどの認証アプリは、次の 2 つの異なる方法で動作します。
- 時間ベースのワンタイム パスワード (TOTP) : 必要なのは番号コードのみで、通常は 30 秒後に期限切れになります。これにより、SIM カードのトリック、Bluetooth のハッキング、およびハッカーが認証情報を盗む可能性のあるその他の方法から保護されます。
- ハッシュベースのメッセージ認証コード ワンタイム パスワード (HOTP) : これは、イベントベースの認証を使用する別の方法です。生成されたコードは、新しいコードが要求されるまで有効です。
デスクトップ ブラウザの Google アカウントでは、認証アプリは以前に Google Play からダウンロードされ、コード生成モバイル デバイスにインストールされていました。これで、ユーザーはTOTP メカニズムを使用して2 段階認証を有効にするだけで済みます。
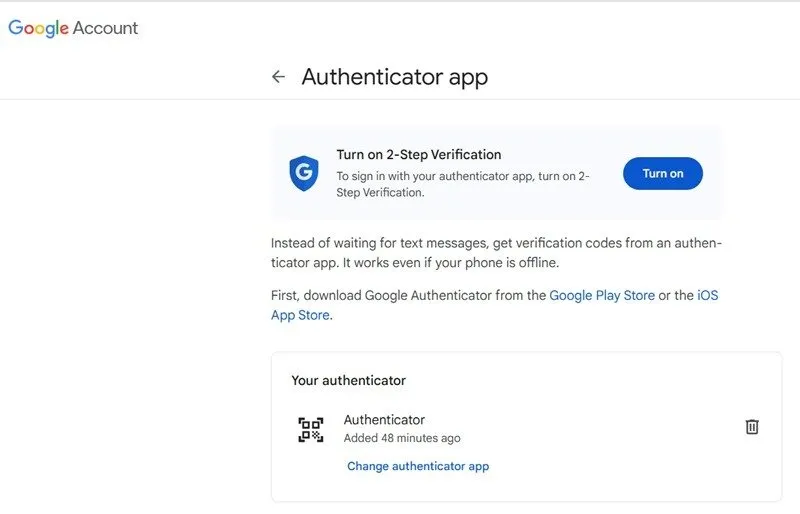
ログインするには、アプリに表示される 6 桁のコードを入力する必要があります。両方の番号コードが一致すると、ユーザーは Google アカウントにアクセスできます。入力ミスがあった場合、ユーザーは正しい番号コードを入力するまでさらに 30 秒待つ必要があります。
また、認証アプリは 2 つの物理デバイス間の接続媒体として機能するため、2 つのデバイスが必要です。少なくとも 1 つはモバイル デバイスで、認証アプリをダウンロードしてインストールする必要があります。
認証アプリの設定方法
認証アプリを設定するには、App Store または Google Play でアプリを見つけて、携帯電話にダウンロードします。最初にインストールするには、ユーザー アカウントが必要です。つまり、アカウントを登録するか、Google、Apple ID、または Facebook アカウントを使用してサインインする必要があります。これにより、認証アプリを使用して任意のアカウントにサインインできるようになります。
認証アプリと同期するウェブサイトにはさまざまな種類があります。ほとんどの認証アプリでは、できるだけ多くのユーザー アカウントを追加できるように、ホーム画面にプラス記号が目立つように表示されています。
Google や Microsoft アプリなどの一部の Web サイトでは、QR コードをスキャンする必要があります。携帯電話のカメラを使用して QR コードをスキャンすると、セカンダリ デバイスに認証コードが自動的に追加されます。その後、それを TOTP ログインに使用します。
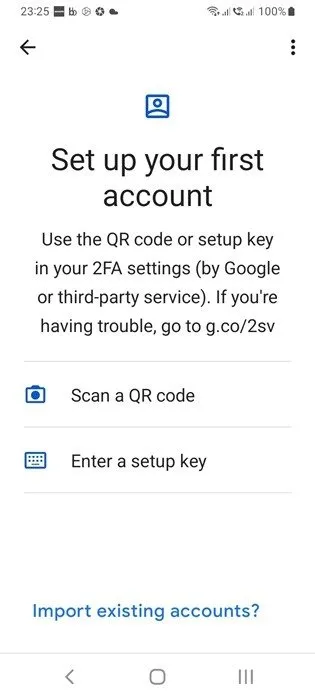
認証アプリを Web サイトに接続するもう 1 つの方法は、セットアップ キーを使用することです。これは、両方のデバイスで確認される文字と数字の組み合わせを使用する秘密キーです。これは、携帯電話を持ち歩くのをよく忘れる人にとって便利です。
特に、秘密鍵はサイトに安全にアクセスする唯一の方法であり、そのアクセスを失うべきではありません。ただし、WordPress の Web サイトでは秘密鍵をリセットできます。
セットアップ後に認証アプリを使用する方法
認証アプリが適切にセットアップされると、すぐに使用を開始して、任意の Web サイトでアカウントにサインインできます。まず、ユーザー名とパスワードを使用してサインインします。これが、検証を成功させるための最初の段階です。
次に、2 番目の認証レイヤーが必要です。アカウントにアクセスする場合でも、Web サイトにアクセスする場合でも、認証アプリは番号付きのコードを連続して表示します。両方のコードが一致していることを確認し、2 番目のデバイスで正しいコードを入力するとすぐにログインできます。
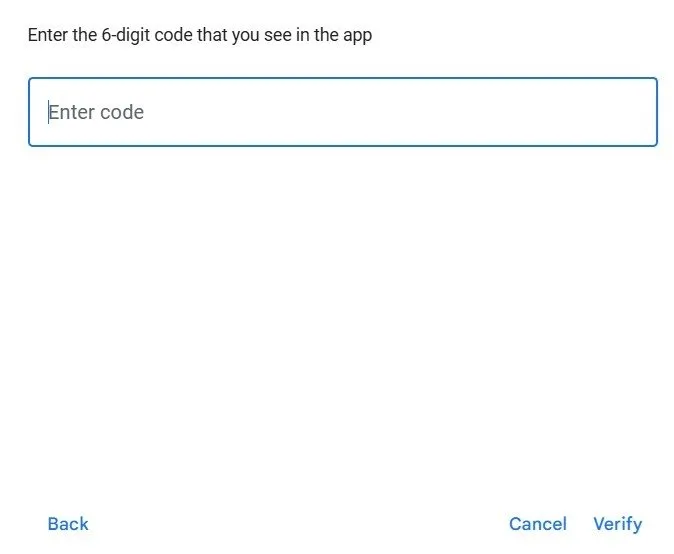
認証アプリを使用する際の大きな欠点の 1 つは、常にスマートフォンにアクセスする必要があることです。スマートフォンを紛失したり破損したりすると、ユーザー アカウントにアクセスできなくなる場合があります。Google アカウントの場合は、アクセスを回復する方法が多数あり、緊急時には Google One サブスクリプションをお勧めします。
画像クレジット: Unsplash。すべてのスクリーンショットは Sayak Boral によるものです。



コメントを残す