Windows 11/10でテンキーを使用せずにAltコードを使用する方法
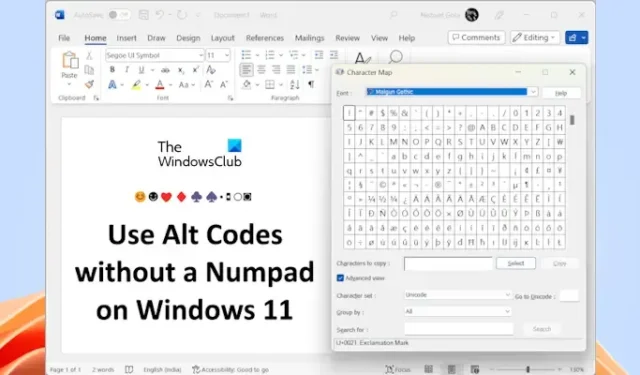
Windows オペレーティング システムを搭載したコンピュータでは、キーボードに特定のキーがない特殊文字は、Alt コードを使用して入力されます。Alt コードを使用するには、Alt キーを押しながらテンキーを使用する必要があります。キーボードにテンキーがない場合はどうすればよいですか? この記事では、 Windows 11 でテンキーを使用せずに Alt コードを使用する方法を説明します。
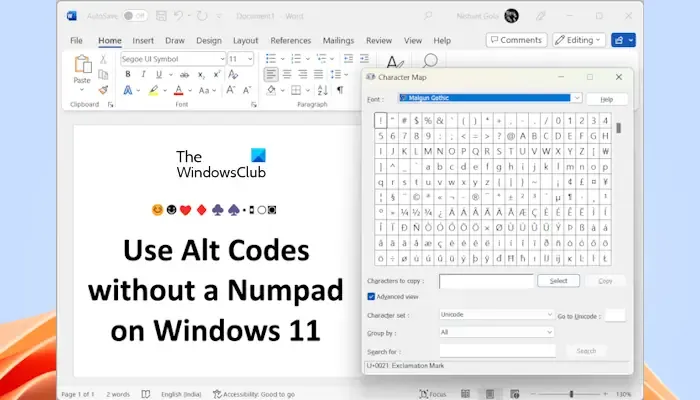
Windows 11/10でテンキーを使用せずにAltコードを使用する方法
Windows 11 でテンキーを使用せずに Alt コードを使用するための次の 3 つの方法を紹介します。
- 文字マップを使用する
- スクリーンキーボードを使用する場合
- Numpad エミュレータを使用する場合
以下では、これらすべての方法について詳しく説明します。
1] Windows 11 で文字マップを使用してテンキーなしで Alt コードを使用する
文字マップを使用すると、ユーザーはドキュメントに特殊文字を挿入できます。さまざまな特殊文字が含まれています。必要な特殊文字を文字マップからコピーし、文書内の任意の場所に貼り付けることができます。次の手順では、その方法を示します。
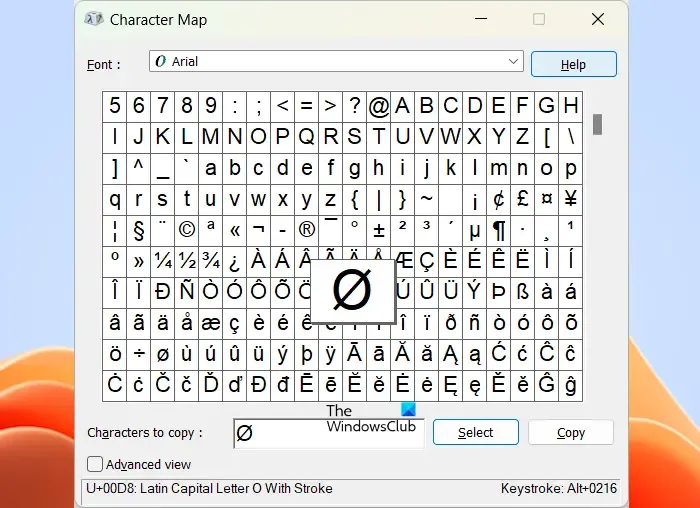
- [Windows 11 検索] をクリックし、「Character Map」と入力します。
- 最も一致する結果を選択して文字マップを開きます。
- 文字マップが表示されると、すべての特殊文字が表示されます。
- スクロールして必要な特殊文字を見つけます。見つかったら、それをクリックし、[選択]をクリックします。複数の特殊文字を選択できます。
- 選択したすべての特殊文字が[コピーする文字] フィールドで使用できるようになります。完了したら、「コピー」をクリックします。
上記の手順により、選択したすべての特殊文字がクリップボードにコピーされます。Ctrl + Vキーを押すことで、文書内の任意の場所に貼り付けることができます。
2] Windows 11 でオンスクリーン キーボードを使用してテンキーなしで Alt コードを使用する
オンスクリーン キーボードを使用して、Alt コードを含む特殊文字を入力できます。まず、オンスクリーンキーボードを起動します。Win + Rキーを押して[コマンド実行]ボックスを起動し、 「 osk 」と入力します。「OK」をクリックします。これにより、オンスクリーン キーボードが起動します。
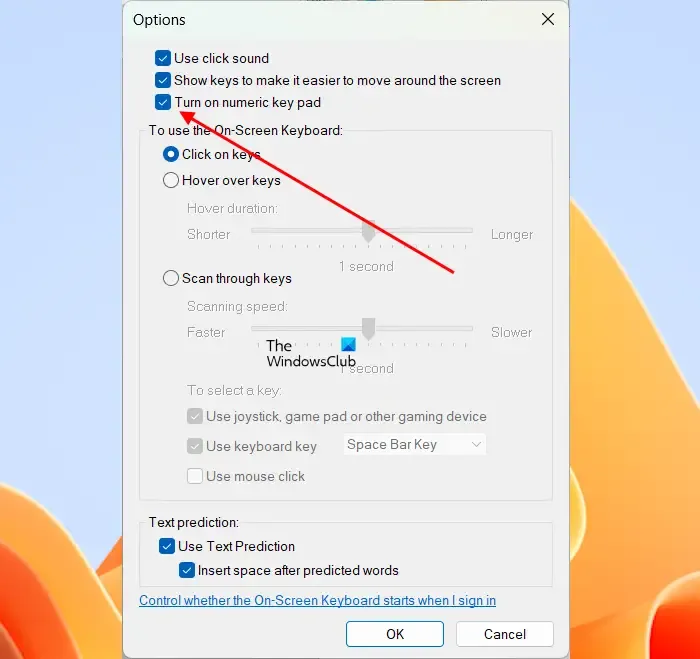
デフォルトでは、オンスクリーン キーボードにはテンキーが表示されません。したがって、これを有効にする必要があります。スクリーン キーボードで[オプション]をクリックし、 [テンキー パッドをオンにする]を選択します。「OK」をクリックします。
スクリーン キーボードを使用して Alt コードを使用するには、正しいショートカットを知っている必要があります。たとえば、Alt + 3 でハートのシンボルが作成され、Alt + 28 で直角のシンボルが作成されます。
物理キーボードの Alt キーを押したまま、マウスの左クリックを使用して必要な数字を入力します。完了したら、物理キーボードの Alt キーを放します。ラップトップ ユーザーの場合は、Alt キーと一緒に Fn キーを押す必要がある場合があります。
3] Windows 11 でテンキー エミュレータを使用してテンキーなしで Alt コードを使用する
キーボードにテンキーがない場合は、オンスクリーン キーボードを使用するか、テンキー エミュレータをインストールすることができます。Numpad エミュレータは、sourceforge.netで入手できます。そこからダウンロードして PC にインストールします。次に、それを起動し、Alt コードを使用するために使用します。
ラップトップでテンキーやファンクション キーを使わずに ñ を入力するにはどうすればよいですか?
文字マップを使用すると、テンキーやファンクション キーを使用せずにラップトップで ñ を入力できます。文字マップを起動し、「ñ」文字を見つけます。詳細ビューを使用して結果をフィルタリングできます。見つかったら、それを選択してコピーします。これで、文書内のどこにでも貼り付けることができます。
キーボードにテンキーがない場合はどうすればよいですか?
キーボードに Numpad がない場合は、オンスクリーン キーボードを使用するか、サードパーティの Numpad エミュレータ ツールをインストールできます。スクリーン キーボードにテンキーが表示されない場合は、設定でテンキーを有効にします。
それでおしまい。これがお役に立てば幸いです。



コメントを残す