Microsoft Teams で 3D アバターを使用する方法
Web カメラを使用したくない、またはカメラに映りたくないTeamsユーザーは、仮想会議で 3D アバターを写真として使用できるようになりました。この記事では、 Teams で 3D アプリ内アバターを使用する方法について説明します。会議のさまざまな段階で。Microsoft はこれらのアバターを 1 年以上テストしており、Teams のパブリック プレビューでユーザーが利用できるようになりました。最近、チームのアバターを改善するための非常に印象的な更新が行われました。ただし、これらの機能は非常に新しいため、一部のユーザーは、Microsoft Teams で 3D アプリ内アバターを使用するのにそれほど単純ではないかもしれません.
3D アバターを使用すると、ユーザーはビデオをオンにしなくても会議に参加できます。組織で働いている場合、管理者には、仮想会議に参加している全員のアバターの使用を有効または無効にする権限があります。Microsoft Teams アバターは現在、Mac および Windows デスクトップ アプリで利用でき、Teams モバイル アプリケーションでは表示専用でのみ利用できます。ただし、マイクロソフトは、さまざまなデバイスやプラットフォームで多くのユーザーが利用できるようにすることを約束しています.
Microsoft Teams で 3D アバターを使用する方法
Teams で 3D アバターを使用するには、段階的なプロセスが必要です。Teams で 3D アプリ内アバターを使用するには、以下の段階に従います。
- Teams にアバター アプリケーションをインストールする
- アバターを作成する
- 作成したアバターをカスタマイズする
これらの段階を詳しく見てみましょう。
1] Teams に Avatars アプリケーションをインストールする
他のことを行う前に、 Teams内にAvatar アプリをインストールする必要があります。それはあなたのプロセスの最初の段階であるべきです。これにより、アバターを作成およびカスタマイズできます。Microsoft Teams にアバター アプリをインストールするには、次の手順に従います。
- Teams アプリが開いたら、左側に移動して[アプリ]を探します。検索ボックスに「アバター」と入力して、アバター アプリを見つけます。
- 検索時にAvatars アプリが見つからない場合は、 [その他の追加アプリ] セクションで入手できます。そこでアプリを検索して、入手できるかどうかを確認します。
- アプリを開いて次のステージに進みます。
2]アバターを作成する

Teams に Avatars アプリをインストールしたら、既存のペルソナを作成または複製できます。Teams でアバターを作成する方法は次のとおりです。
- 新しいアバターを作成する場合は、+記号をクリックして[新規作成] を選択します。
- 既存のペルソナがある場合は、[複製]をクリックします。必要なアバターを選択し、[カスタマイズ]オプションを選択することで、既存のペルソナを変更できます。
- 新しいアバターを作成するには、アプリのリストからベース アバターを選択する必要があります。それがあなたの出発点になります。自分に似たアバターを選択して、[アバターを使用]をクリックします。
3]作成したアバターをカスタマイズする
アバターをカスタマイズするために選択できる印象的なオプションがあります。外観、髪、ワードローブ、顔、および体のオプションでカスタマイズするものを選択できます。顔をカスタマイズするには、ベースとなる顔を選択し、左側のスライドを使用して顔の形状を選択する必要があります。次に、目、鼻、口、耳のオプションでさまざまな機能を選択できます。
ワードローブセクションには、選択できる多くのオプションがあります。ここでは、あなたを最もよく表す性別の服、色、およびデザインを選択できます。左側には、アンダーレイヤー、アウトウェア、ヘッドウェア、アイウェアなどのオプションが表示されます。Appearance、Hair、およびBodyで好みのオプションを選択するために同じことを行うことができます。アバターをカスタマイズするためにできることはたくさんあります。
Teams ミーティングにアバターとして参加する方法

Teams ミーティングに参加するときに、3D のアプリ内アバターを使用できます。まず、リンクまたはTeams カレンダーから会議にアクセスする必要があります。次に、カメラの電源を切り、[エフェクトとアバター]を展開します。アバターを選択するか、新しいアバターを作成する場合は、[さらに作成]をクリックします。必要に応じてカスタマイズし、会議を続行します。
すでにミーティングに参加していて、3D アプリ内アバターに移行したい場合は、エフェクトとアバターを有効にすることができます。このオプションは、[その他] をクリックして [エフェクトとアバター] までスクロールすると、Microsoft Teams メニューにあります。次に、右側のアバターを選択します。3D アバターをまだカスタマイズしていない場合は、[アバター アプリを開く]オプションを選択します。ここでは、アバターを自由に作成およびカスタマイズできます。
Teams で 3D アバターのエモート、ジェスチャーなどを使用する方法
Teams で 3D アバターを作成してカスタマイズしたら、好きなように反応させたりエモートしたりできるようになりました。アバターのカメラ アングルと背景を選択することもできます。これらすべてのオプションにアクセスするには、[その他] > [効果とアバター] > [アバター] に移動します。Teams ミーティング メニューで、アバターが 2D 絵文字にどのように反応するかを選択できます。笑顔、拍手、笑いなどのリアクションを選択できます。
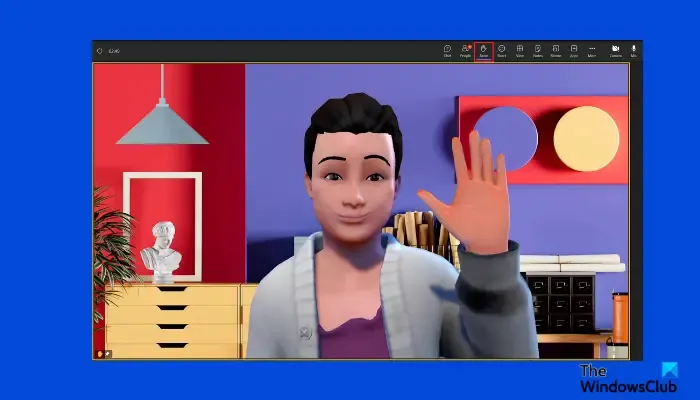
アバターの気分を使用して、アバターの表情を使用して気分を示すことができます。アバターの背景では、選択した最適なチームの背景を選択できます。アバターカメラでは、アバターのカメラ アングルを選択するオプションが提供されます。左から右に調整できます。また、+および–記号を使用して、アバターをズームインおよびズームアウトすることもできます。アバターに手を上げるようにするには、メニューから [上げる] を選択します。
基本的に、エフェクトとアバターのセクションでできることはたくさんあります。Teams で 3D アバターに追加の効果を選択できます。この投稿で取り上げていないものもあります。
このガイドが、次回の Teams ミーティングで 3D アプリ内アバターを使用するのに役立つことを願っています。
Teams の 3D アバターはどこにありますか?
Teams のアプリ内アバターでアバター オプションを見つけることができます。ここでは、アバターの作成方法とカスタマイズ方法を選択できます。また、仮想会議中にアバターがどのように反応するかを決定したり、何かを言う必要があるときに手を上げたりすることもできます. また、会議中にアバターがどのように反応するか (笑う、拍手など) を選択し、通常の 2D 絵文字でさまざまなアクションを示すことができます。
Teams のメッシュ アバターとは何ですか?
Teams ユーザー向けの Microsoft Mesh アバターは、仮想会議に参加しているときにユーザーにメタバース エクスペリエンスを提供する単純な 3D アバターです。メッシュ アバターは、会議でのビデオ画像を表します。さまざまな状況に応じて表示および反応するようにカスタマイズおよび設定できます。メッシュ アバターを使用するには、アバター アプリを使用するか、会議中にアバターに移行します。



コメントを残す