ビデオと写真を Xbox から OneDrive にアップロードする方法
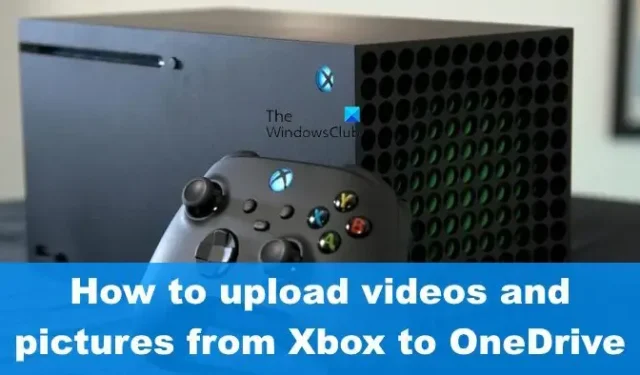
Microsoft は、何百万人ものゲーマーが Xbox コンソールを使用してビデオや写真をキャプチャしていることを知っています。このようなコンテンツは通常、内部ストレージに保存されます。ストレージは無制限ではないため、問題になる可能性があります。これを回避するために、Microsoft は、ゲーマーがビデオや写真を Xbox自体から OneDrive に直接アップロードできるようにしました。
経験全体が統合されたものであり、それに関する私たちの経験から、それが機能していると確信できます. Xbox はビデオやスクリーンショットを簡単に共有できるように OneDrive を完全にサポートしているため、タスクは非常に簡単です。
ここで、OneDrive へのコンテンツのアップロードを進めるには、Xbox Game Capture アプリのサービスが必要になります。幸いなことに、このアプリは本体にプリインストールされているため、ダウンロードする必要はありません。
ビデオと写真を OneDrive にアップロードする方法
Microsoft OneDrive へのビデオや写真のアップロードは、Xbox に関する単純な作業です。この記事の以下の手順に従ってください。
- 電源ボタンを押して起動します
- ガイドに移動
- [マイ ゲームとアプリ] を選択します
- キャプチャに移動
- アップロードするコンテンツを強調表示する
- ハイライトされたコンテンツをアップロードする
1]電源ボタンを押して起動します
Xbox を起動していない場合は、起動することをお勧めします。あなたはすでにこれを行う方法を知っていると思いますので、先に進んで完了してください.
2]ガイドに移動します
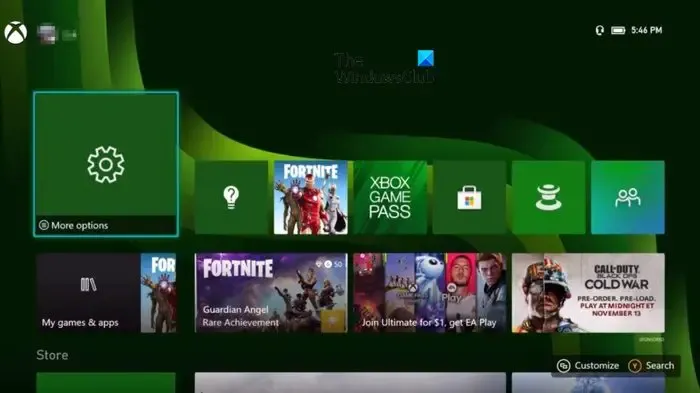
- コンソールが起動して実行されると、ホーム画面が表示されるはずですが、それは私たちが望む場所ではありません。
- コントローラーの Xbox ボタンをすぐに押します。
- すべてが正常に機能していれば、ガイドが表示されるはずです。
3]マイゲーム&アプリを選択
- 次に、[マイ ゲームとアプリ] から [すべて表示] セクションに移動する必要があるため、その方法を説明します。
- ガイドから、[マイ ゲームとアプリ] を選択してください。
- その後、[すべて表示] を選択する必要があります。
- Xbox にインストールされているすべてのゲームとアプリが一覧表示されます。
4]キャプチャに移動
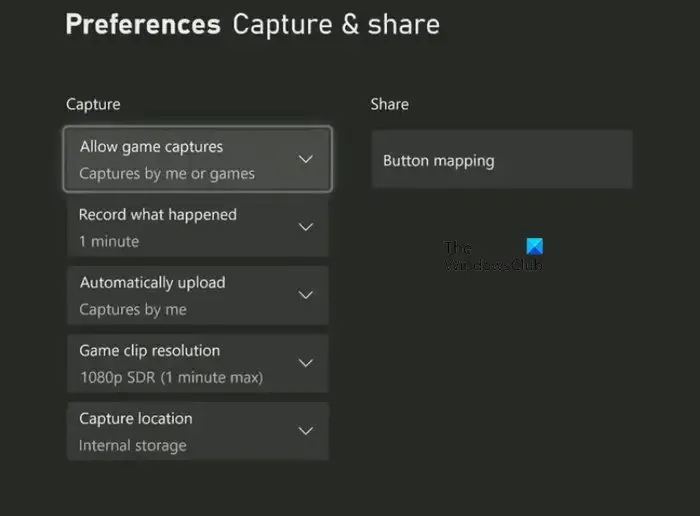
- アプリというタイトルのサブメニューを探します。
- それを選択してから、先に進み、[キャプチャ] を選択します。
5]アップロードするコンテンツをハイライトする
コンテンツの強調表示については、Capture アプリのメイン メニューから [管理] をクリックしてください。
OneDrive へのアップロードに必要なお気に入りのビデオとスクリーンショットを強調表示して、時間を無駄にしないでください。
6]ハイライトされたコンテンツをアップロードする
最後に、表示されたオプションから OneDrive にアップロードを選択する必要があります。
- 次に、[アップロード] ボタンを押してタスクを完了します。
- ファイルのサイズとインターネット接続の速度によっては、時間がかかる場合があるため、すべてのファイルが OneDrive に送信されるまで辛抱強く待ちます。
特に OneDrive にアップロードされたゲーム キャプチャは、2 つの異なるフォルダーに表示されることに注意してください。たとえば、スクリーンショットは動画とは別のフォルダーに保存されるため、常に管理が簡単になります。
ビデオは、OneDrive の [ビデオ] セクションを介して Xbox Game DVR という名前のフォルダーに移動しますが、スクリーンショットは、[写真] セクション内の Xbox スクリーンショット フォルダーにあります。
Xbox ゲーム キャプチャ アプリとは何ですか?
Xbox ゲーム キャプチャ アプリは、Xbox シリーズ X/S の既定のアプリで、ゲームプレイと写真を簡単にキャプチャするためのものです。このアプリは、Microsoft の新旧のビデオ ゲーム コンソールで非常にうまく機能するように合理化されており、これまでのところ、ユーザーは限られた問題に直面しています。
Xbox クリップが OneDrive にアップロードされないのはなぜですか?
クリップや写真をいつでも Xbox から OneDrive にアップロードできない理由は多数あります。しかし、根本原因を深く掘り下げる代わりに、最も重要なことは、問題を解決するためにコンソールを再起動することです.



コメントを残す