Windows 10 を 11 23H2 にアップグレードする方法
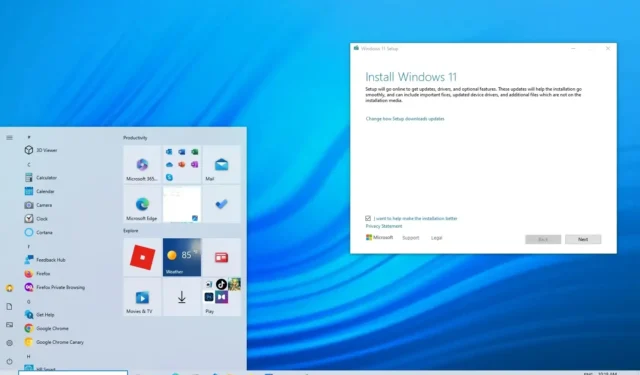
ISO ファイル、Windows Update、Update Assistant、および Windows Insider Program を使用して、Windows 10 セットアップを Windows 11 23H2 にアップグレードできます。
Windows 11 23H2 は、バージョン 22H2 および 21H2 をすでに実行しているデバイス向けの無料アップグレードとして利用できますが、最小要件を満たすWindows 10コンピューターをお持ちの場合は、インストール プロセスを続行できます。
Microsoft は複数のアップグレード方法をサポートしています。新しい Windows 11 2023 Update がラップトップ、タブレット、またはデスクトップで準備が整うと、「Windows Update」からアップグレードを続行するための通知が届きます。ただし、「インストール アシスタント」ツールを使用してインプレース アップグレードを実行することもできます。または、USB フラッシュ ドライブを使用して ISO ファイルをダウンロードしてアップグレードすることもできます。
このガイドでは、4 つの異なる方法で Windows 10 を Windows 11 2023 Update にアップグレードする手順を説明します。6 つの異なる方法でクリーン インストールを使用してシステムをアップグレードすることもできます。
重要:既存のシステムをアップグレードする予定がある場合は、続行する前にバックアップを作成することもお勧めします。あなたは警告を受けました。また、これらの手順は、機能更新プログラムが正式に利用可能になった後にデバイスをアップグレードすることを目的としており、機能更新プログラムが正式に利用可能になる前ではありません。
ISO ファイルから Windows 10 を 11 23H2 にアップグレードする
ISO ファイルを使用して Windows 10 を Windows 11 23H2 にアップグレードするには、次の手順を実行します。
-
「Windows 11 ディスク イメージ (ISO) のダウンロード」セクションで、「Windows 11」オプションを選択します。
-
「ダウンロード」ボタンをクリックします。
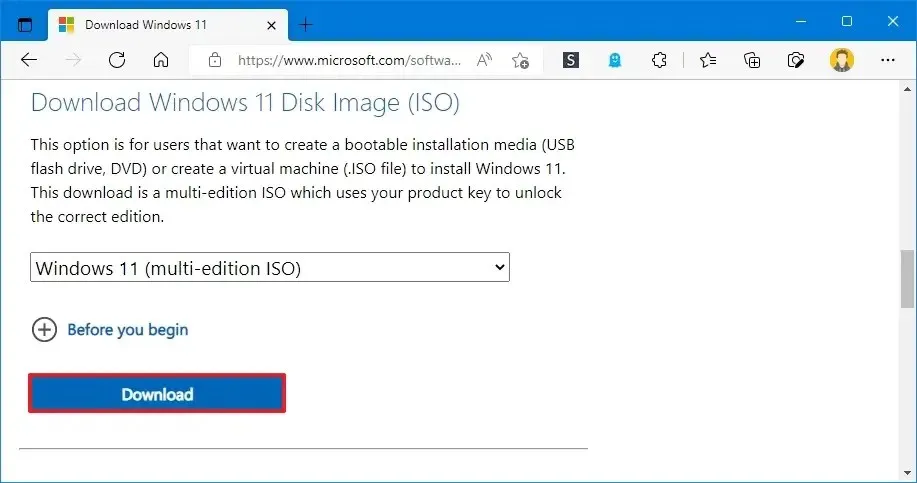
-
インストール言語を選択します。
-
「確認」ボタンをクリックします。
-
[ダウンロード]ボタンをクリックして、Windows 11 23H2 ISO ファイルをコンピューターに保存します。
-
ISO ファイルを右クリックし、「プログラムから開く」サブメニューを選択し、「Windows エクスプローラー」オプションを選択します。
-
左側のナビゲーション ペインでマウントされたドライブをクリックします。
-
セットアップファイルをダブルクリックして、アップグレード プロセスを開始します。
-
(オプション) [Windows セットアップによる更新のダウンロード方法を変更する]オプションをクリックします。
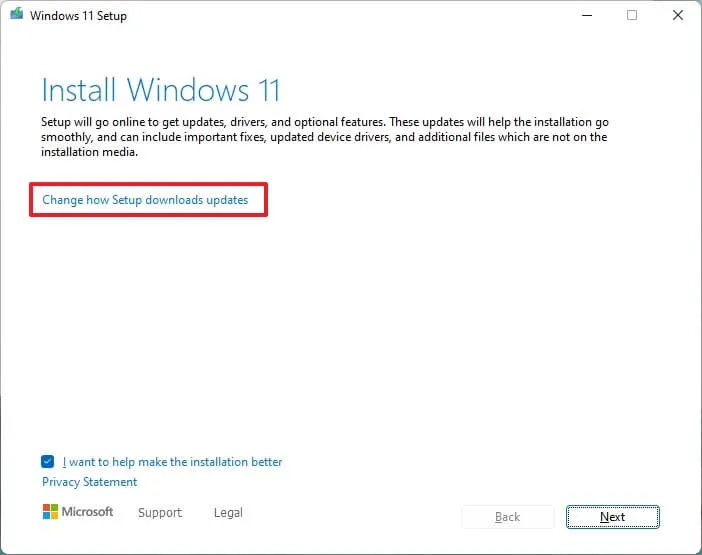
-
「今はしない」オプションを選択します。
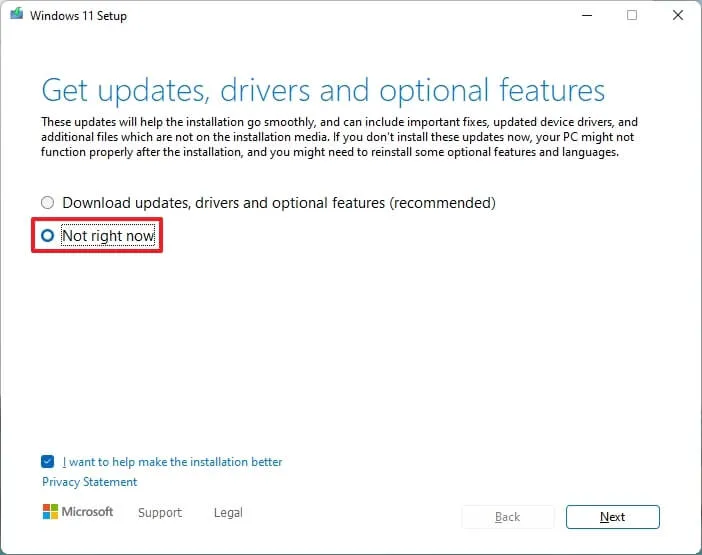
-
「次へ」ボタンをクリックします。
-
条件に同意するには、[同意する]ボタンをクリックします。
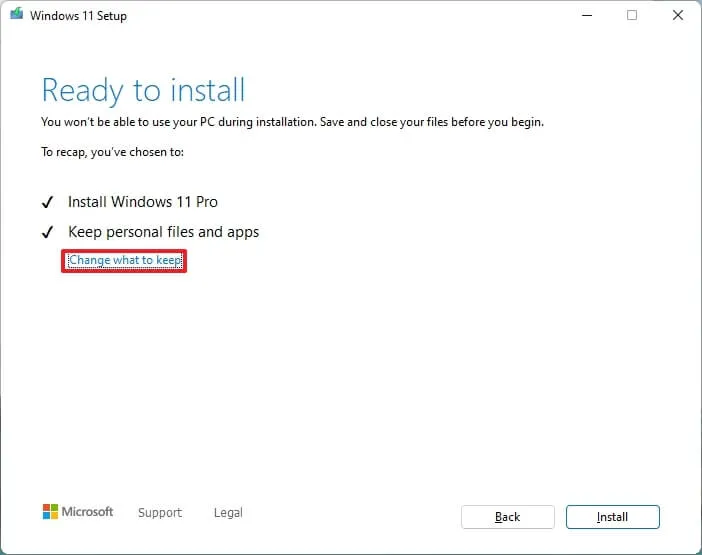
-
「インストール」ボタンをクリックします。
手順を完了すると、アップグレード プロセスが開始され、デバイスが数回再起動されます。これはインプレース アップグレードであるため、以前の設定、アプリ、ファイルは自動的にバージョン 23H2 に移行されるため、初期セットアップを完了する必要はありません。
Windows Update から Windows 10 を 11 23H2 にアップグレードする
Windows 11 23H2 が正式に公開された後は、「Windows Update」設定を使用して Windows 10 に機能更新プログラムをインストールするのと同様に、手動で更新できます。
Windows 10 を Windows 11 23H2 に手動でアップグレードするには、次の手順を実行します。
-
[設定]を開きます。
-
[更新とセキュリティ]をクリックします。
-
[Windows Update]をクリックします。
-
「アップデートを確認する」ボタンをクリックします。
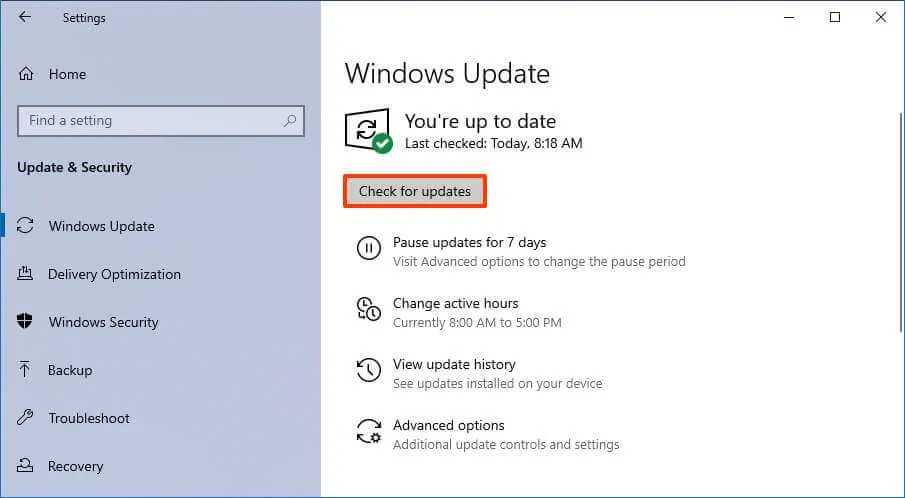
-
「ダウンロードしてインストール」ボタンをクリックします。
-
「今すぐ再起動」ボタンをクリックします。
手順を完了すると、Windows Update により Windows 10 から Windows 11 23H2 へのアップグレードが続行されます。
インストール アシスタントから Windows 10 を 11 23H2 にアップグレードする
インストール アシスタント ツールを使用して Windows 10 から Windows 11 23H2 にアップグレードするには、次の手順を実行します。
-
「Windows 11 インストール アシスタント」セクションで、「今すぐダウンロード」ボタンをクリックします。
-
Windows11 InstallationAssistant.exeファイルをダブルクリックしてツールを起動します。
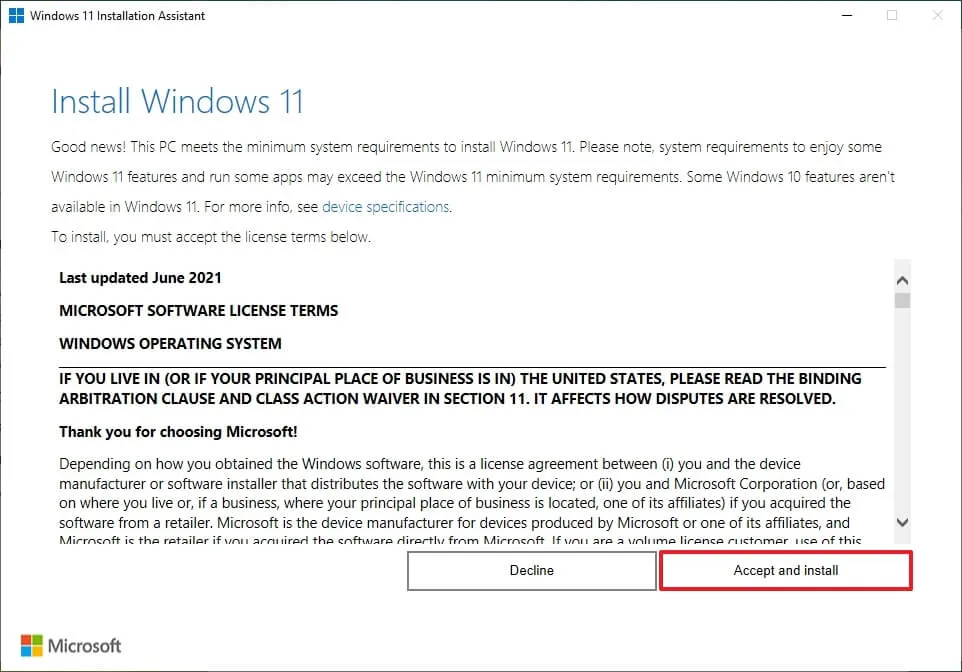
-
「同意してインストール」ボタンをクリックします。
手順を完了すると、システムは Windows 11 の最新バージョンにアップグレードされます。
Insider Program から Windows 10 を 11 23H2 にアップグレードする
Windows 11 23H2 が正式に利用可能になる前にインストールしたい場合は、Windows Insider Program の「リリース プレビュー チャネル」にコンピューターを登録して、新しいバージョンの最新のプレビュー ビルドをダウンロードしてインストールできます。
Windows 11 23H2 (プレビュー) にアップグレードするには、次の手順を実行します。
-
[設定]を開きます。
-
[更新とセキュリティ]をクリックします。
-
[Windows Insider Program]をクリックします。
-
「始める」ボタンをクリックします。
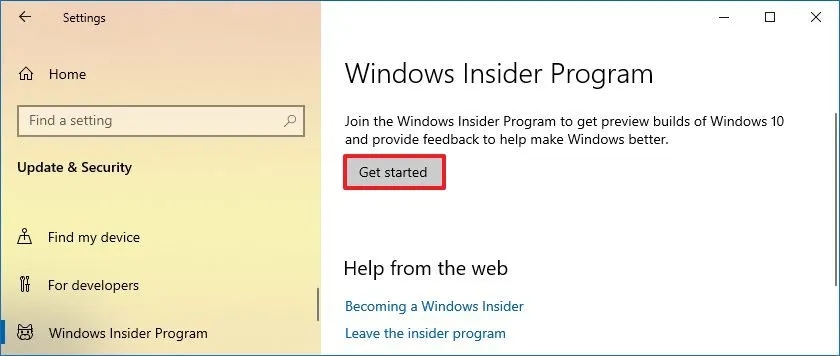
-
「アカウントをリンクする」 ボタンをクリックします。
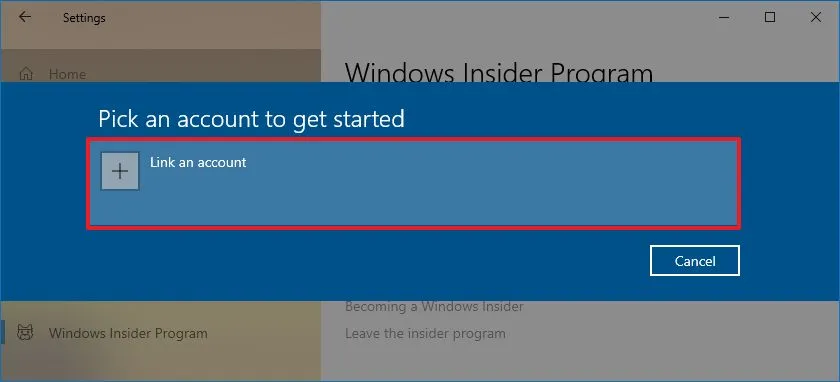
-
Microsoft アカウントでサインインします。
-
「続行」ボタンをクリックします。
-
「Insider 設定を選択」セクションで、「リリース プレビュー チャネル」オプションを選択します。
簡単なメモ: Microsoft が正式バージョンとなるビルドを承認する前にこれらの手順を読んでいる場合は、「ベータ チャネル」オプションを選択する必要がある場合があります。
-
「確認」ボタンをクリックします。
-
「確認」ボタンをクリックして利用規約に同意します。
-
「再起動」ボタンをクリックします。
-
再起動後に設定を開きます。
-
[更新とセキュリティ]をクリックします。
-
[Windows Update]をクリックします。
-
「アップデートを確認する」ボタンをクリックします。
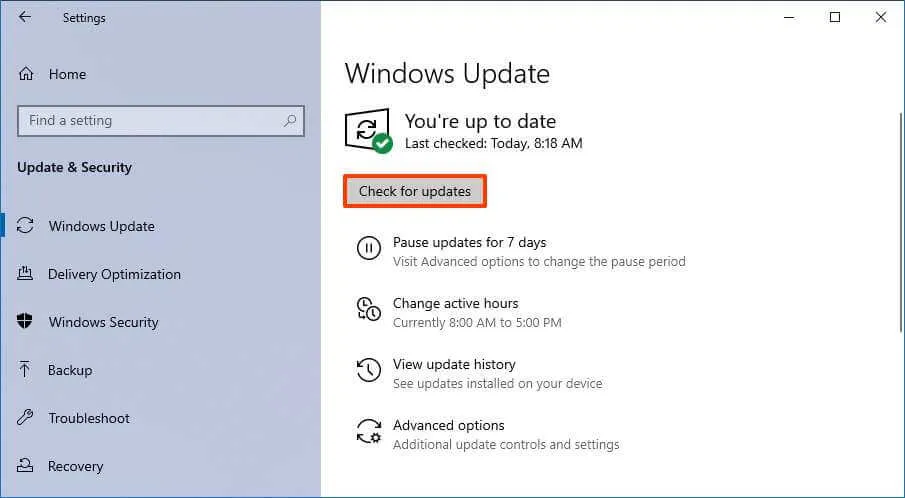
-
「再起動」ボタンをクリックします。
手順を完了すると、Windows 10 から Windows 11 23H2 へのアップグレード プロセスが開始されます。
アップグレードが完了したら、「Windows Insider Program」設定ページを使用してプログラムを適切にオプトアウトし、「プレビュー ビルドの取得を停止」トグル スイッチをオンにすることができます。デバイスは新しいプレビュー ビルドの受信を停止しますが、バージョン 23H2 がサポートされている限り、システムはメンテナンスとセキュリティの更新をダウンロードし続けます。



コメントを残す