Windows XP または Vista から Windows 10 にアップグレードする方法

Microsoft は直接アップグレード パスを提供していませんが、Windows XP または Windows Vista を実行している PC をWindows 10にアップグレードすることは可能です。ただし、起動可能なインストール メディアを作成し、データをバックアップし、システム上で Windows 10 のクリーン インストールを実行するには、いくつかの追加手順を実行する必要があります。
ファイルやアプリを失わずに Windows 10 にアップグレード
あるいは、ファイル、アプリ、設定を移行したいユーザーは、Windows 7 のコピーを購入し、現在のインストールをアップグレードしてから Windows 10 にアップグレードすることもできます。ただし、クリーン インストールは時間と費用を節約し、作業を開始するのに役立ちます。新規インストールで。
Windows 10 のシステム要件
アップグレードする前に、お使いのコンピューターが Windows 10 と互換性があることを確認する必要があります。最小ハードウェア要件のリストは次のとおりです。
| Windows 10 バージョン 1903 および 1909 の要件 | |
|---|---|
| プロセッサー | 1GHz 以上の CPU またはシステム オン チップ (SoC)。 |
| RAM | 32 ビットの場合は 1GB、64 ビットの場合は 2GB。 |
| ハードドライブの空き容量 | 既存のインストール: 32 ビットの場合は 16 GB、64 ビットの場合は 20 GB。 クリーン インストールまたは新しい PC: 32GB 以上。 |
| グラフィックス | DirectX 9 以降と WDDM 1.0 ドライバー。 |
| ディスプレー解像度 | 800×600。 |
| ネットワーキング | Wi-Fi またはイーサネット アダプター。 |
お使いの PC が最小ハードウェア要件を満たしている場合は、OS のコピーを購入する必要があります。Windows 10 Home は 139 ドル、Windows 10 Pro は 199.99 ドルで入手できますが、コンピューターを企業ネットワーク、リモート デスクトップ、Hyper-V に参加させる機能などの追加機能が含まれています。
Windows Vista (またははるかに古い Windows XP) から Windows 10 への直接アップグレード パスはありません。そのため、オペレーティング システムのクリーン インストールを実行し、コンピューターをクリーンアップし、ファイル、アプリ、およびファイルを削除することになります。設定を最初からやり直します。
Windows XP または Vista で完全バックアップを作成する
アップグレードする前に、ファイルを外部ドライブにバックアップし、アップグレード後にソフトウェアを再インストールするためのインストール ファイルとプロダクト キーがあることを確認します。
完全バックアップを作成することもできますが、Windows XP または Windows Vista には「信頼できる」バックアップ ツールがありません。ただし、 Macrium Reflectなどのサードパーティ ソフトウェアを試すこともできます。多少お金はかかりますが、バックアップを取っておけば、何か問題があった場合でも元に戻すことができます。
Windows XP または Vista を Windows 10 にアップグレードする
Windows Vista または XP では、メディア作成ツールを使用してブータブル メディアをダウンロードして作成することはできません。つまり、インストール メディアの作成には Windows 7/8.1/10 を実行している別のコンピューターを使用するか、Windows 10 ISO ファイルを含む USB ブータブル メディアを作成するには Rufus などのサードパーティ ツールを使用する必要があります。
Windows 10 ブータブルメディアの作成
Windows 10 をインストールして XP または Vista をアップグレードするための USB ブータブル メディアを作成するには、次の手順を実行します。
-
「ダウンロード」セクションで、リンクをクリックして最新バージョンをダウンロードします。
-
実行可能ファイルをダブルクリックしてツールを起動します。
-
ページの下部にある[設定]ボタン (左から 3 番目のボタン)をクリックします。
-
「設定」セクションで、「アップデートの確認」設定から「毎日」オプションを選択します。
-
「閉じる」ボタンをクリックします。
-
もう一度「閉じる」ボタンをクリックしてアプリを閉じます。
-
Rufusツールを再度開きます。
-
「デバイス」セクションで、ブート可能メディアを作成する USB フラッシュ ドライブを選択します。
クイック ヒント: Windows XP または Windows Vista にアップグレードするインストール ファイルをダウンロードするには、少なくとも 8 GB のストレージがある USB フラッシュ ドライブを接続する必要があります。リストにデバイスが表示されない場合は、ツールを再起動する必要がある場合があります。
-
「ブートの選択」セクションで、「ディスクまたは ISO イメージ」オプションを選択します。
-
右側の下矢印ボタンをクリックし、 「ダウンロード」オプションを選択します。
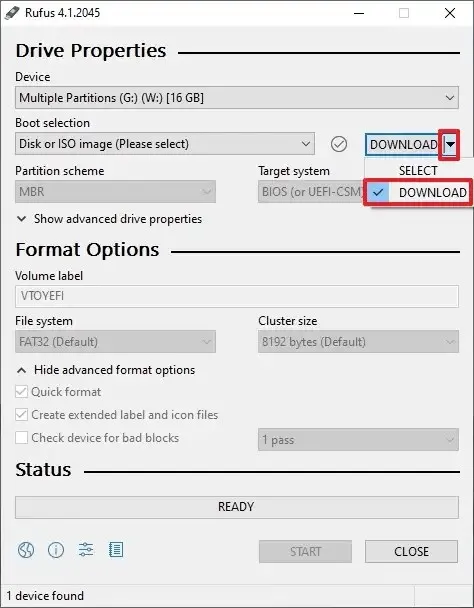
-
「ダウンロード」ボタンをクリックします。
-
Windows 10オプションを選択します。
-
「続行」ボタンをクリックします。
-
「リリース」セクションで、ダウンロードする Windows 10 の最新バージョンを選択します。
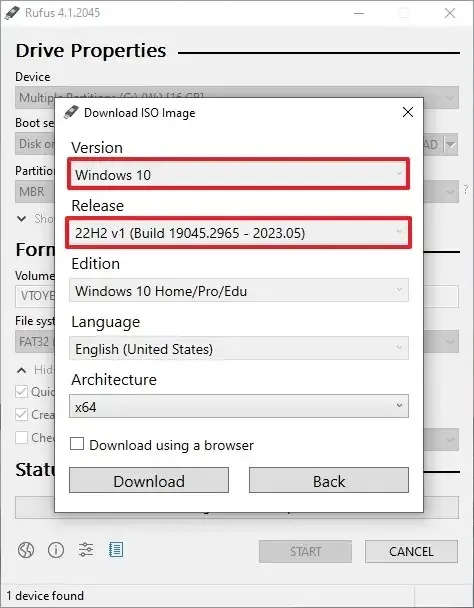
-
「続行」ボタンをクリックします。
-
「エディション」設定から「続行」ボタンをクリックします。
-
インストールする言語を選択します。
-
「続行」ボタンをクリックします。
-
オペレーティング システム アーキテクチャ ( x64またはx86 ) を選択します。(XP または Vista デバイスが x64 をサポートしている場合は、x64オプションを選択する必要があります。)
-
「ダウンロード」ボタンをクリックします。
-
Windows 10 ISO を自動的に保存する場所を選択します。
-
ダウンロード後はデフォルト設定を使用して続行します。
-
「開始」ボタンをクリックします。
-
[OK]ボタンをクリックしてカスタマイズ設定をスキップします。
-
[OK]ボタンをクリックして、USB フラッシュ ドライブのデータの削除を確認します。
手順を完了したら、Windows 10 のクリーン インストールを続行できます。
Windows 10のクリーンインストール
クリーン インストールを使用して Windows XP または Windows Vista から Windows 10 にアップグレードするには、次の手順を実行します。
重要: USB メディアから起動する前に、USB から起動できるようにデバイスの BIOS 設定を更新する必要がある場合があります。このプロセスでは通常、ファンクション キー (F1、F2、F3、F10、または F12)、ESC、または Delete キーのいずれかを押す必要があります。より正確な手順については、PC メーカーのサポート Web サイトを参照してください。
-
Windows 10 USB フラッシュ ドライブを使用して PC を起動します。
-
何かキーを押すと続行します。
-
「次へ」ボタンをクリックします。

-
「今すぐインストール」ボタンをクリックします。
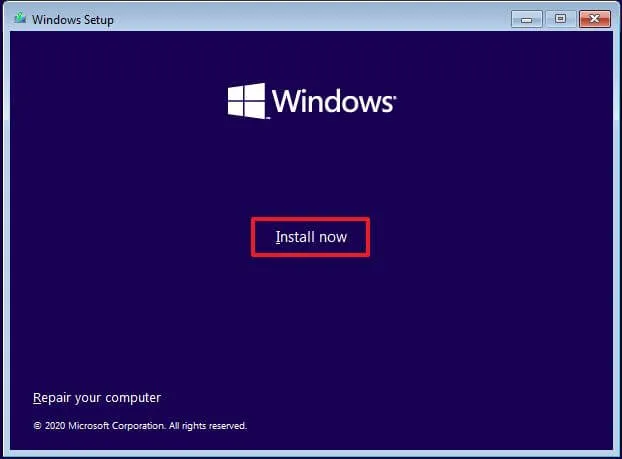
-
Windows XP または Vista からアップグレードする場合は、Windows 10 をライセンス認証するためのプロダクト キーを確認し、[次へ]ボタンをクリックします。
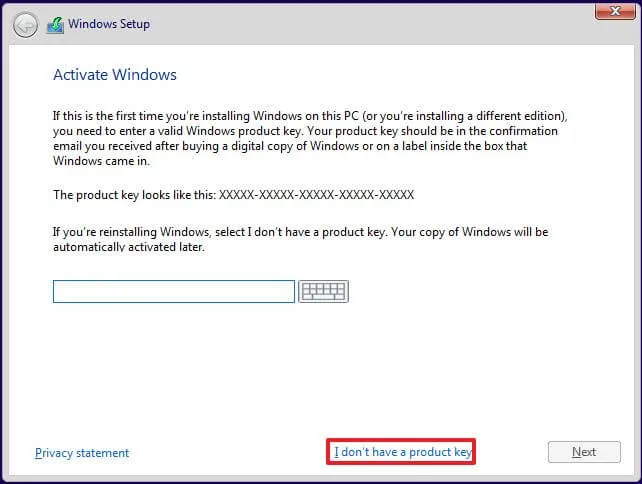
-
ライセンス キーでアクティベートされる「Windows 10」のエディションを選択します (該当する場合)。
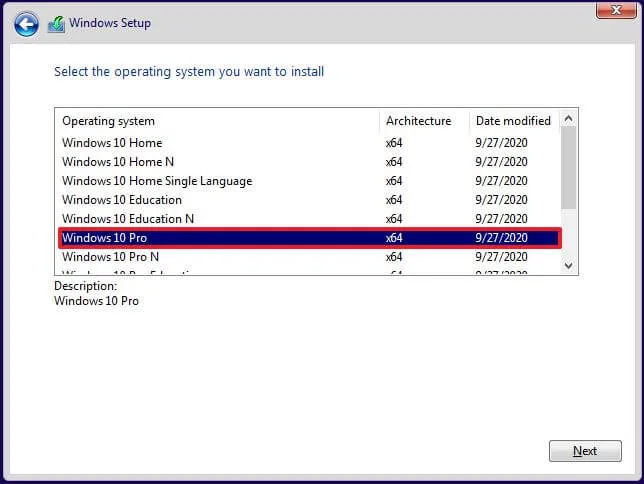
-
「ライセンス条項に同意します」オプションにチェックを入れます。
-
「次へ」ボタンをクリックします。
-
クリーン インストールを実行するには、「カスタム: Windows のみをインストールする (詳細)」オプションを選択します。
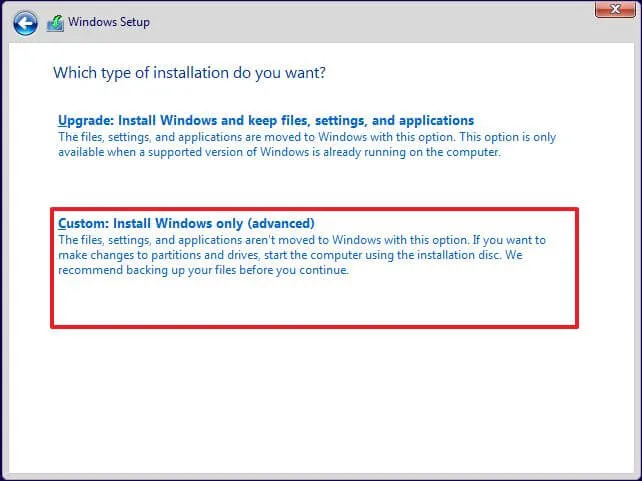
-
Windows 10をインストールするハードドライブ内の各パーティションを選択し、[削除]ボタンをクリックします。(通常、「ドライブ 0」は Windows Vista または XP セットアップ ファイルが含まれるドライブです。)
警告:パーティションを削除すると、ドライブ上のすべてのデータも削除されます。また、セカンダリ ハード ドライブからパーティションを削除する必要もありません。
-
Windows 10 をインストールするハード ドライブ (ドライブ 0 未割り当て領域) を選択します。
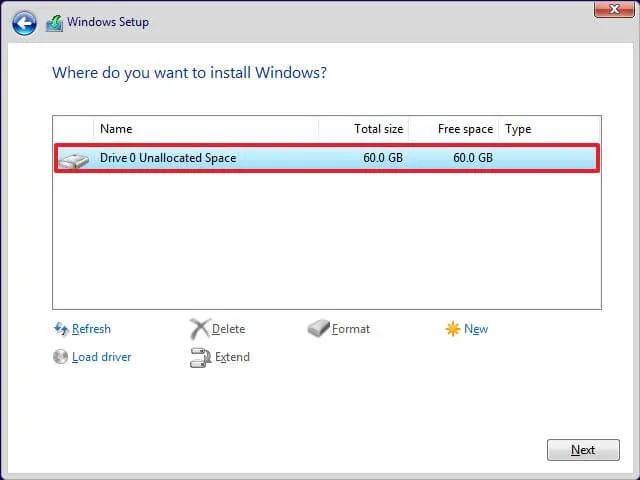
-
「次へ」ボタンをクリックします。
-
インストール後、すぐに使えるエクスペリエンス (OOBE)の最初のページで地域設定を選択します。

-
「はい」ボタンをクリックします。
-
キーボードのレイアウト設定を選択します。
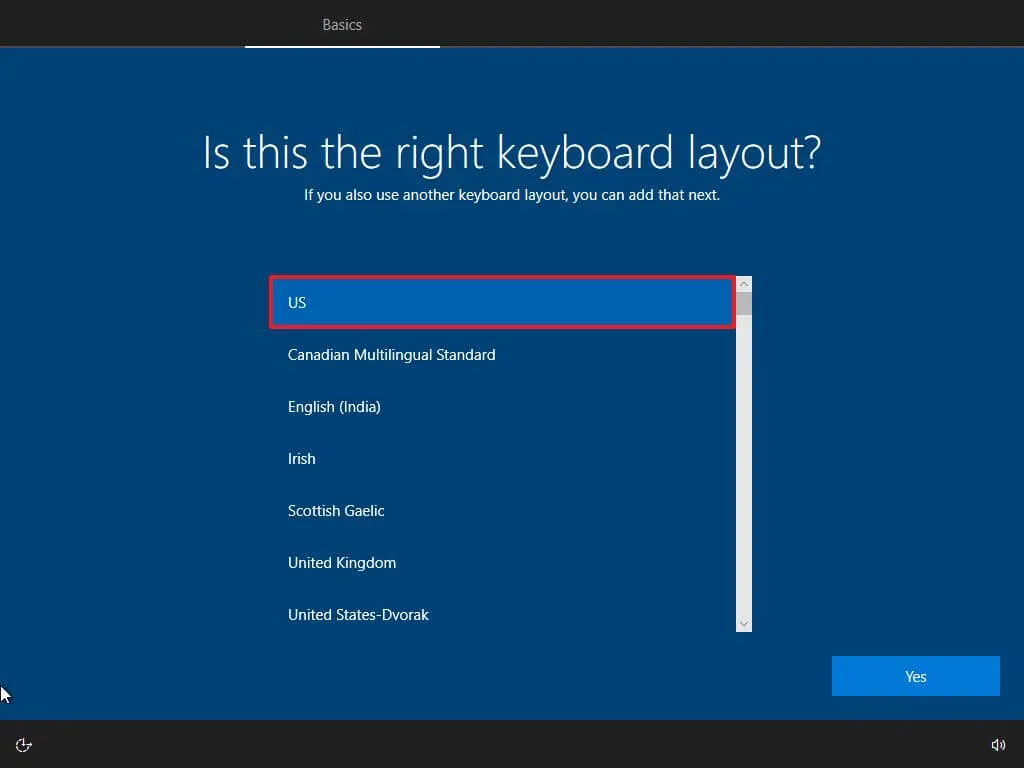
-
「はい」ボタンをクリックします。
-
2 番目のレイアウトを設定する必要がない場合は、「スキップ」ボタンをクリックします。
-
コンピュータは、イーサネット接続を使用してネットワークに自動的に接続します。ワイヤレス接続を使用している場合は、リンクを手動で設定する必要があります (セキュリティ キーが必要な場合があります)。
-
Windows 10 Pro の場合は、「個人使用用にセットアップ」オプションを選択します。(「ホーム」エディションにはこのオプションはありません。)
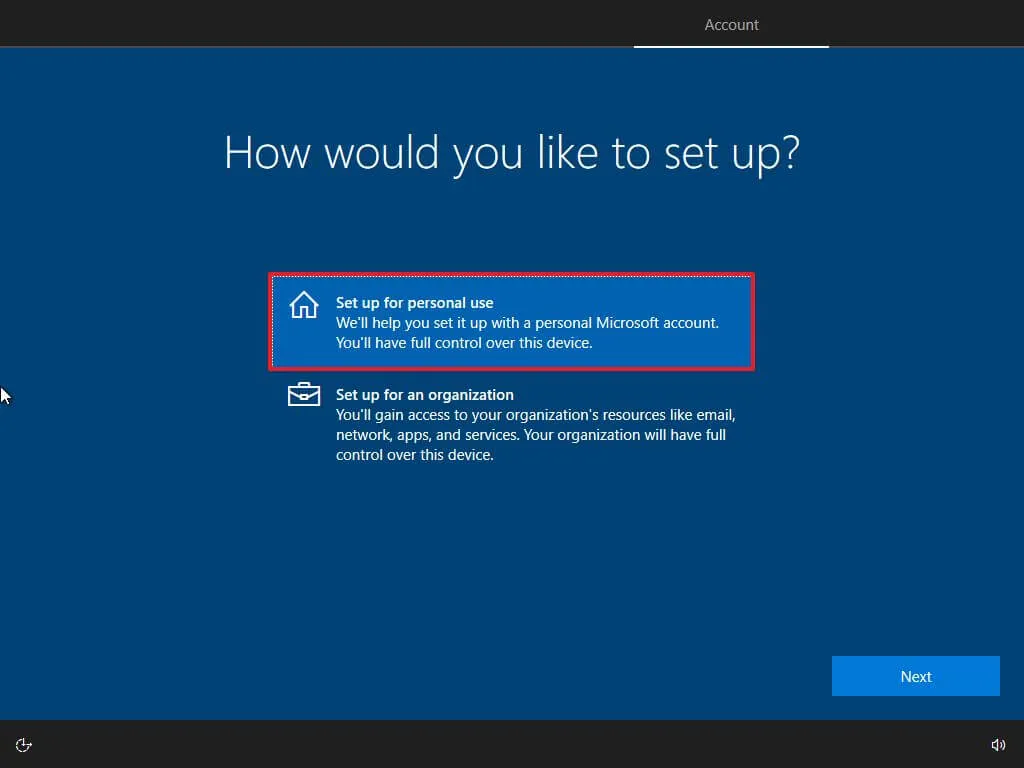
-
「次へ」ボタンをクリックします。
-
Microsoft アカウントの電子メール、電話番号、または Skype ID を確認して、アカウントを作成します。
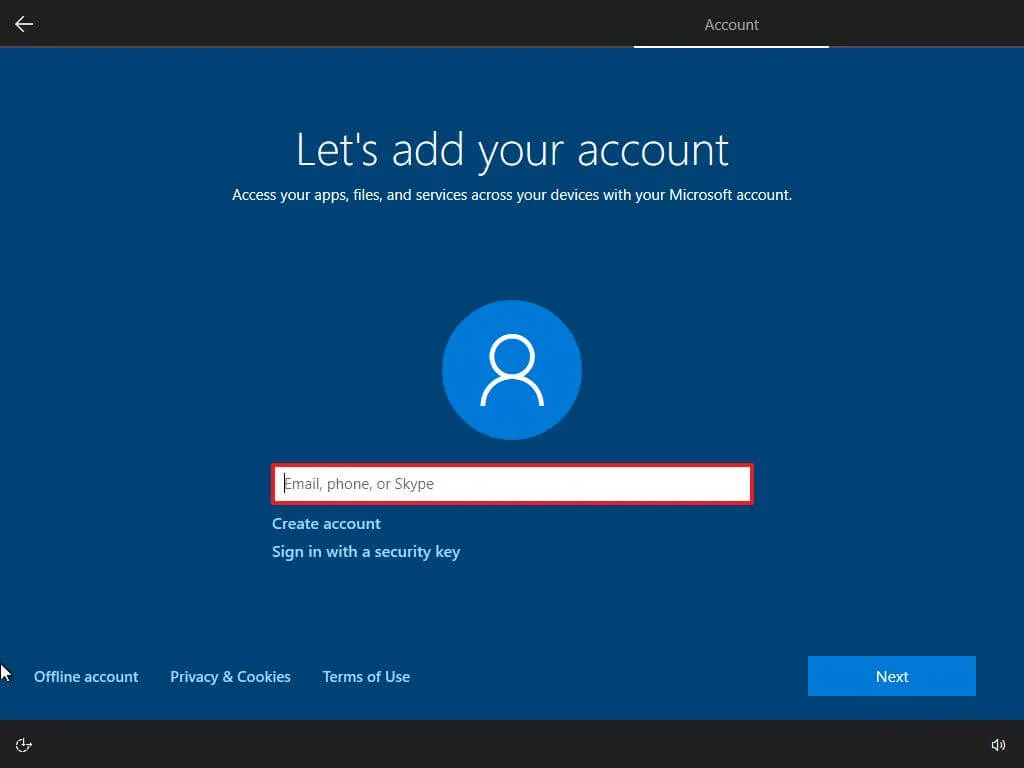
-
「次へ」ボタンをクリックします。
-
Microsoft アカウントのパスワードを確認します。
-
「次へ」ボタンをクリックします。
-
「PINの作成」ボタンをクリックします。
-
新しい PIN パスワードを作成します。

-
「OK」ボタンをクリックします。
-
各オプションのトグル スイッチをオンまたはオフにして、ニーズに最も適したプライバシー設定を確認します。
-
「同意する」ボタンをクリックします。
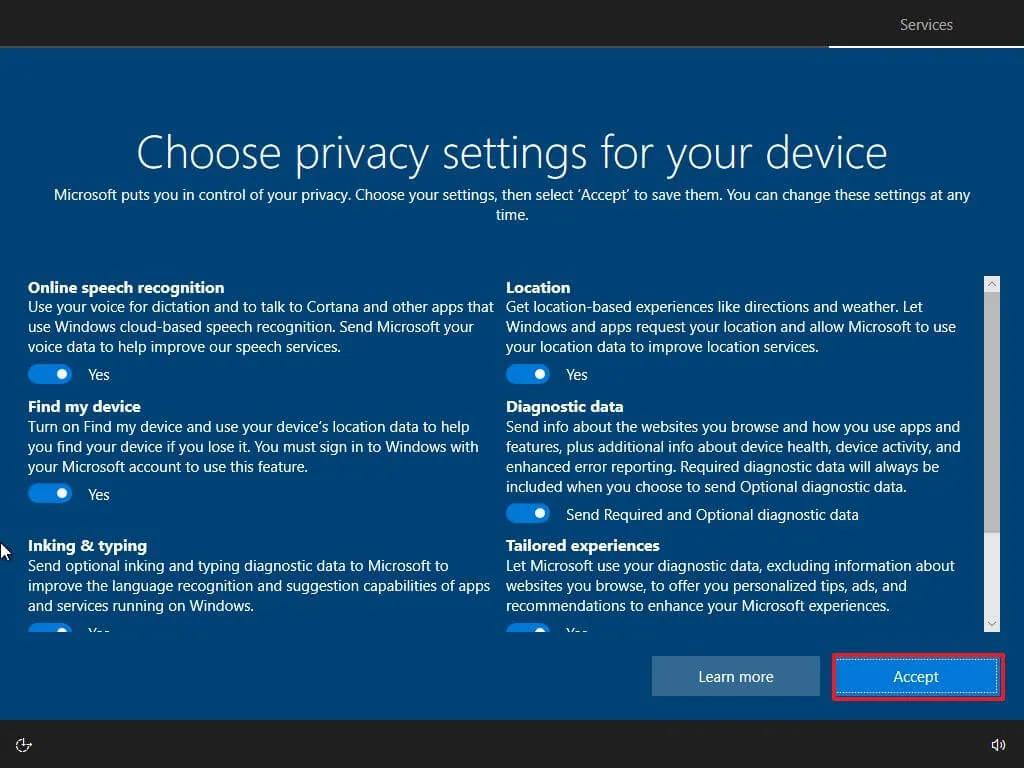
-
(オプション) [デバイスのカスタマイズ] ページで、デバイスの使用方法を 1 つ以上選択して、このエクスペリエンス中にセットアップがツールとサービスのカスタマイズを提案できるようにします。
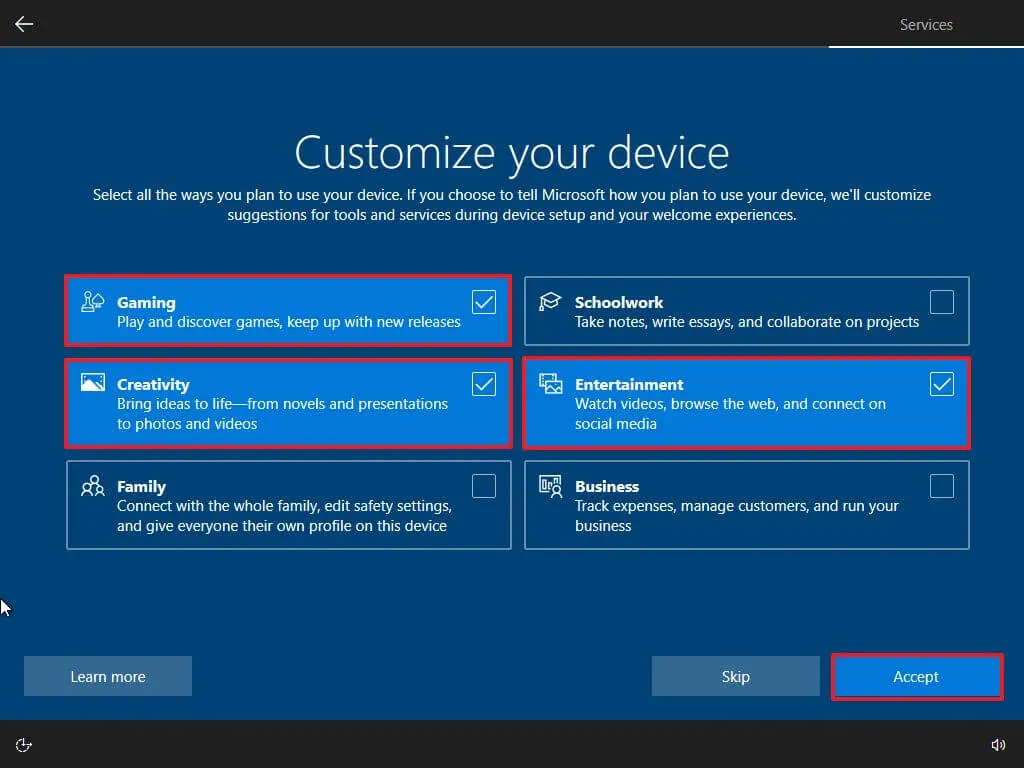
-
[同意する]ボタンをクリックして続行します。または、「スキップ」ボタンをクリックして、セットアップのこの部分をスキップします。
-
「いいえ、ありがとう」ボタンをクリックして、携帯電話と PC のリンクをスキップします。(これは設定アプリからいつでも実行できます。)
-
[次へ]ボタンをクリックすると、OneDrive がデスクトップ、ピクチャ、ドキュメント フォルダーをクラウドに自動的にアップロードできるようになります。または、「ファイルをこの PC にのみ保存する」オプションをクリックして、この手順をスキップします。
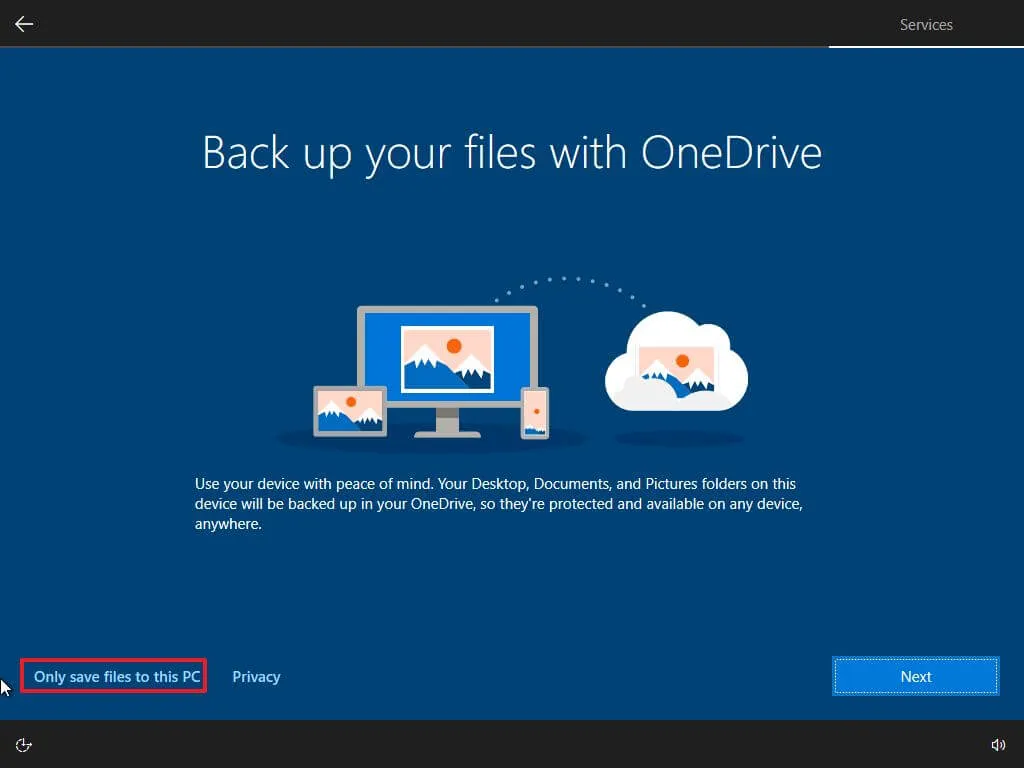
-
Microsoft 365 のセットアップをスキップするには、[いいえ、ありがとう]ボタンをクリックします。
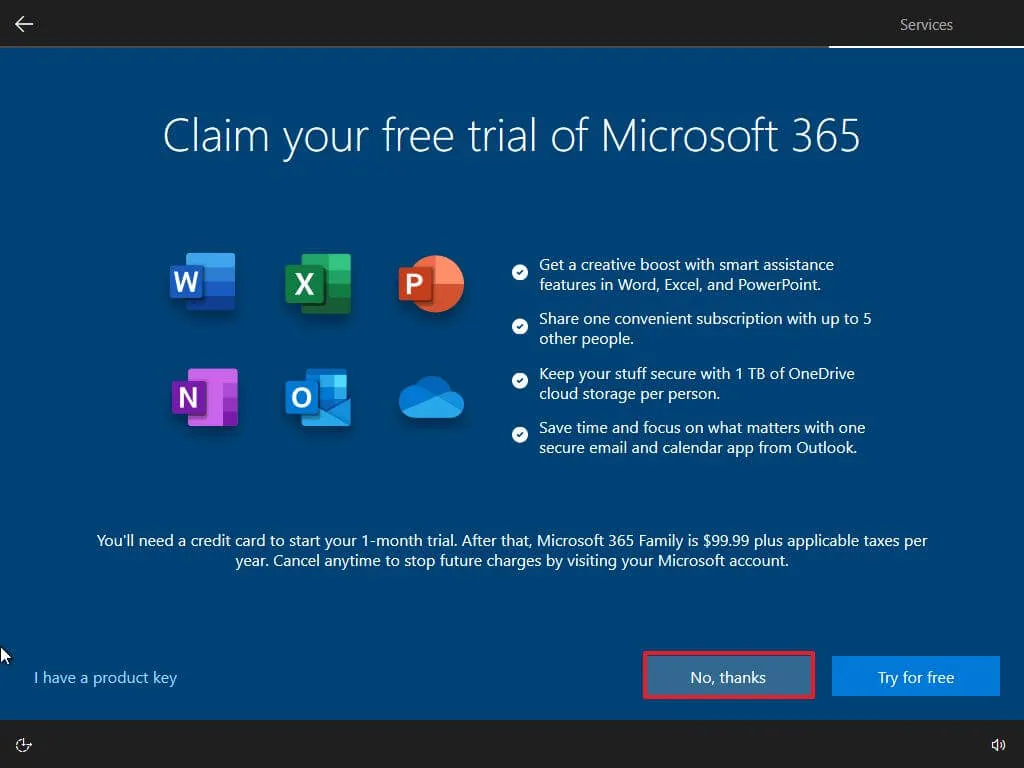
-
OneDrive ストレージのオファーをスキップするには、[拒否]ボタンをクリックします。
-
Game Pass のオファーをスキップするには、「いいえ」ボタンをクリックしてください。
-
Cortana を無効にするには、 「今はしない」ボタンをクリックします。
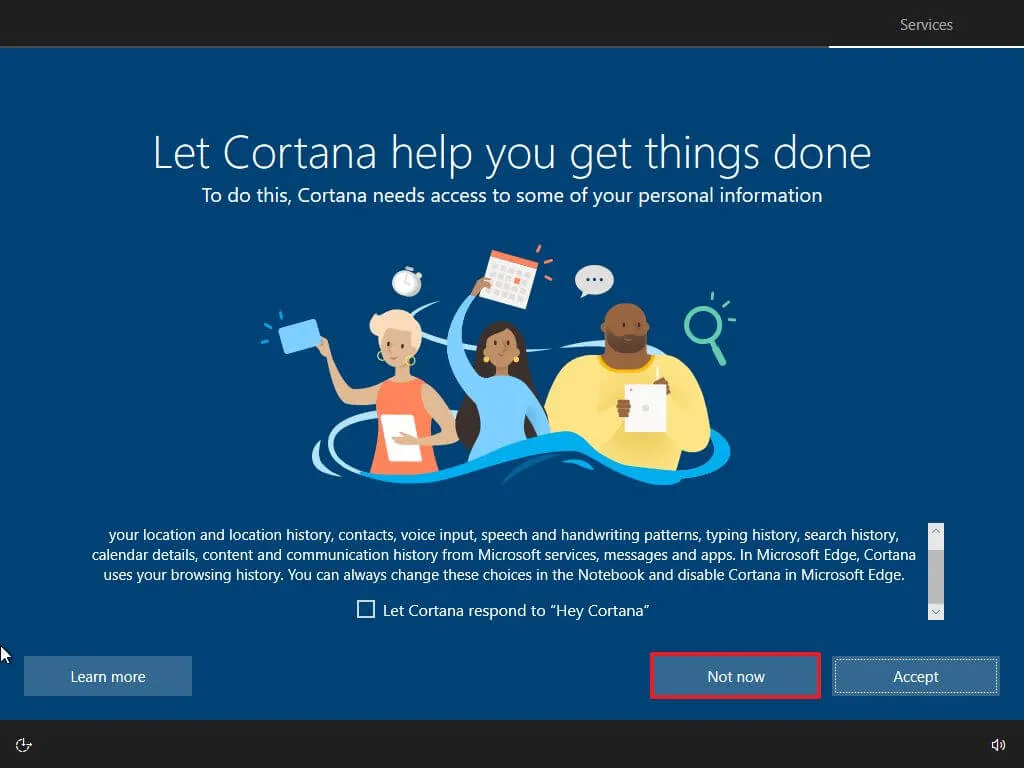
Windows 10が完全にインストールされると、新しいデスクトップと機能が表示されます。現時点では、設定アプリを使用してWindows Updateにアクセスして更新プログラムを確認することをお勧めします。また、デバイス マネージャーで、コンピューターのハードウェアが正しく動作しているかどうか、ドライバーを再インストールする必要がないことを確認します。
最後に、以前のインストールで使用したアプリケーションをインストールし、バックアップからファイルを復元します。



コメントを残す