Windows 11 で WSL カーネルを更新する方法
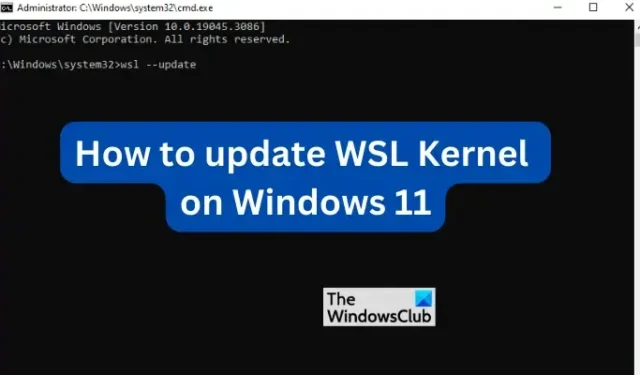
WSL カーネルは、Windows サブシステム for Linux とも呼ばれ、Windows 11 では自動的に更新されます。ただし、自動更新を一時停止している場合、または何らかの理由で WSL が自動的に更新されなかった場合は、最新の WSL 更新を手動でインストールできます。この記事では、 Windows 11 で WSL カーネルを更新する方法を説明します。
WSL カーネルを使用すると、ユーザーは Windows 11 PC で Linux カーネルが提供できるすべての機能を備えた Linux 環境を構築できます。これは、多くの人が Windows との統合を好む仮想マシンの一種です。従来の仮想マシンをインストールせずに Linux や Windows にアクセスできるため、開発者にとってはさらに便利です。
Windows 11 で WSL カーネルを更新することの重要性は何ですか?
経験則としては、Windows PC 上のすべてのアプリとシステムが最新であることを確認することです。WSLでも同様です。GitHub または他のGithub 代替手段に更新がリリースされると遅延が発生するため、WSL を手動で更新する必要があります。コンピューター上で実行している Linux ディストリビューションに必要なものがあり、それは更新後にのみ利用可能になる可能性があります。更新プログラムがリリースされてから、Windows 11 の更新プログラムが適用されるまでに少し時間がかかります。ただし、それでも、PC で自動更新が可能になる前に、手動で強制的に更新する必要がある場合があります。WSL を更新する場合のもう 1 つの重要な点は、以前のバージョンにあった修正が確実にインストールされていることです。アップデートにより、一般的なパフォーマンスとセキュリティ機能が強化されます。
Windows 11 で WSL カーネルを更新する方法
Windows 11 で WSL カーネルを更新するには 2 つの方法があります。2 つの方法には次のものが含まれます。
- Microsoft Storeを使用してWSLカーネルを更新する
- コマンド プロンプトまたは PowerShell を使用して WSL カーネルを更新する
これらの方法を詳しく説明します。
1] Microsoft Storeを使用してWSLカーネルを更新します。
Microsoft Store から Windows Subsystem for Linux アプリを既にダウンロードしてインストールしている場合、更新は簡単です。必要なのは、ストアにアクセスし、「Windows Subsystem for Linux」と入力し、Enter キーを押すだけで検索が開始されます。適切な結果を選択します。アプリをすでに持っている場合は「更新」を選択し、アプリをまだ持っていない場合は「入手」をクリックします。アプリが更新されるのを待ち、完了したら WSL を起動します。WSL チームには Windows 11 アップデートを経由するのではなく、アプリ自体からアプリをアップデートする機会があるため、これはユーザーが将来 WSL アップデートを取得する方法になります。
2] コマンド プロンプトまたは PowerShell を使用して WSL カーネルを更新します
管理者権限がある場合は、PowerShell を使用して WSL カーネル更新をインストールできます。Windows の検索バーに「PowerShell」または「コマンド プロンプト」と入力し、[管理者として実行]を選択します。開いたら、次のコマンド ラインを入力するかコピーして貼り付け、Enter キーを押します。
wsl --update
アップデートがインストールされたかどうかを確認したい場合は、以下のコマンドラインを実行して、GitHub などのプラットフォームの最新バージョンと比較してバージョンを確認できます。
wsl --version
Windows 11 PC に WSL がインストールされていない場合は、コマンド プロンプトまたは PowerShell を使用して管理者として次のコマンド ラインを実行します。
wsl --install
時間をおいてから PC を再起動します。WSL には、デフォルトのディストリビューションまたはディストリビューションであるUbuntu が付属していることに注意してください。他の代替手段が必要な場合は、Microsoft Store からダウンロードできます。また、Windows ターミナル アプリで WSL を使用することもできます。
Windows 11 で WSL の自動更新を有効にするには、設定アプリを開き、[Windows Update] > [詳細オプション] に移動します。[他の Microsoft 製品のアップデートを受信する] の横にあるボタンをオンに切り替えます。Windows は WSL アップデートを受信し、自動的にインストールします。
Windows 11 で WSL カーネルを更新できることを願っています。
Windows 11 ではどのバージョンの WSL が動作しますか?
WSL2 は、Windows 11 および Windows 10 の最新バージョン用の Windows Subsystem for Linux の最新バージョンです。古いバージョンの Windows を使用している場合は、更新またはアップグレードする必要があります。WSL2 を使用すると、ユーザーは仮想マシンを持たずに Linux ディストリビューションを使用できます。また、開発者がリポジトリをネイティブに実行できるようになります。
WSL が Windows 11 で動作しないのはなぜですか?
WSL は、WSL を更新するか PC を再起動することで修正できる問題が原因で、Windows で動作しない場合があります。WSL の古いバージョンの場合、Hyper-V または仮想マシンを有効にしていない場合にも失敗する可能性があります。WSL2 では、Windows 11 上で仮想マシンをアクティブ化する必要はありません。



コメントを残す