Windows 11 で Minecraft を更新する方法 [すべてのエディション]
![Windows 11 で Minecraft を更新する方法 [すべてのエディション]](https://cdn.thewindowsclub.blog/wp-content/uploads/2023/04/how-to-update-minecraft-on-windows-11-640x375.webp)
マインクラフトは、多くの人が究極のサンドボックス ゲームと見なす人気のビデオ ゲームです。プレーヤーは仮想領域に入り、積み木やその他のリソースを使用して想像力の世界を創造します。
指示や目標がないため、ゲームには非常に柔軟性があります。プレイヤーは好きなように構築し、探索します。大人から子供まで非常に人気があり、スマートフォンからコンソール、PC まで、さまざまなデバイスでプレイできます。
このゲームには、Minecraft Bedrock 版と Java 版の 2 つのバージョンがあります。
Bedrock エディションと Java エディションの違いは何ですか?
コンテンツに関しては、Bedrock と Java はほとんど同じですが、両者には明確な違いがいくつかあります。
Minecraft Java は 2009 年に登場したオリジナル バージョンで、PC でのみ動作します。このバージョンのプレーヤーは、他の Java プレーヤーでのみプレイできます。他のプラットフォームとのクロスプレイは有効になっていません。このバージョンのプレイヤーは、スキンをカスタマイズしたり、MOD を追加したり、ハードコア モードやスペクテイター モードにアクセスしたりできます。
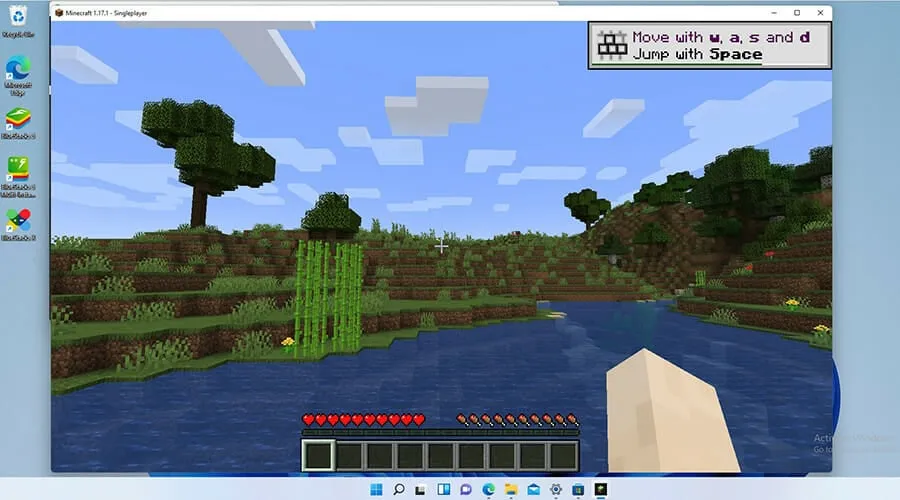
Minecraft Bedrock は、Minecraft for Windows 10 とも呼ばれ、PC バージョンと並んでコンソールおよびモバイル プラットフォームで表示されるバージョンです。2017 年に登場し、当時の 9 つの主要なプラットフォームを Bedrock Engine の下に置いて、単一のコミュニティを作成しました。
このバージョンには、マーケットプレイスとペアレンタル コントロールも含まれていますが、ハードコア モードとスペクテイター モードがなく、改造は許可されていません。
Bedrock は Windows 11 に移植されましたが、ゲームの開発者である Microsoft または Mojang がゲームの特別な Windows 11 バージョンを作成するのか、それともすべて同じままにするのかは現時点では不明です.
時間の経過とともに、Mojang は新しいコンテンツと機能、およびバグ修正をゲームに追加しました。修正によりゲームの安定性とパフォーマンスが向上するため、ゲームを最新の状態に保つ必要があります。
通常、ゲームは自動的に更新されますが、何らかの理由で自動更新が機能しないことがあります。このガイドでは、Minecraft の複数のバージョンを手動で更新する方法について説明します。また、問題を解決するための最後の手段として Minecraft を再インストールする方法も示します。
Windows 11 で Minecraft を更新するにはどうすればよいですか?
Minecraft の岩盤を更新する
Minecraft の新しい機能を楽しみたい場合は、次の簡単な手順で Minecraft Bedrock を 1.19.10 に更新する方法を紹介します。
1.タスクバーのストア アイコンをダブルクリックしてMicrosoft Storeを開きます。
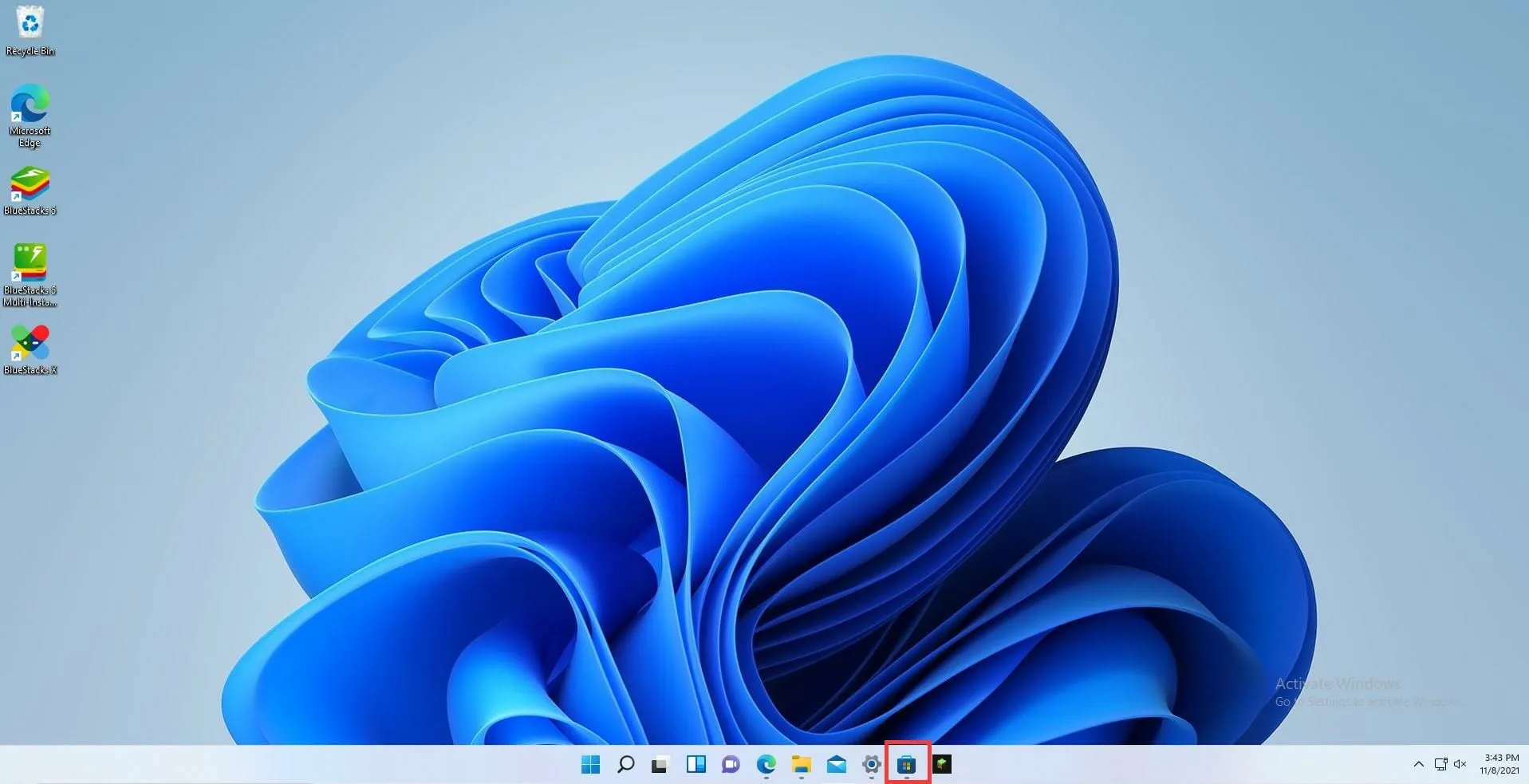
2. Microsoft Storeアプリで、ウィンドウの左下隅にある[ライブラリ]ボタンをクリックします。
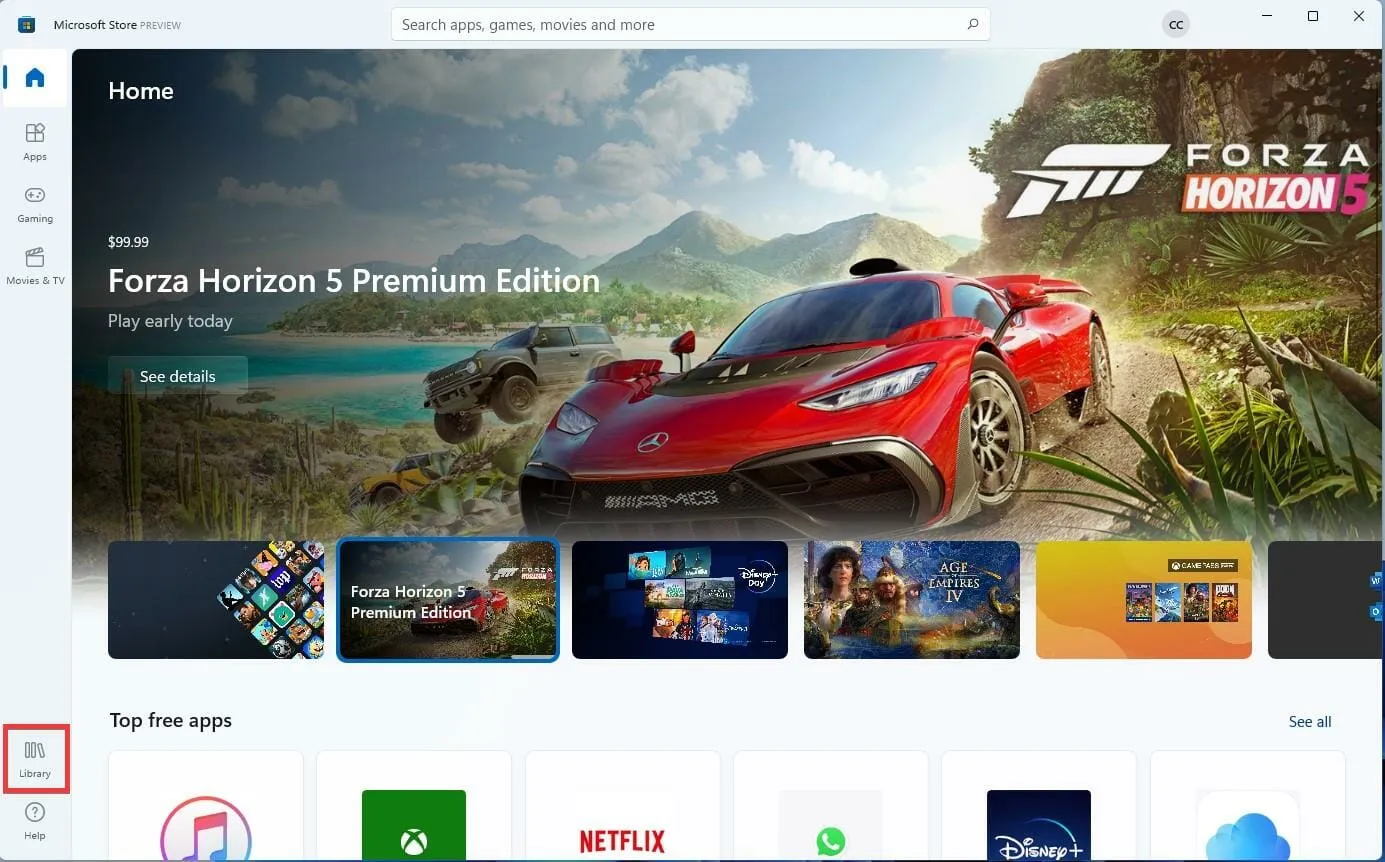
3. [ライブラリ]ページで、右上隅にある[アップデートを取得]ボタンをクリックします。
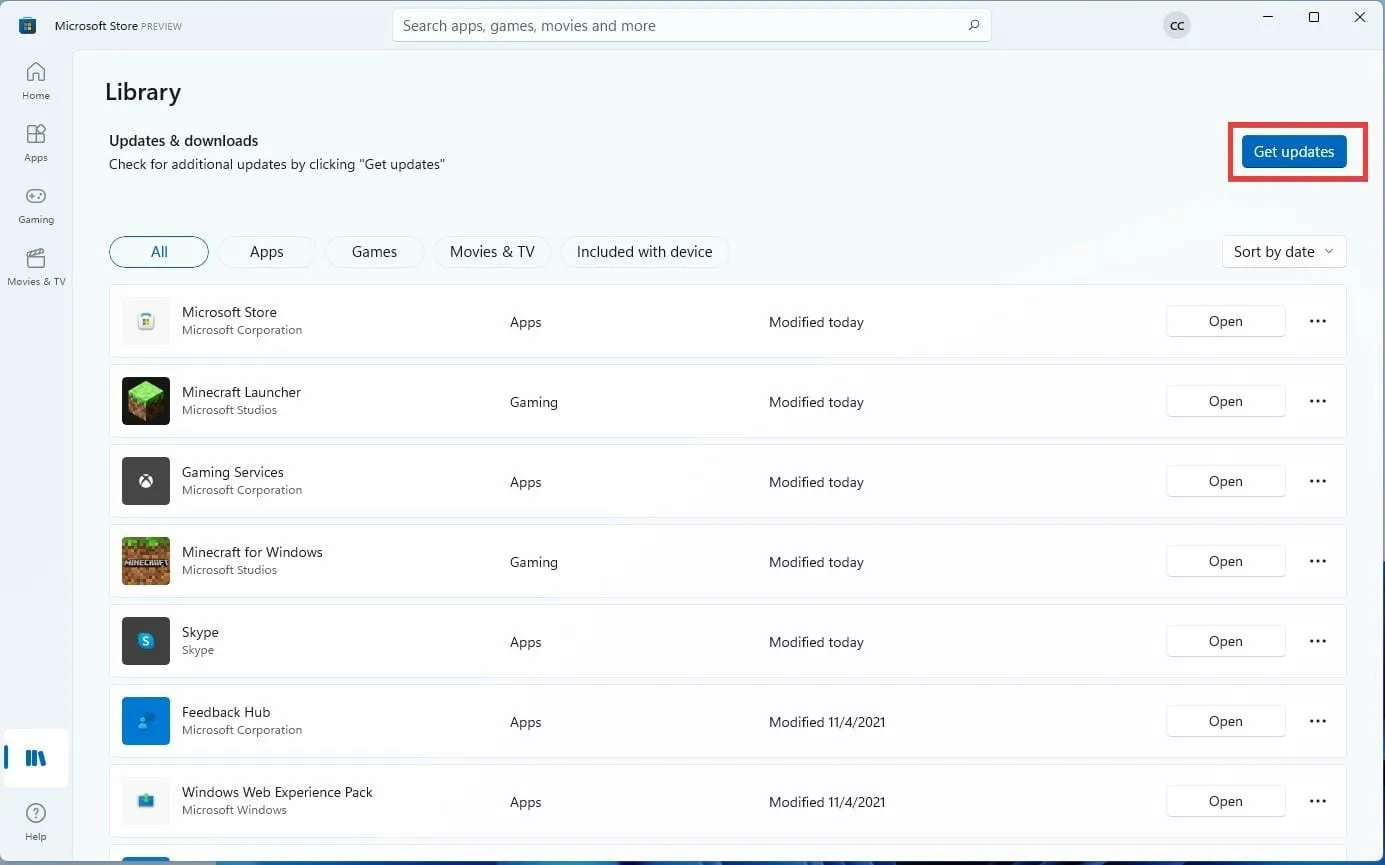
4. 新しい更新プログラムが見つかった場合、Microsoft Store はそれらを自動的にダウンロードしてインストールします。
5. エラーが見つかった場合は、 Microsoft Storeアプリをリセットする必要があります。
6. Microsoft Storeアプリをリセットするには、タスクバーの虫眼鏡アイコンをクリックします。
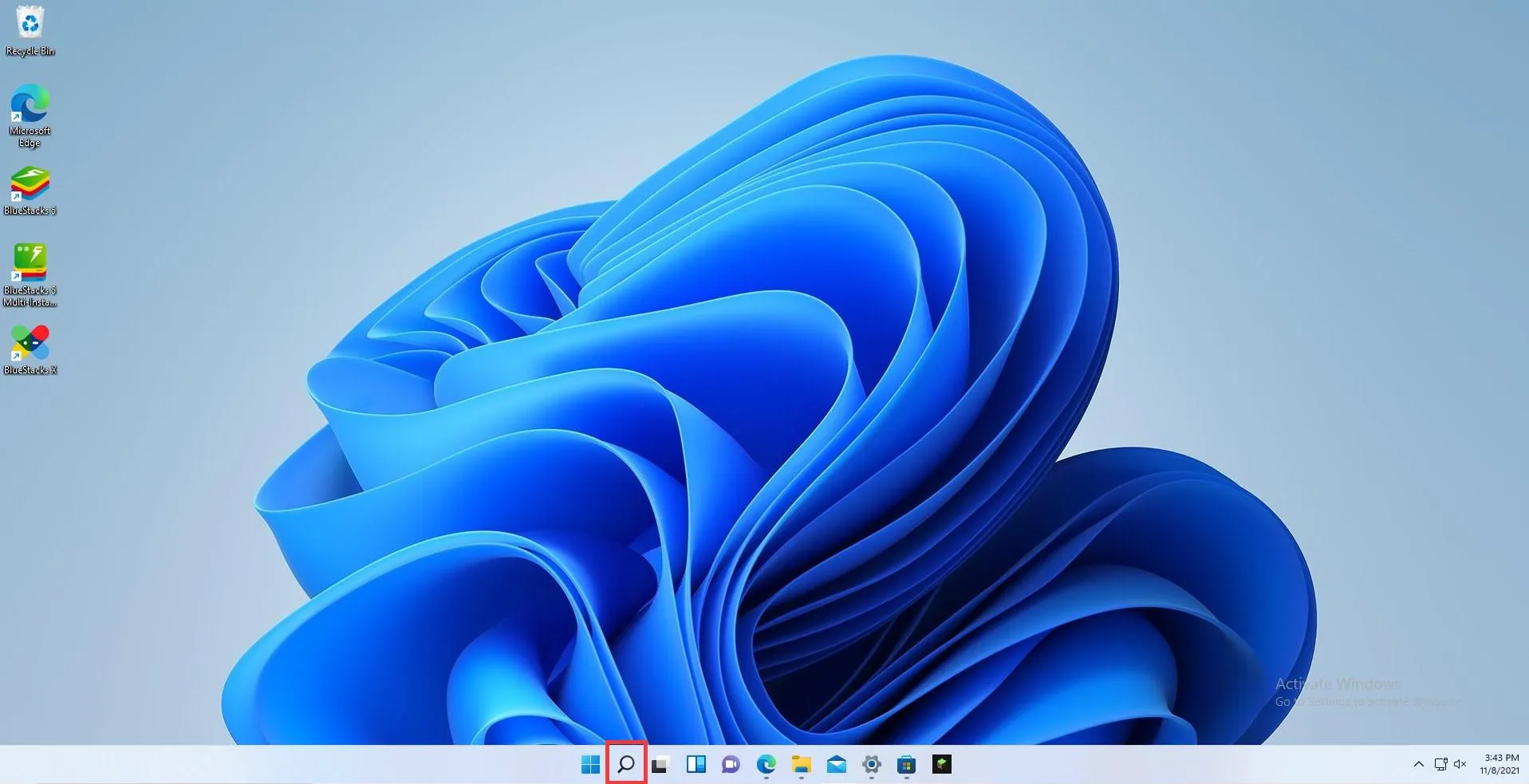
7. [設定]アイコンをクリックします。
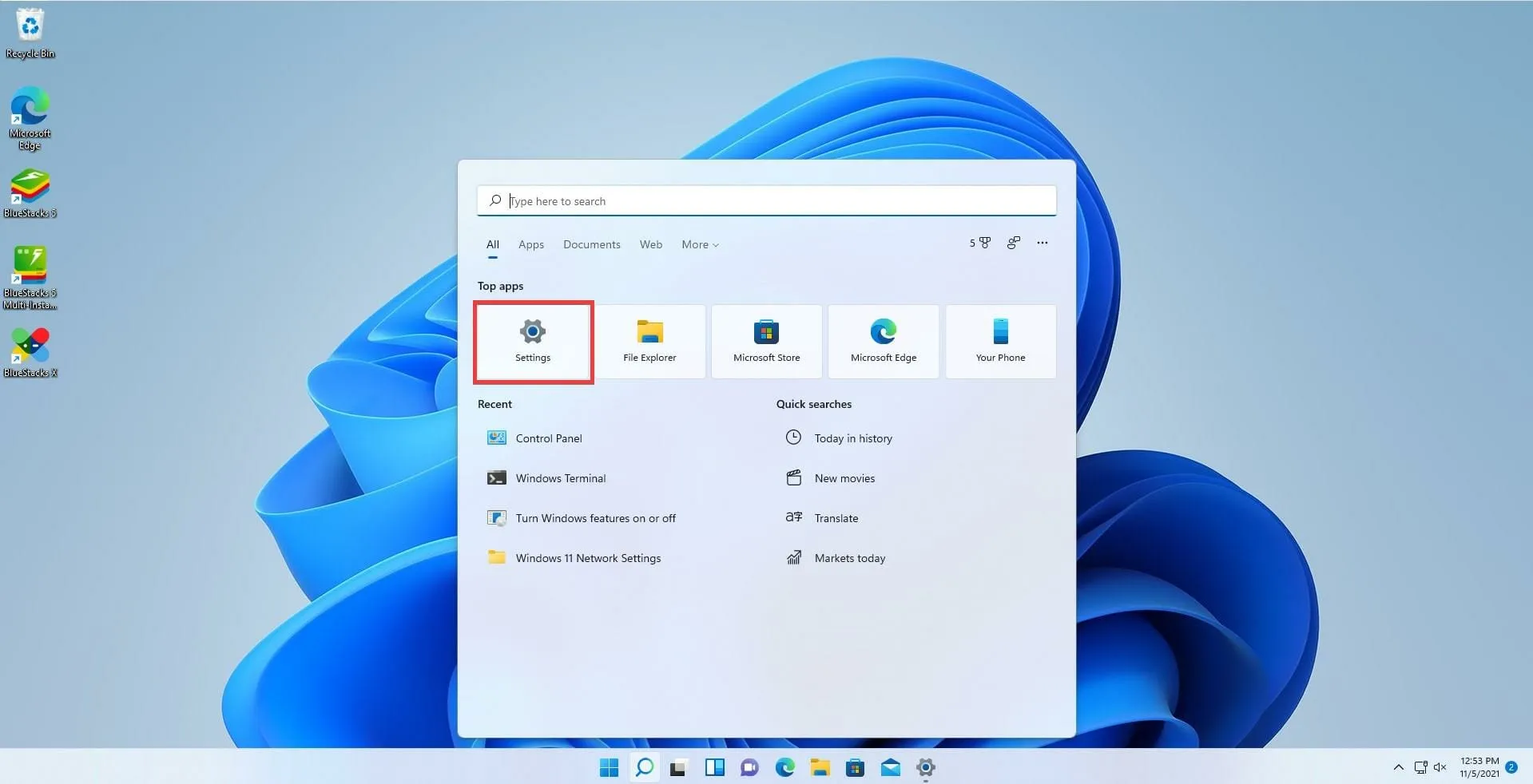
8. [アプリ]タブをクリックします。
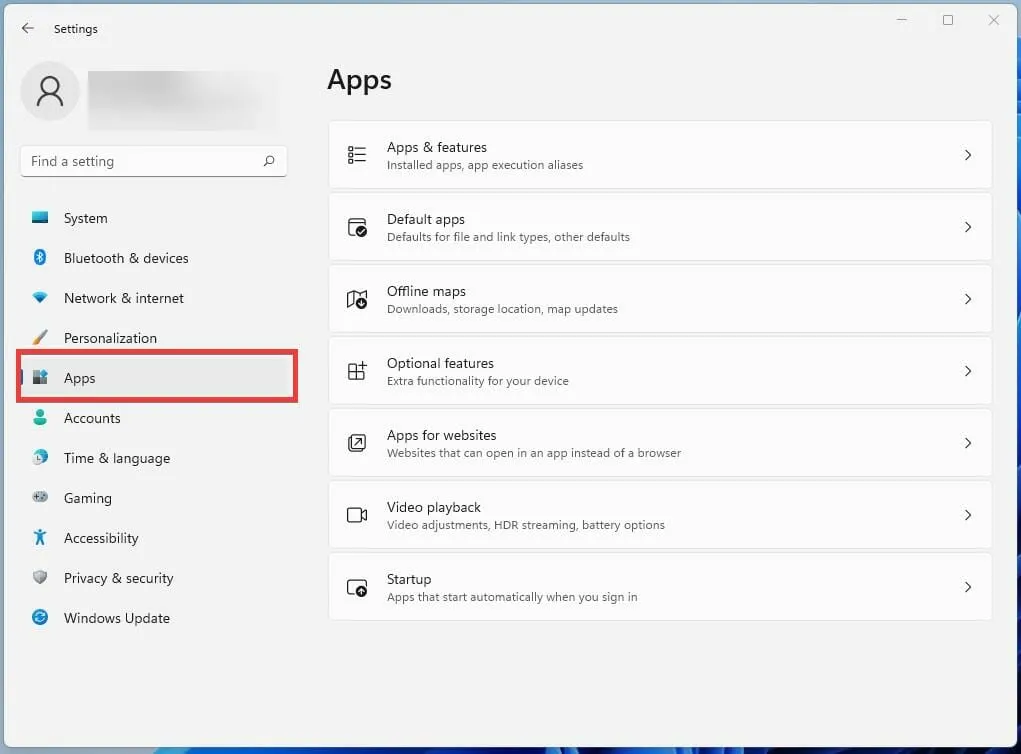
9. Microsoft Storeアプリが表示されるまで下にスクロールします。
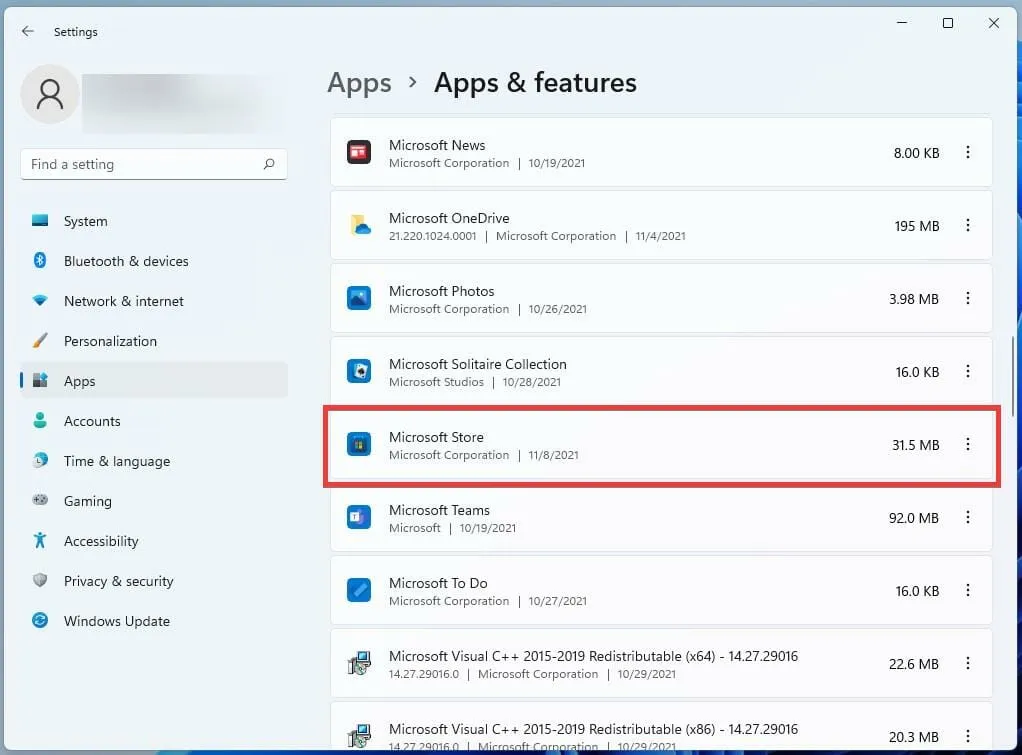
10. Microsoft Storeの横にある 3 つのドットをクリックします。
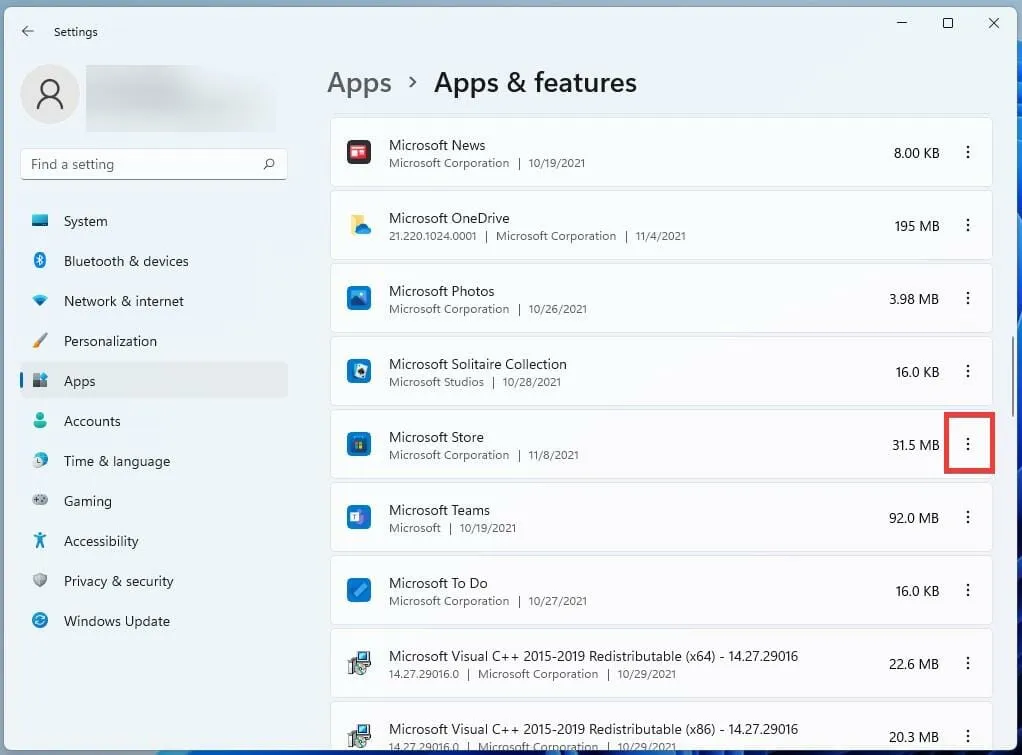
11. 表示される小さなウィンドウで、[詳細オプション]をクリックします。
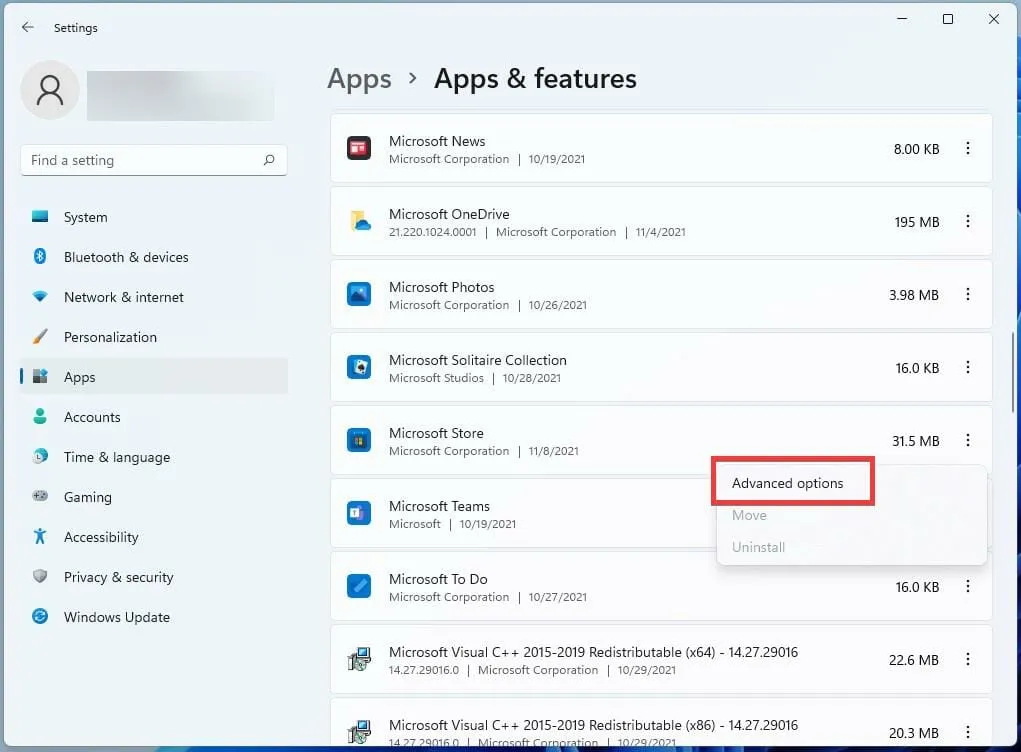
12. 次のウィンドウで、[リセット]オプションまで下にスクロールします。
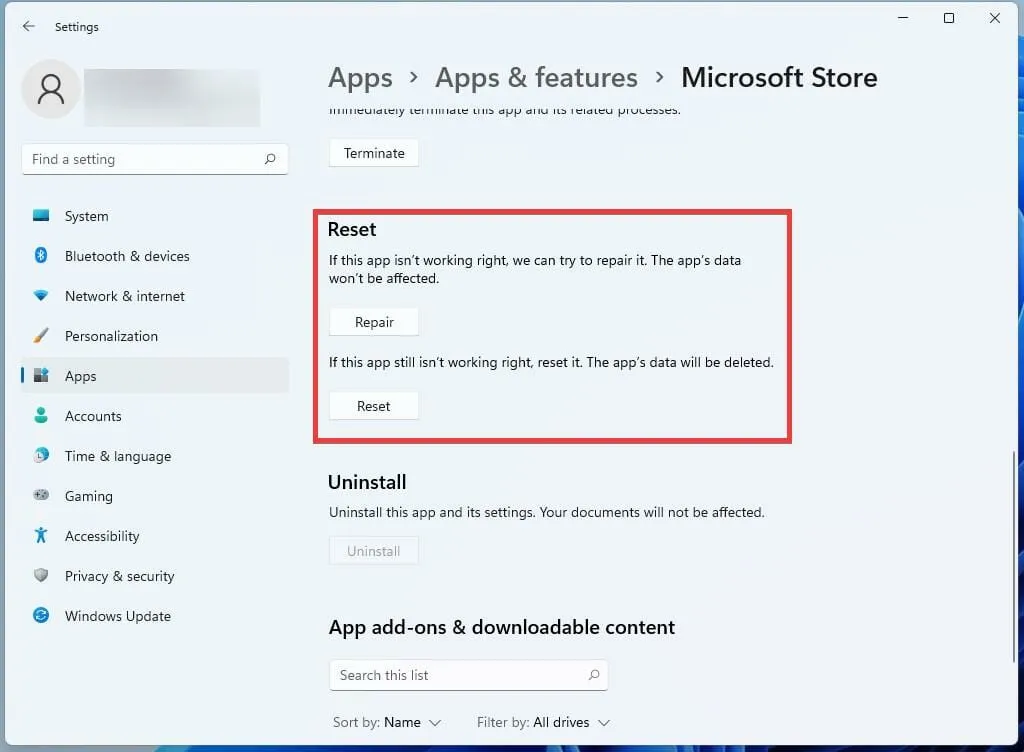
13. [リセット] ボタンをクリックしてエラーを修正します。
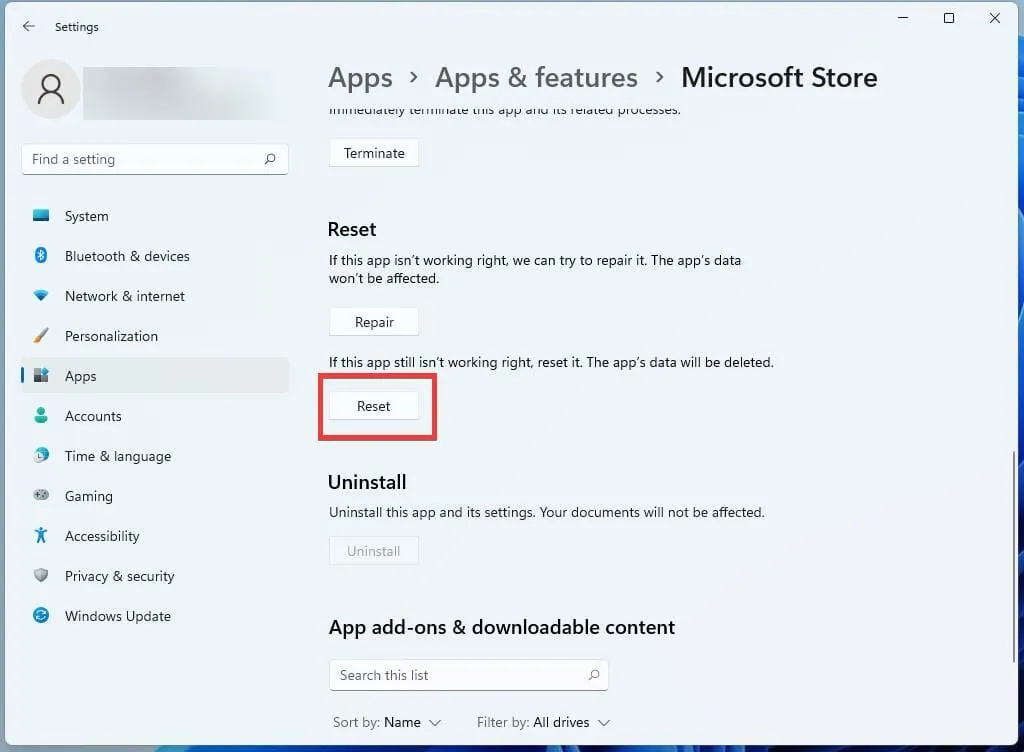
自動更新を有効にする
- Microsoft Store アプリで、右上隅にある自分のプロフィール ページをクリックします。
- [アプリの設定]を選択します。
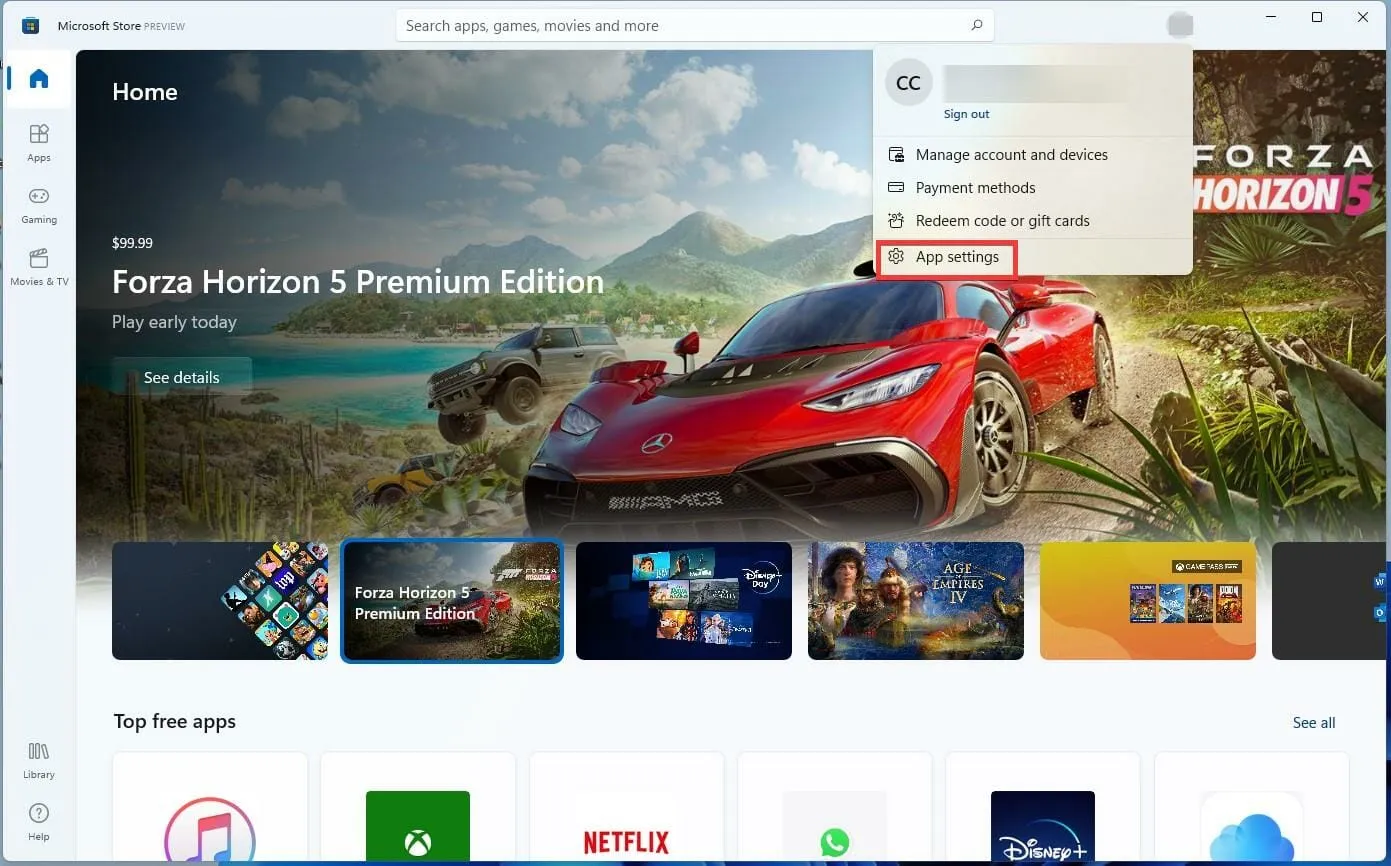
- タブの横にある切り替えスイッチをクリックして、アプリの更新をオンにします。
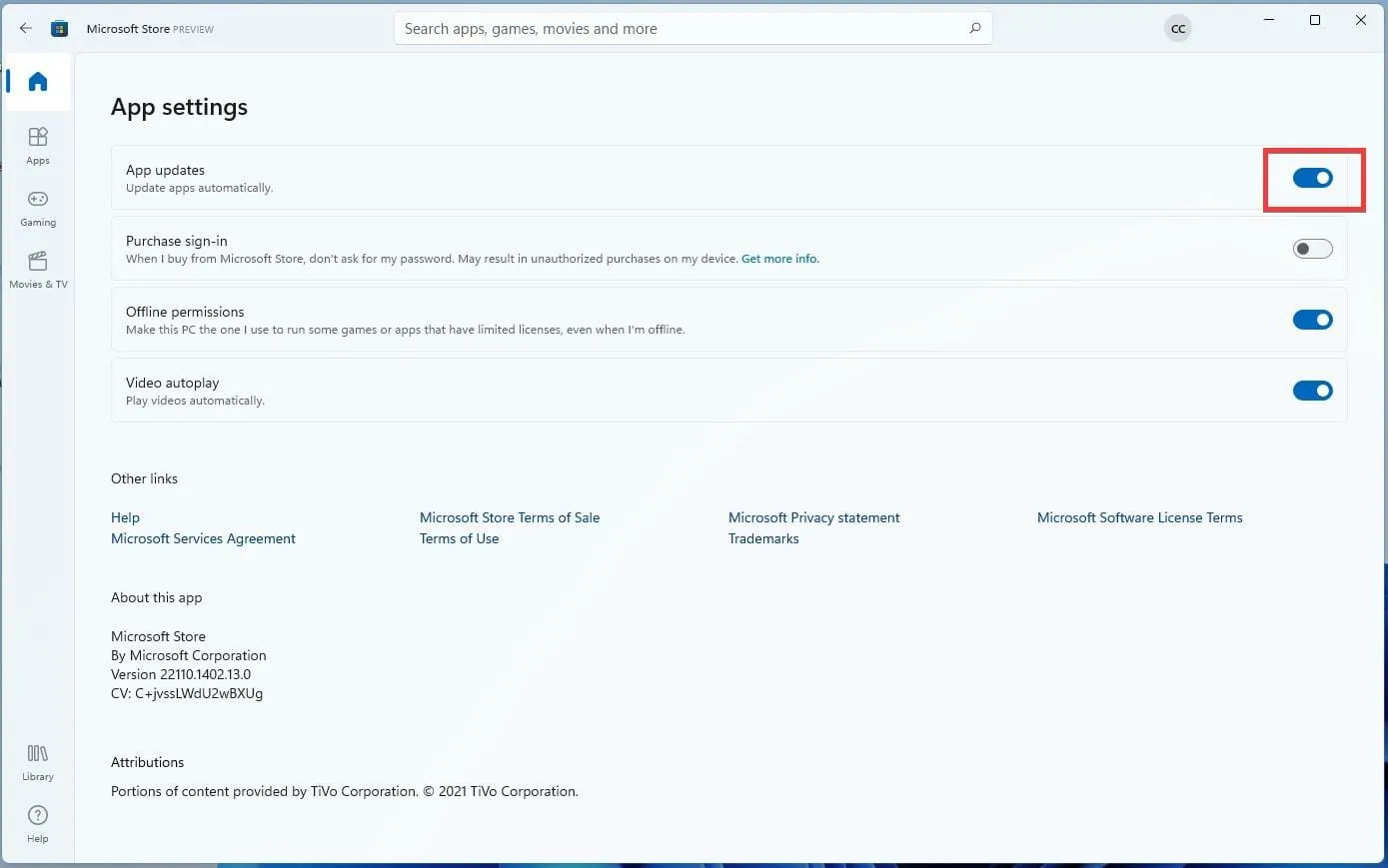
Minecraft Bedrock Edition を再インストールする
- タスクバーの虫眼鏡アイコンをクリックします。
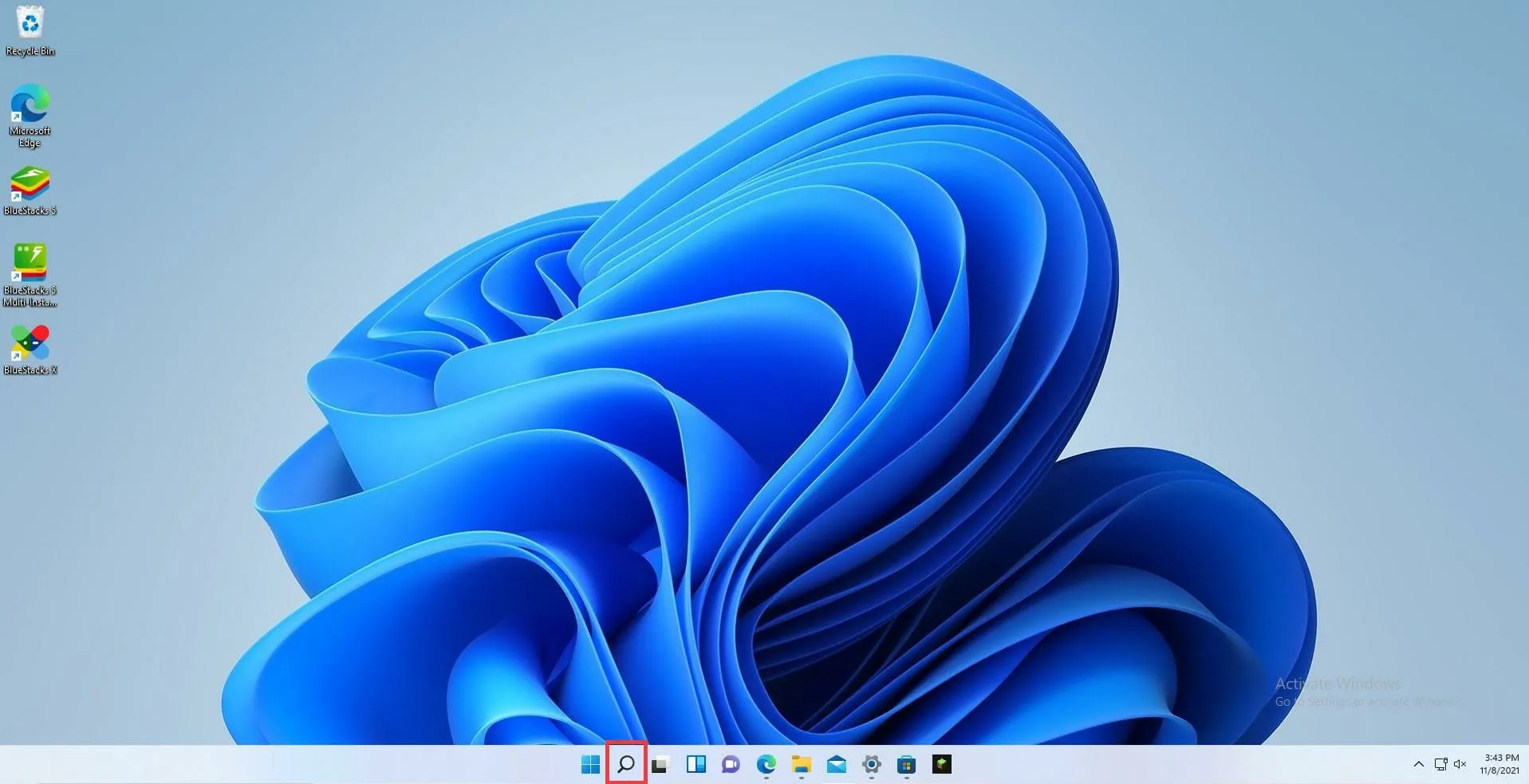
- 設定アイコンをクリックして開きます。
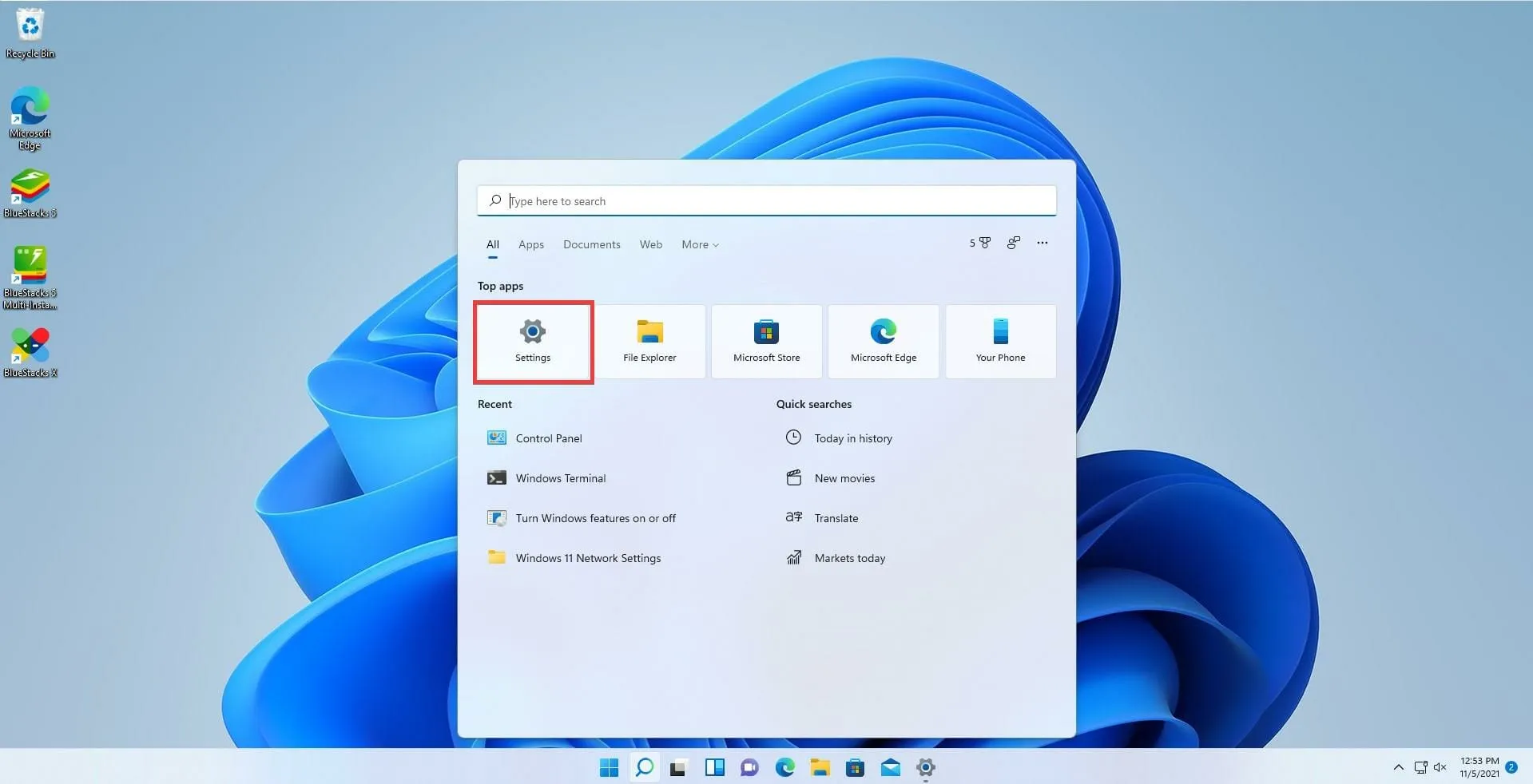
- [アプリ]タブをクリックします。
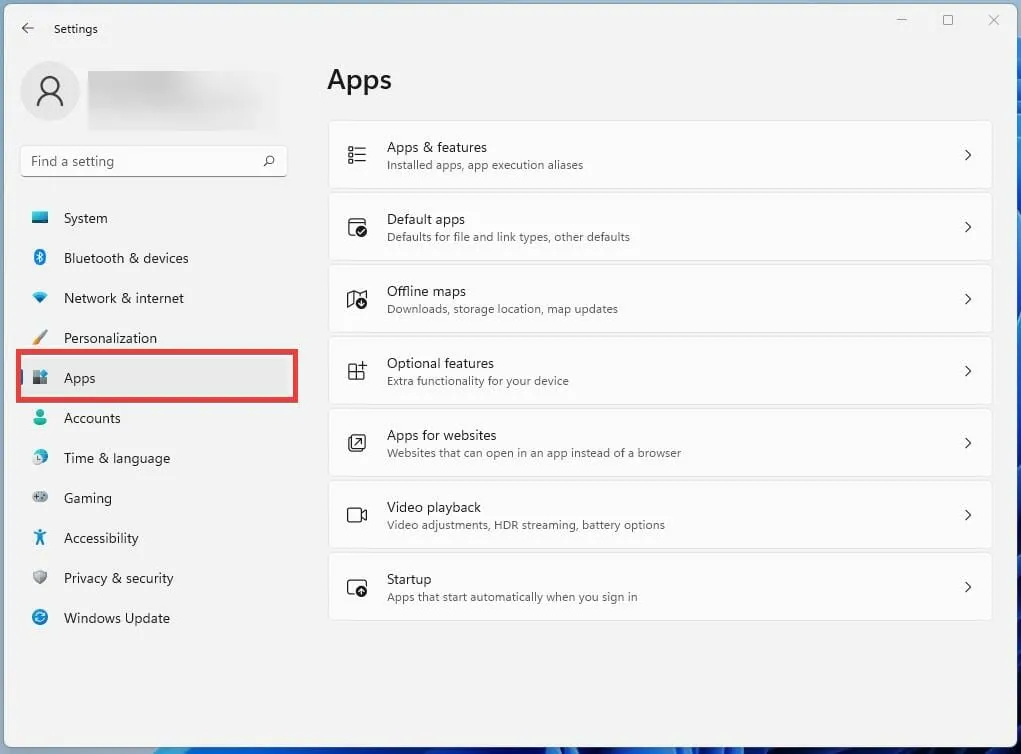
- この新しいタブで、右側の[アプリと機能]をクリックします。
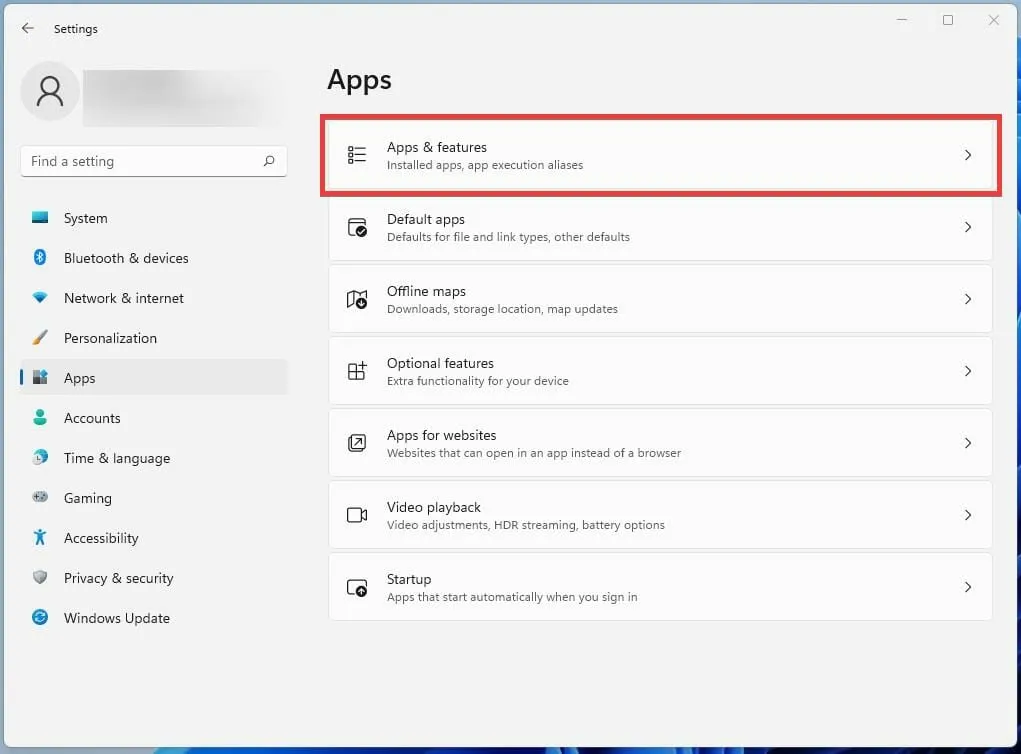
- リストされた Minecraft アプリが見つかるまで下にスクロールします。
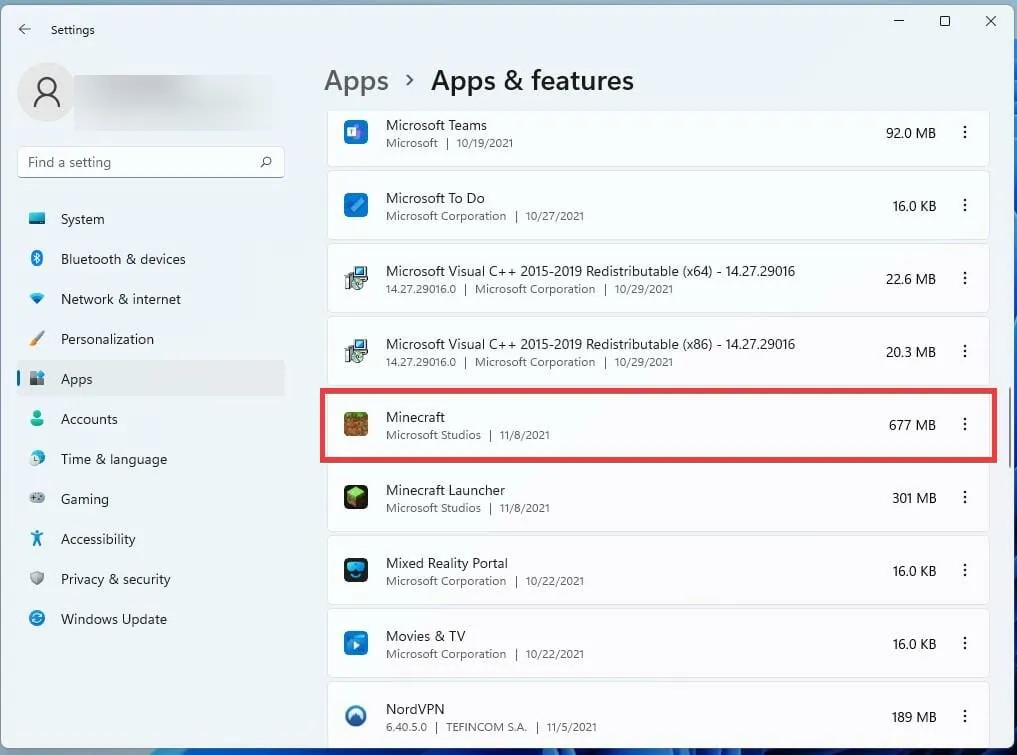
- Minecraft の横にある 3 つの点をクリックします。
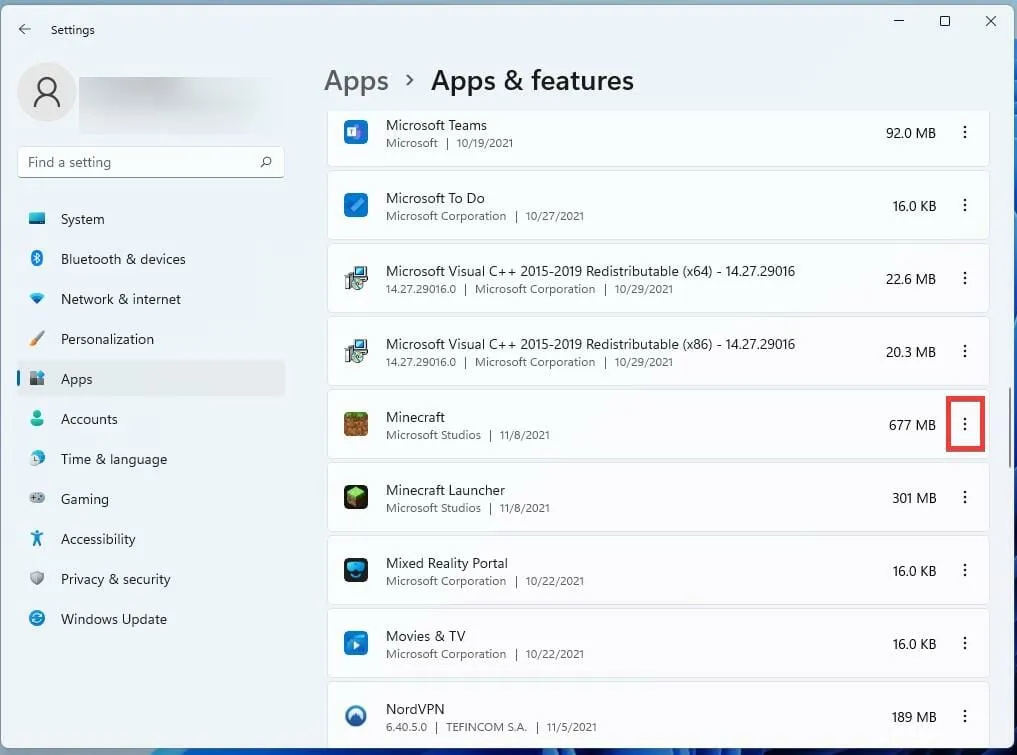
- 表示される小さなウィンドウで、[アンインストール]をクリックしてゲームを削除します。
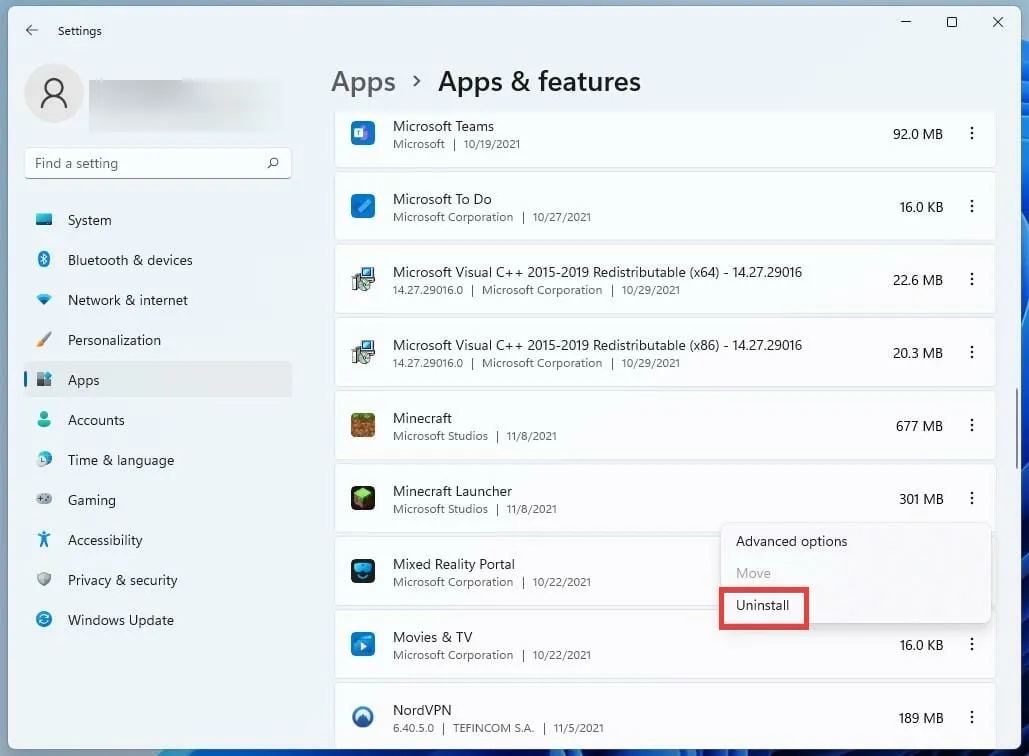
- ゲームがアンインストールされたら、[ホーム] アイコンをクリックしてコンピューターを再起動します。
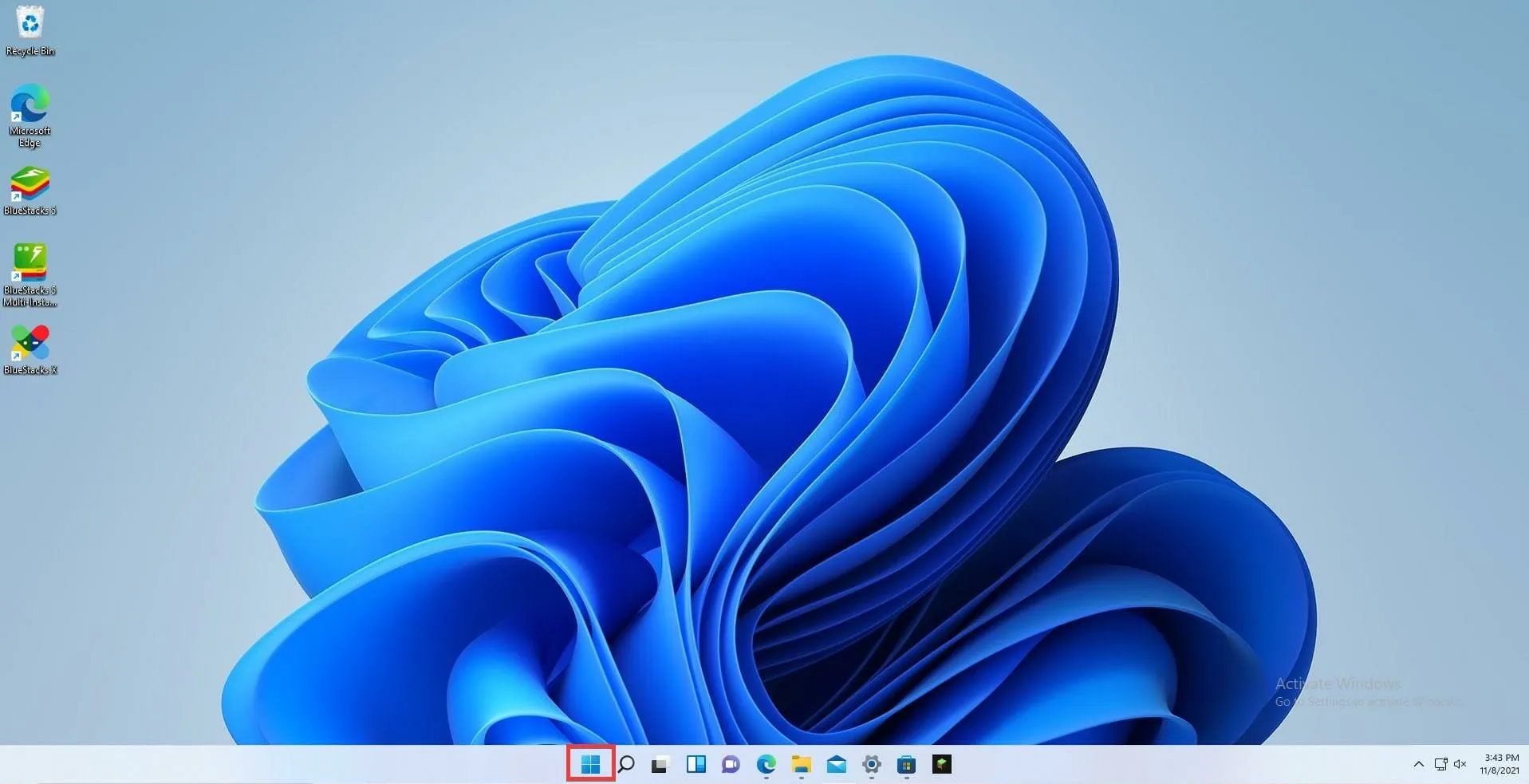
- [電源]ボタンをクリックし、[再起動]をクリックします。
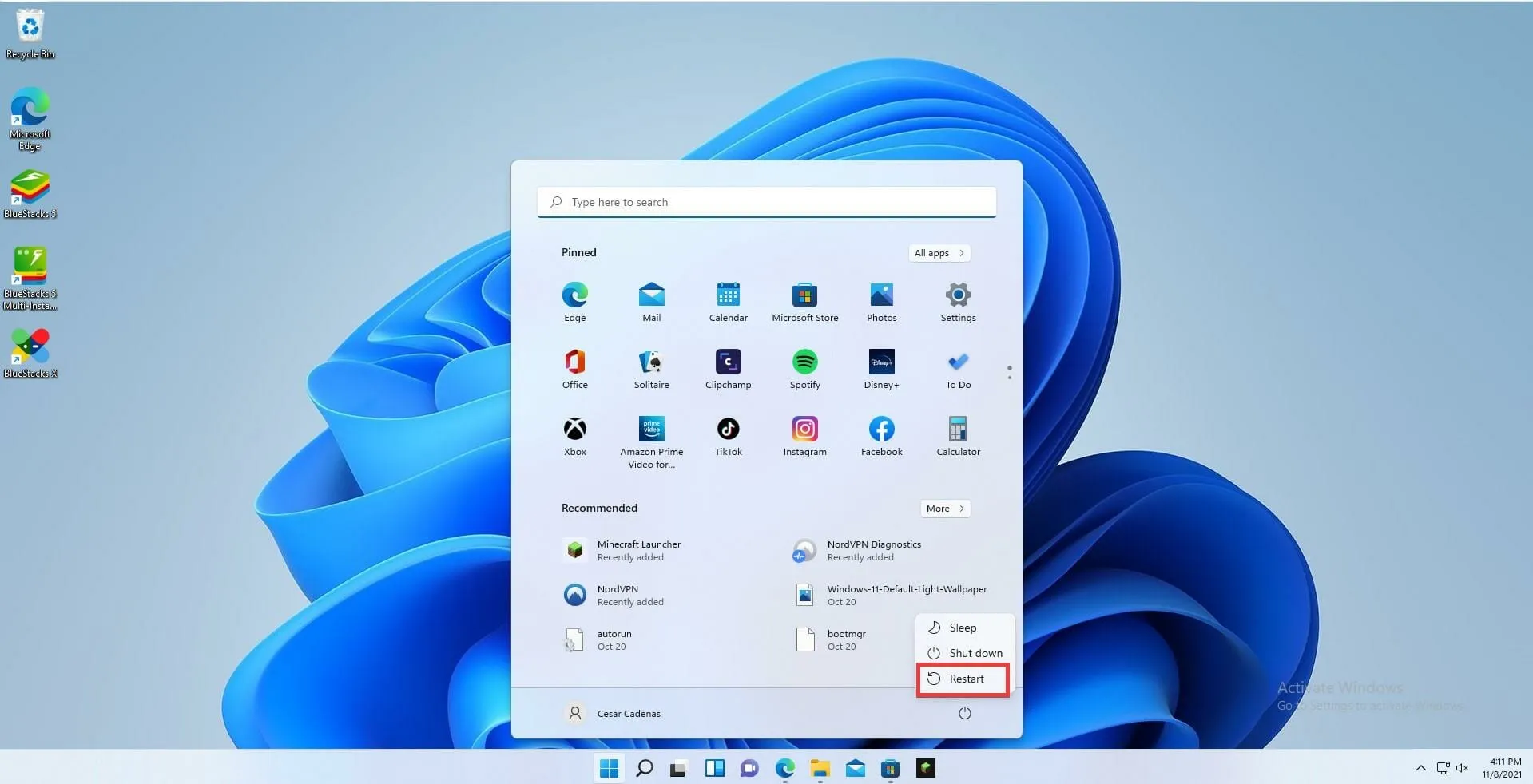
- コンピューターの再起動が完了したら、Microsoft Store に移動して Minecraft を再度インストールします。
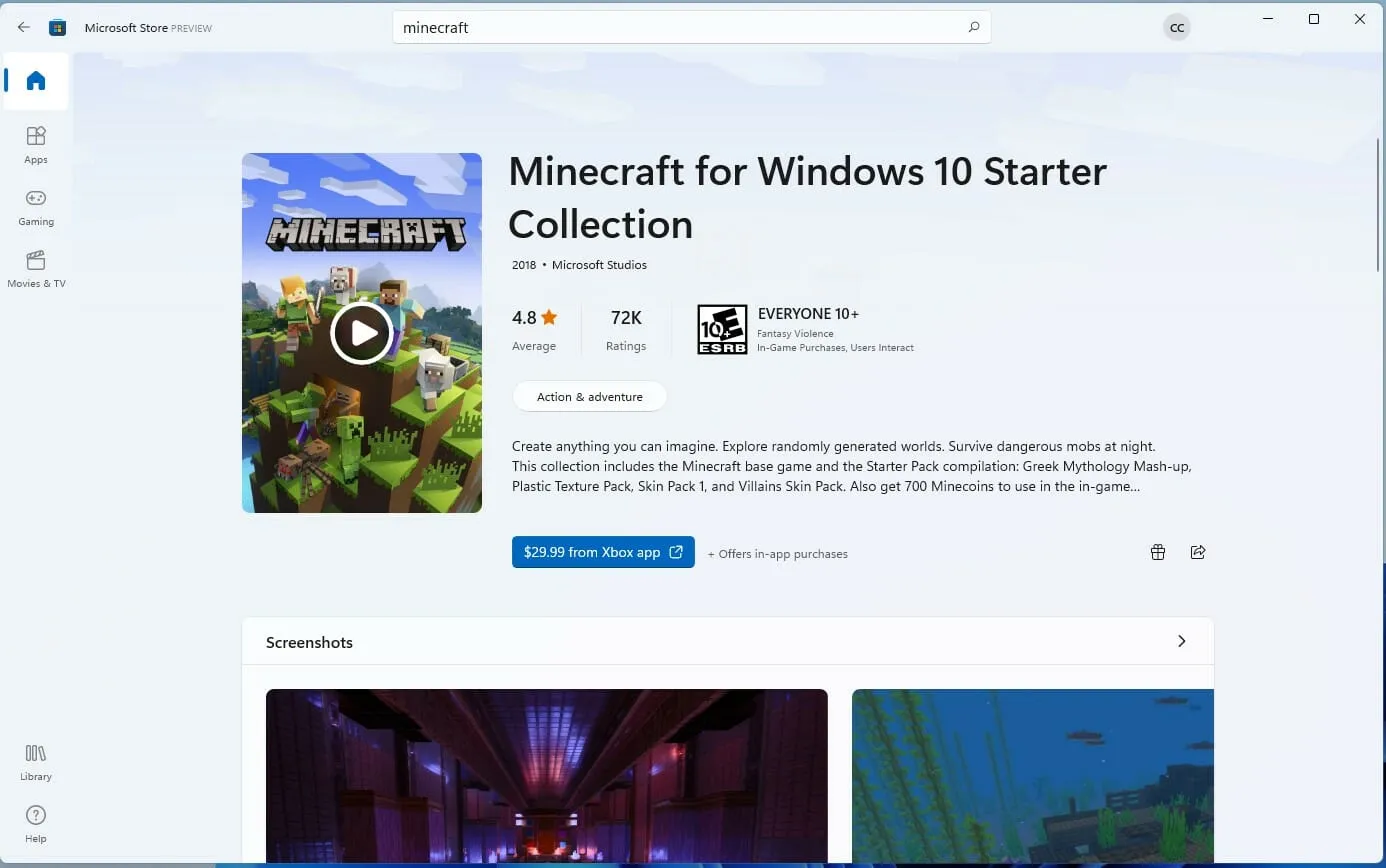
- すでにゲームの料金を支払っている場合、ライセンスにより、アカウントでゲームに自動的にログインされます。
マインクラフト Java 版をアップデートする
- タスクバー アイコンをクリックして Minecraft ランチャーを開きます。
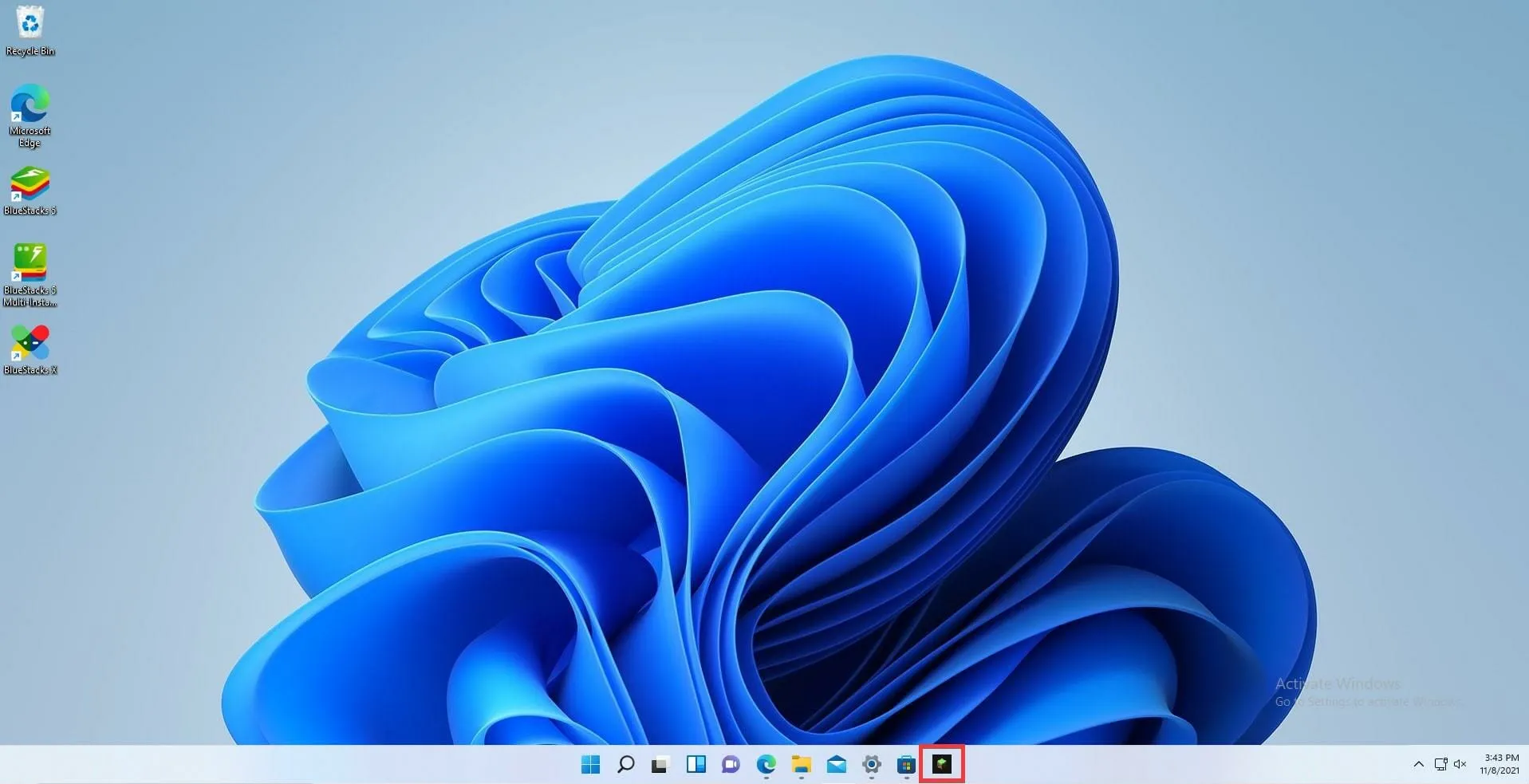
- ランチャーが開いたら、[再生] ボタンの横にあるドロップダウン メニューから[最新のリリース]を選択します。
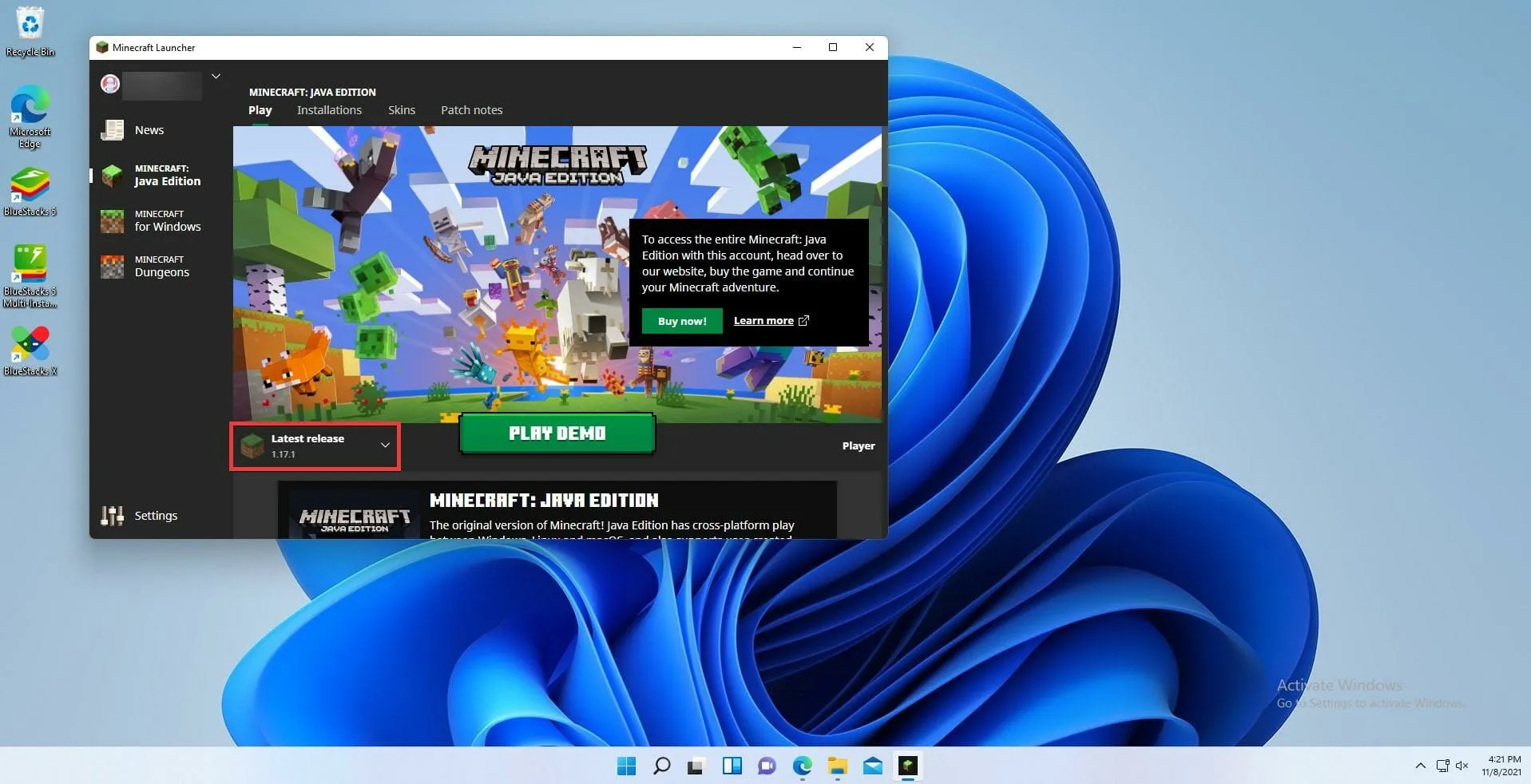
- 最新のリリース バージョンを選択します。
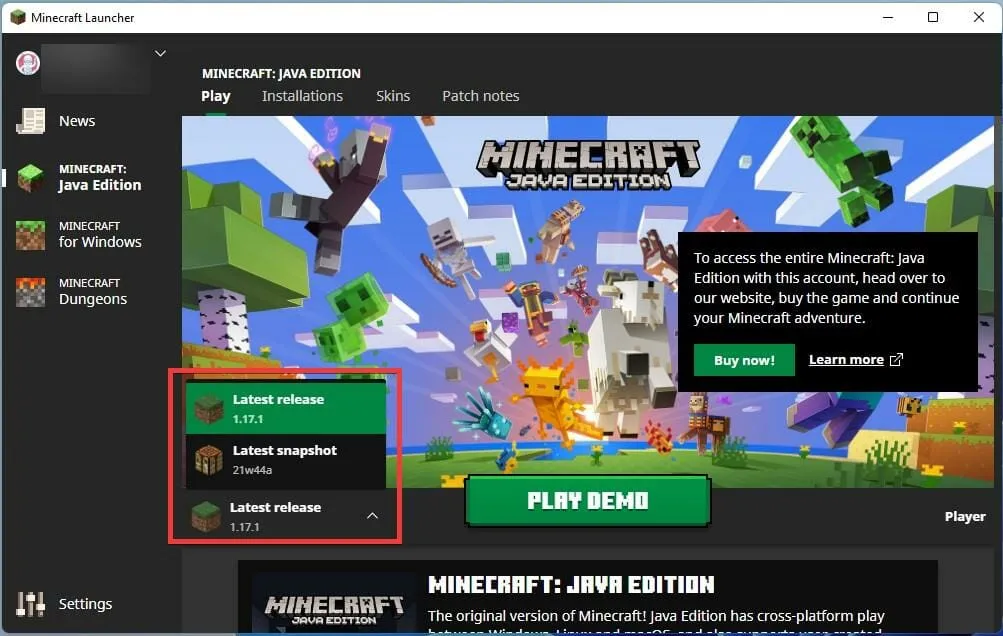
- これを選択すると、ゲームが自動的に更新され、変更があればインストールされます。
Minecraft Java Edition を再インストールする
- Minecraft: Java Edition をアンインストールするには、[設定] メニューに移動します。
- [アプリ]タブを選択します。
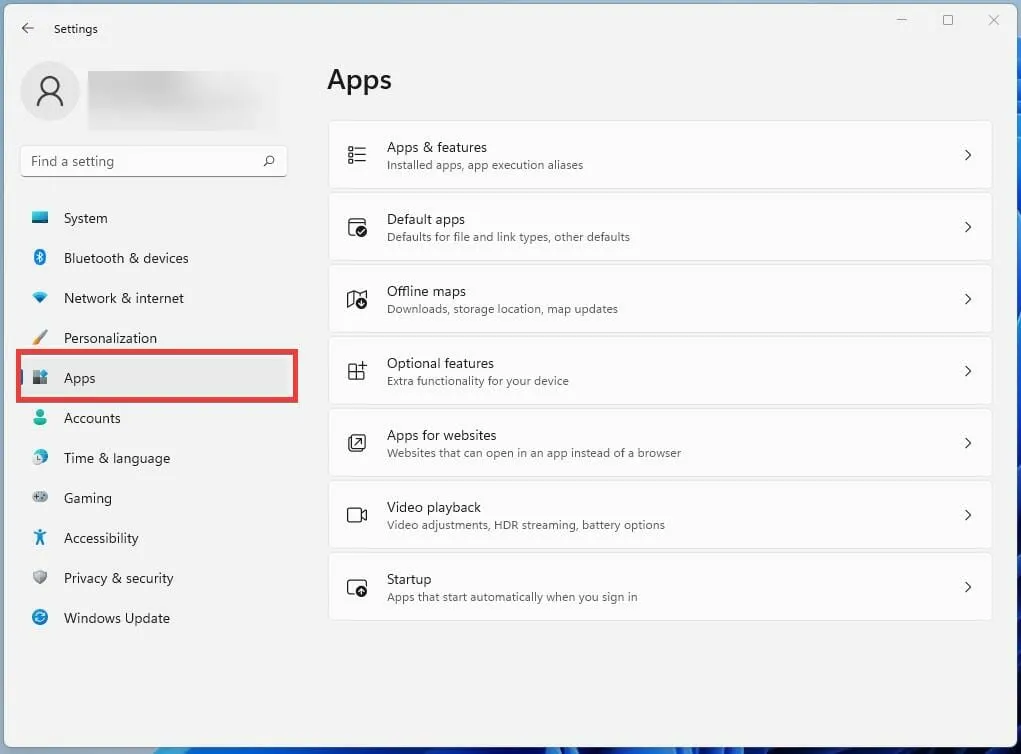
- 次に、[アプリと機能]タブを開きます。
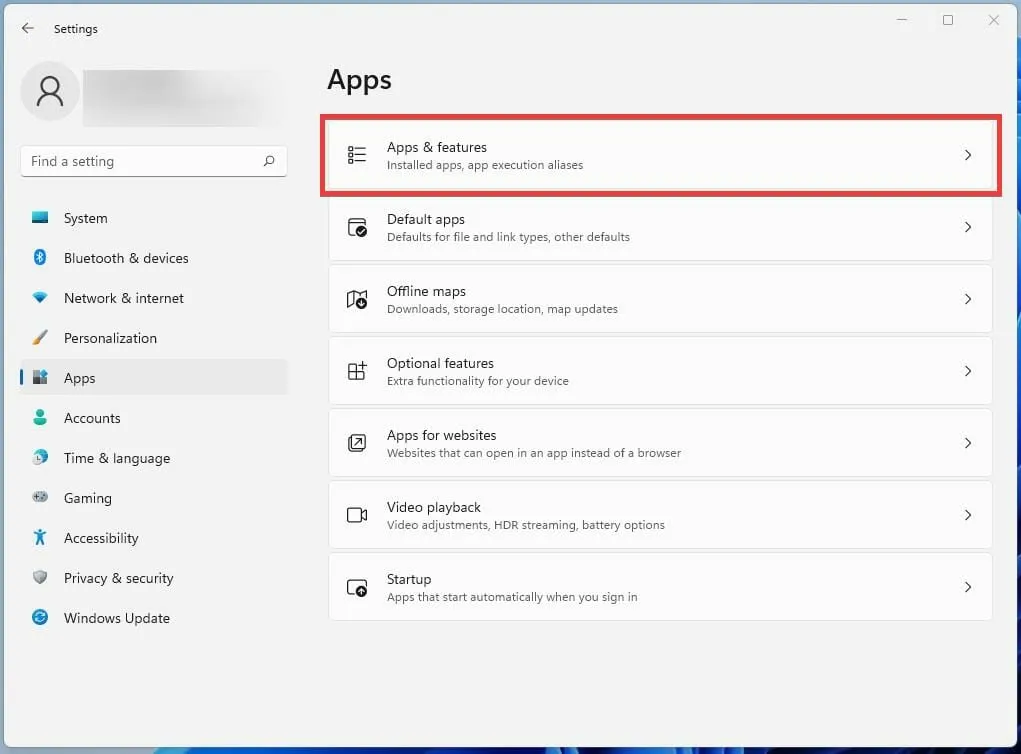
- [アプリと機能] 設定で、アプリのリストからMinecraft Launcherを見つけます。
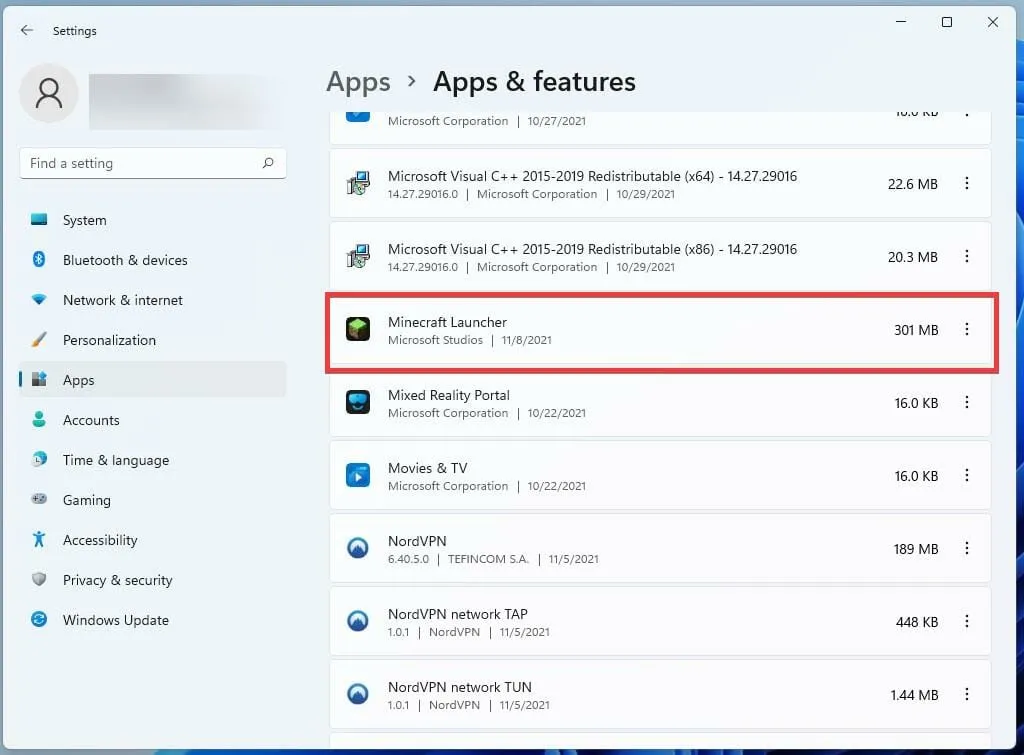
- 次に、3 ドット ボタンをクリックし、[アンインストール] を選択してゲームを削除します。
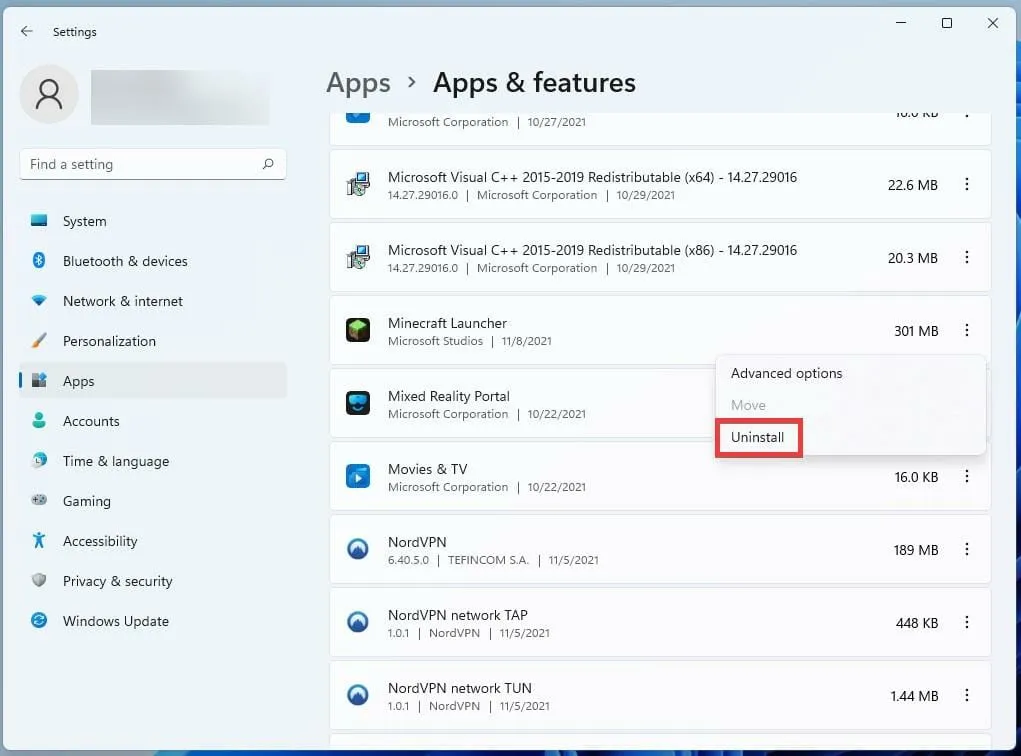
- アンインストールしたら、まず下部にある [スタート] アイコンをクリックして、コンピューターを再起動します。

- 電源ボタンをクリックし、再起動オプションを選択します。
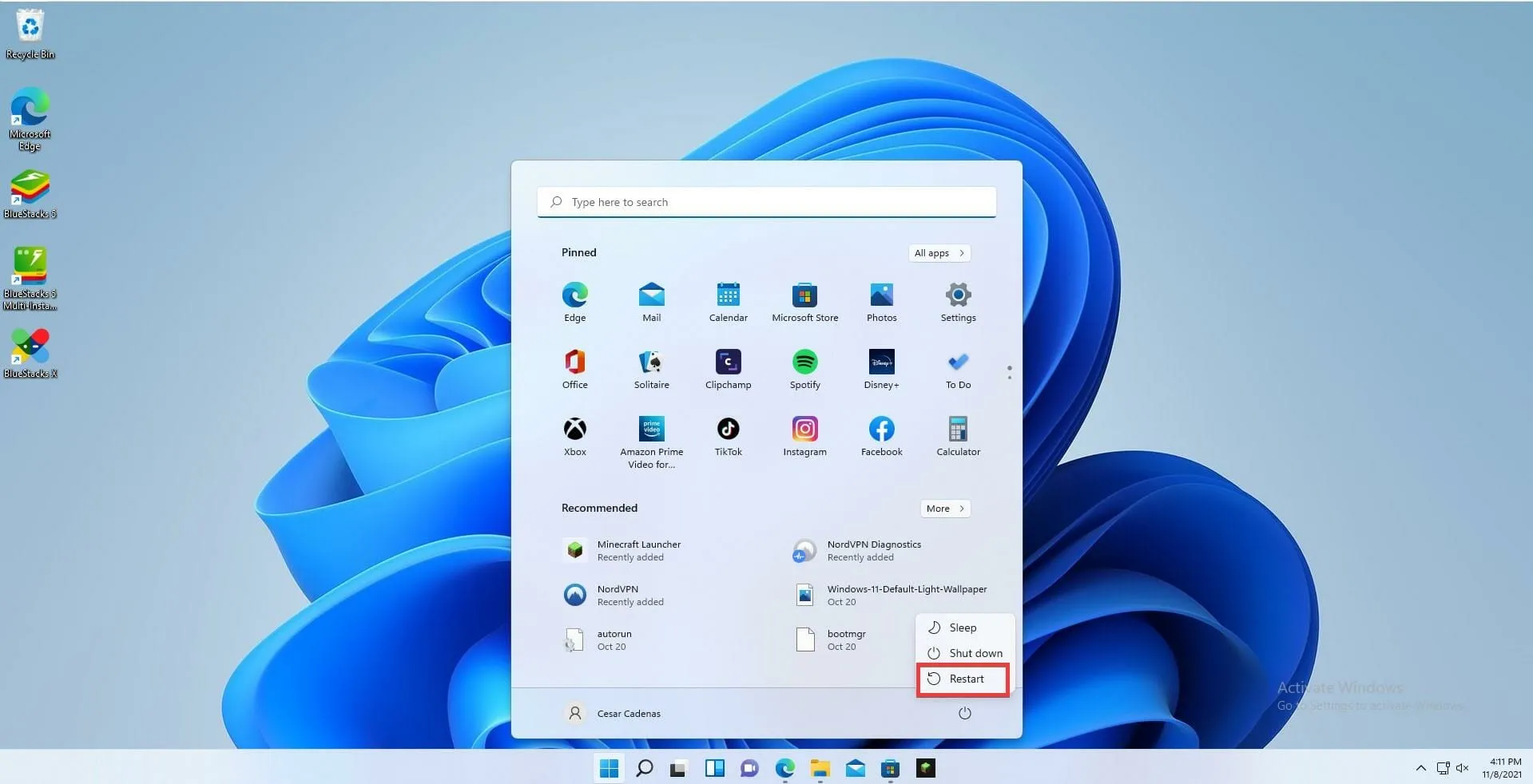
- 再起動後、Minecraft Launcher を再度ダウンロードします。
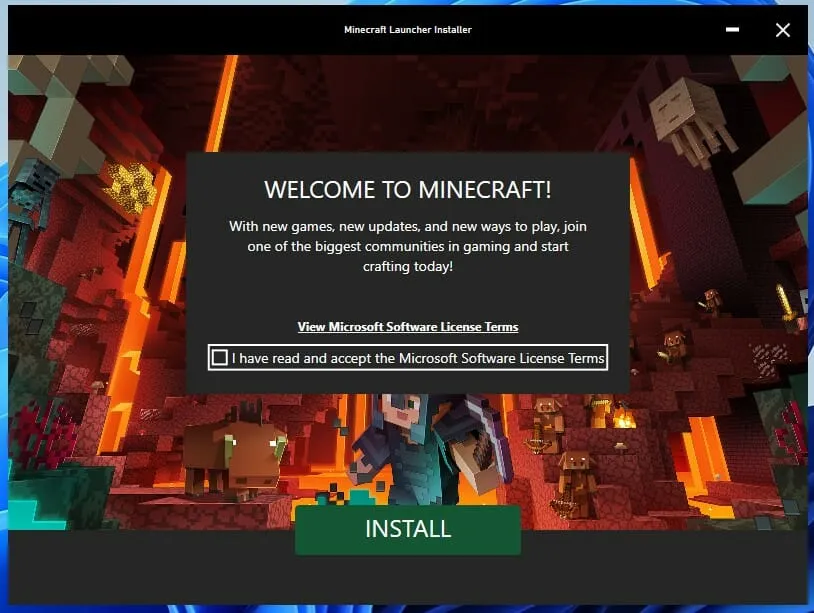
- Minecraft ランチャーを開き、Minecraft アカウントにログインします。
- [プレイ] ボタンをクリックして、ゲームの最新バージョンをインストールします。ランチャーは、Minecraft の最新バージョンを自動的にダウンロードしてインストールします。
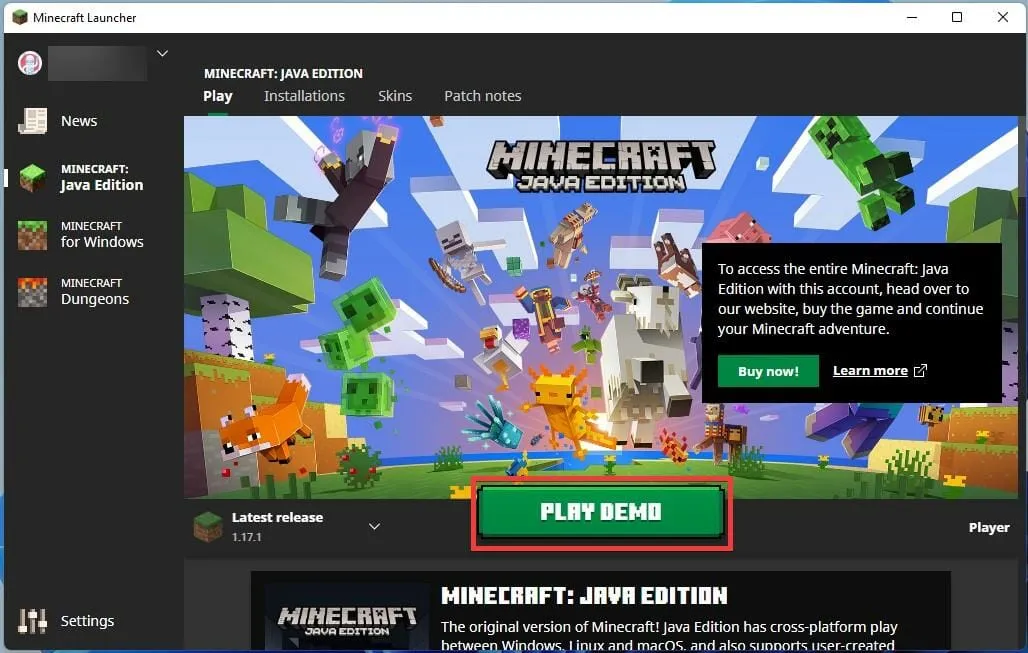
Minecraft の更新中にエラー メッセージが表示された場合はどうすればよいですか?
更新しようとすると、「もう一度やり直してください。問題が発生しました」というエラー メッセージが表示されることがあります。マインクラフト。これはおそらく Windows Update の問題に関連しています。そのエラーを停止するには、最新の Windows 11 更新プログラムをインストールする必要があります
これを行うには、[設定] メニューに移動し、左パネルの下部にある [Windows Update] までスクロールします。[アップデートを確認] をクリックして、現在利用可能なものがあるかどうかを確認します。ある場合は、[今すぐダウンロード] ボタンをクリックします。PC を再起動し、Minecraft を再度更新します。今すぐ動作するはずです。
Microsoft は、Windows 11 でのビデオ ゲームに多くのサポートを提供しているようです。このオペレーティング システムは、リソースとメモリをより効率的に使用することで、1 秒あたりのフレーム数を増やすことで、よりスムーズなゲーム体験をもたらします。
また、Xbox Game Pass は Windows 11 で多くのサポートを受けており、すべてのゲーマーを満足させる特別な取引がいくつか用意されています。また、Windows 11 でのゲームについては、Android アプリを抜きにして語ることはできません。
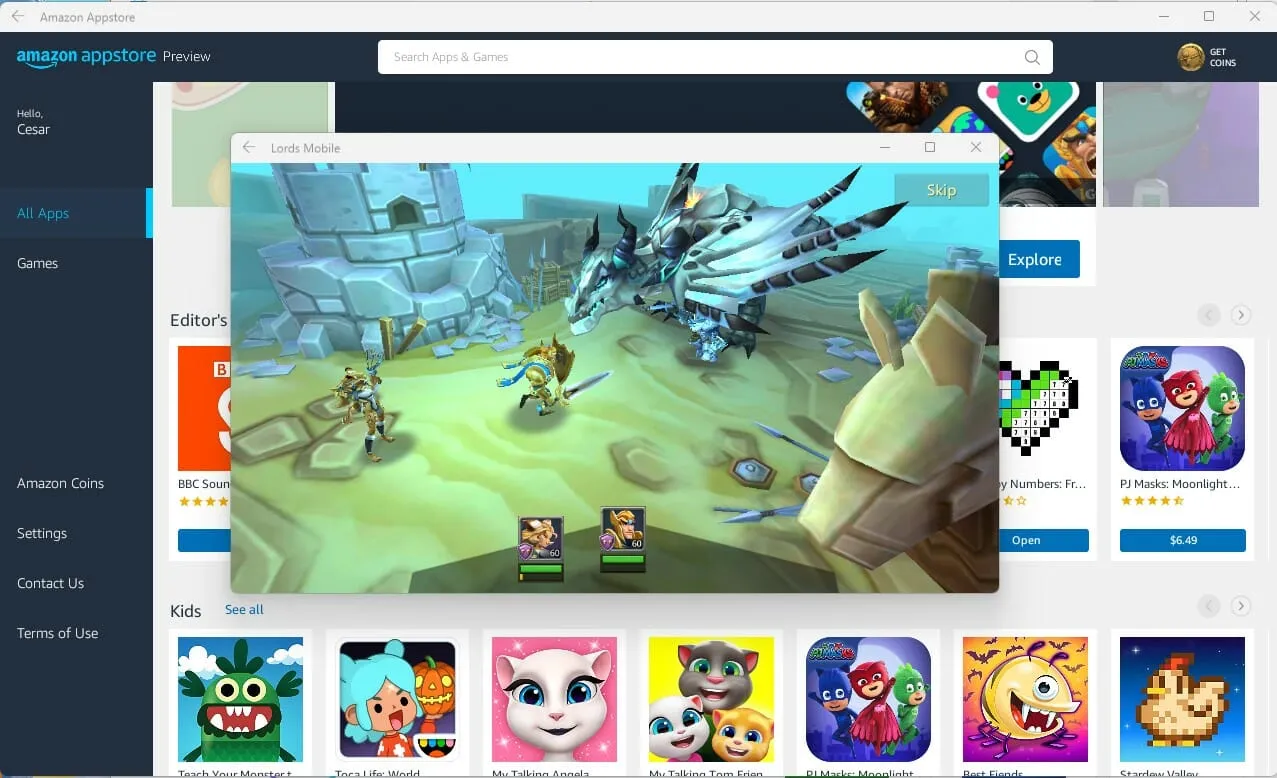
PC で Android ゲームを試してみたいと思ったことがあるなら、今が Android アプリのベータ版です。ただし、Windows Insider Program のメンバーである必要があります。
Minecraft の更新について質問がある場合は、下にコメントを残してください。見たいガイドやその他の Windows 11 機能に関する情報について、気軽にコメントを残してください。



コメントを残す