Windows 11 でドライバーを更新する方法: 7 つの必須方法 [2024 年 11 月]
![Windows 11 でドライバーを更新する方法: 7 つの必須方法 [2024 年 11 月]](https://cdn.thewindowsclub.blog/wp-content/uploads/2024/11/ways-to-update-drivers-on-windows-11-759x427-1-640x375.webp)
重要な情報
- デバイス マネージャーを使用して、自動的に、またはダウンロードした特定のドライバー ファイルを選択して、ドライバーを更新できます。
- 通常、コンピューターの製造元 (OEM) の Web サイトには、更新プロセスを簡素化するためのダウンロード可能なドライバーとツールが用意されています。
- 通常、Windows Update は必要に応じてドライバーのダウンロードと更新を管理します。
デバイス ドライバーは、問題を解決し、既存および新しいオペレーティング システムの更新とさまざまなデバイスの互換性を強化するために不可欠です。PC のコンポーネントに問題が発生した場合、ドライバーの更新は最初のトラブルシューティング手順の 1 つになります。以下は、Windows 11 でドライバーを更新する方法に関する包括的なガイドです。
Windows 11 でドライバーを更新する 7 つの方法
Windows 11 環境でドライバーを更新するには、いくつかの方法があります。Windows には、すべてのコンポーネントと周辺機器に最適なドライバーを見つけるのに役立つ組み込みツールがデフォルトで装備されています。このユーティリティを利用すると、システムのほぼすべてのドライバーを最新の状態に保つことができます。次のオプションから、要件に最も適した方法を選択してください。
方法 1: デバイス マネージャーを利用する
デバイス マネージャーは、システム内のほぼすべてのコンポーネントのドライバーのインストールを管理するためのユーティリティとして機能します。ローカル デバイスから特定のドライバー ファイルをインストールする場合は、このガイドの最初のセクションに従ってください。デバイスのドライバーを検索する場合は、2 番目の部分を使用してください。
方法 1.1: ローカルデバイスからドライバーをインストールする
ビデオチュートリアル:
画像付きのステップバイステップの説明:
ステップ 1:「Windows + X」を押して、メニューから「デバイス マネージャー」を選択します。
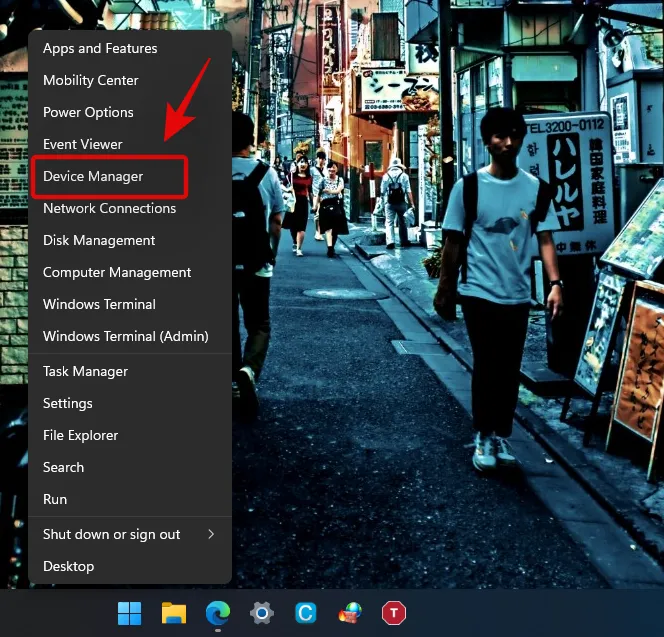
ステップ 2:リストをスクロールして更新するデバイスを見つけ、それを右クリックして「ドライバーの更新」を選択します。
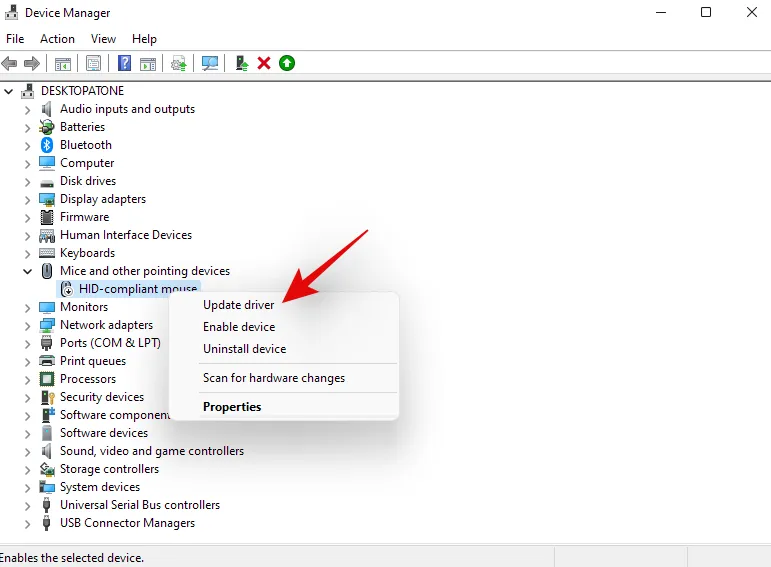
ステップ 3:「コンピューターを参照してドライバーを検索する」を選択します。
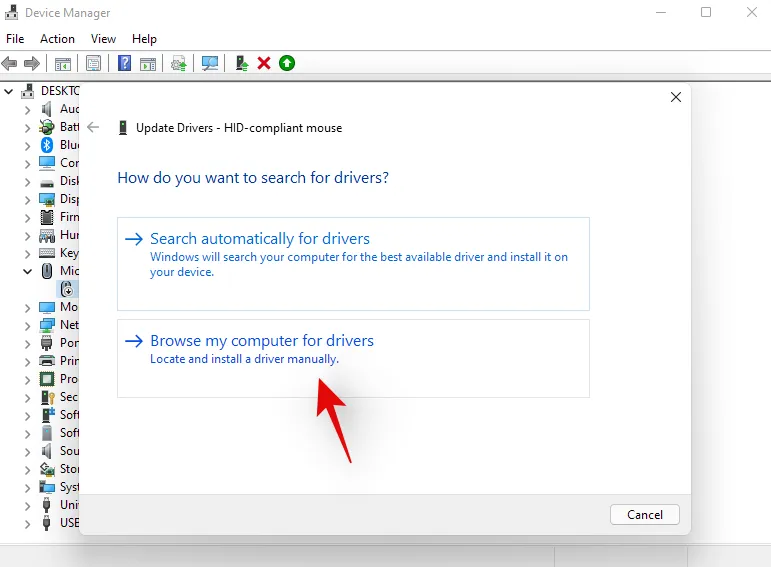
ステップ 4:「参照」をクリックして、ローカル ストレージから適切なドライバー ファイルを選択します。
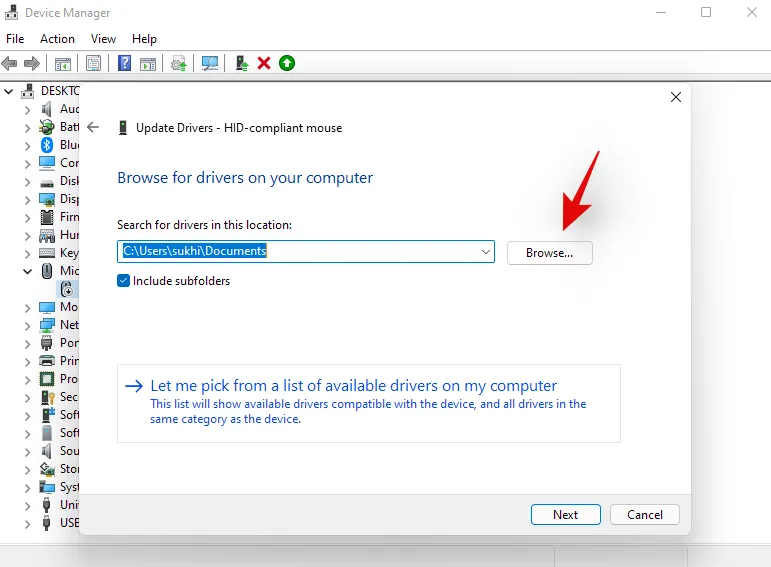
ステップ 5:ファイルを選択したら、「次へ」をクリックします。
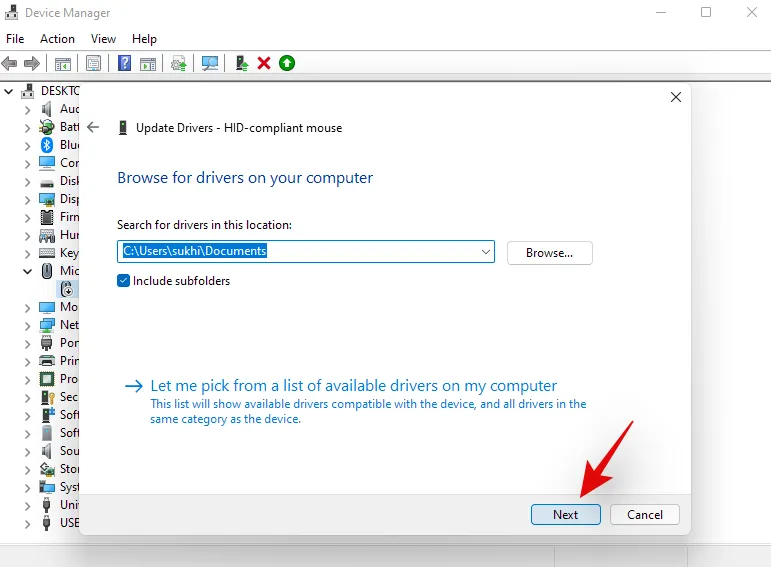
これでデバイスのドライバーが更新されました。
方法 1.2: オンラインでドライバーを探す
ビデオチュートリアル:
画像付きのステップバイステップの説明:
ステップ 1:「Windows + X」を押して、「デバイス マネージャー」を選択します。
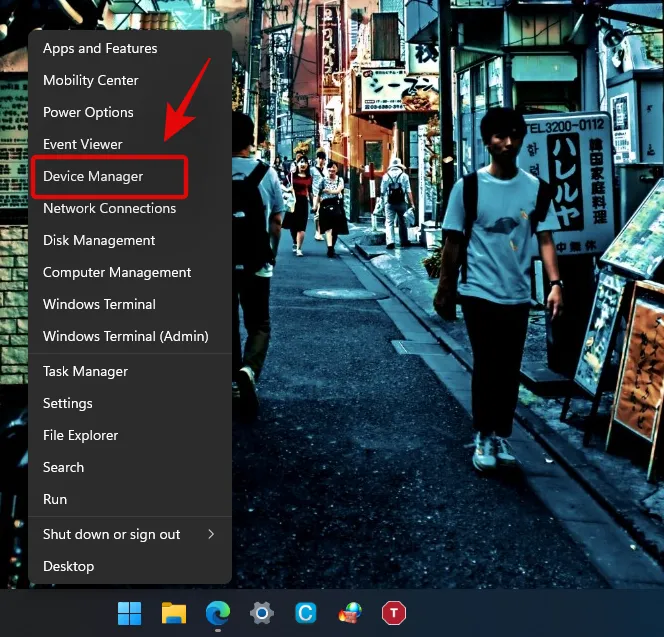
ステップ 2:更新するデバイスを右クリックし、「ドライバーの更新」を選択します。
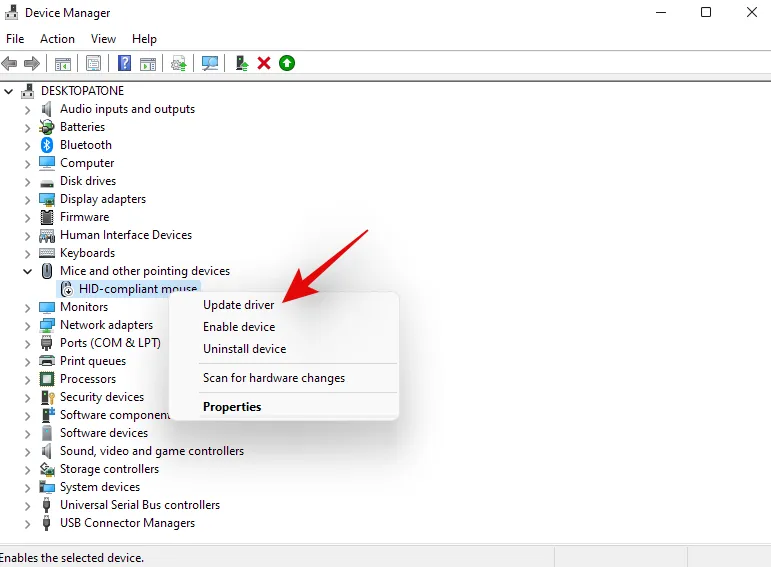
ステップ 3:「ドライバーを自動的に検索する」を選択します。
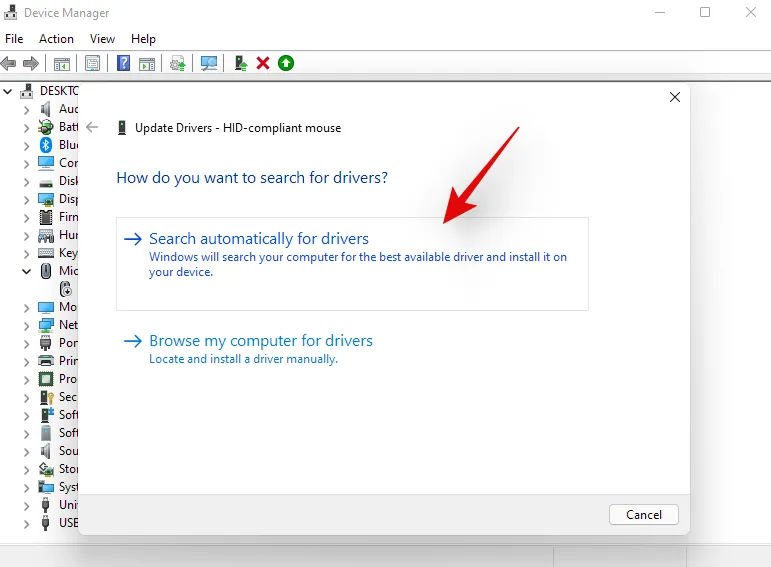
ステップ 4: Windows は、データベースを検索して、デバイスで使用可能なドライバーを探します。見つかった場合は、画面上の通知で確認され、インストールされます。見つからない場合は、ドライバーは OEM からのみ入手できる可能性があります。
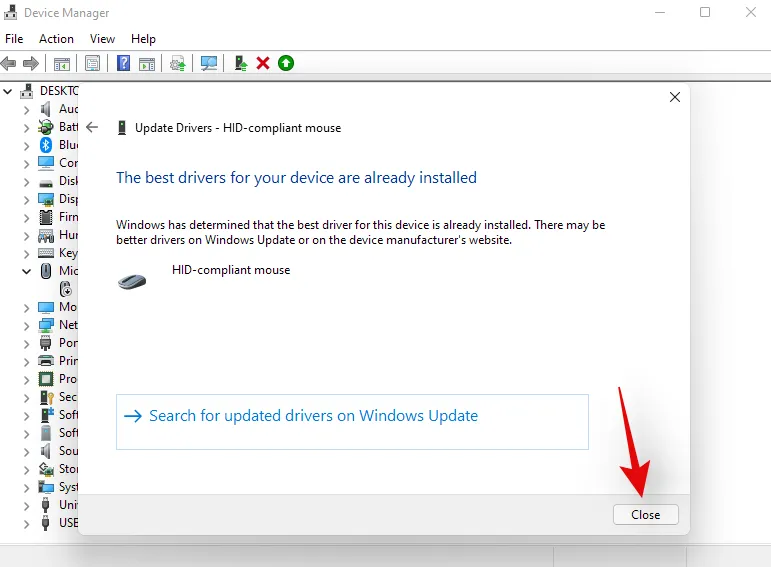
残りの方法に従って、OEM ドライバーを必要とする可能性のあるコンポーネントまたは周辺機器を更新できます。
方法2: OEMからアップデートをダウンロードしてインストールする
組み立て済みのシステムまたはラップトップを使用している場合は、ハードウェア用の特定のドライバーが OEM から提供される可能性があります。これらはメーカーから提供される最新のドライバーではないかもしれませんが、通常はデバイスのパフォーマンスと電源管理に合わせて最適化されています。デバイス用の特定のドライバーが見つからない場合は、OEM のサポート ページにアクセスして検索することを検討してください。さまざまなメーカーのサポート ページへのリンクは次のとおりです。
- エイサー
- エイスース
- コンパック
- デル
- エルクトロニクス
- ギガバイト
- IBM
- ホームページ
- 購入パワー
- レノボ
- LG
- メインギア
- マイクロセンター
- マイクロソフト
- Microsoft Surface サポート
- MSI
- サムスン
- ソニー
これらの Web サイトにアクセスすることで、システムに適したドライバーを見つけてインストールできます。ほとんどのドライバーは実行可能ファイルとして提供されるため、簡単にインストールできます。ただし、.inf ファイルが見つかった場合は、以前のガイドを参照して手動でシステムにインストールしてください。
方法3: OEMユーティリティを使用する
スタート メニューで検索して、デバイス ドライバーを最新バージョンに更新することができます。OEM ユーティリティが存在しない場合は、サポート Web サイトにアクセスして、システムに必要なドライバーとワンクリック更新ユーティリティの両方を見つけることができます。
方法4: Windows Updateを利用する
ビデオチュートリアル:
画像付きのステップバイステップの説明:
ステップ 1:「Windows + i」を押して設定ウィンドウを開き、左側の「Windows Update」を選択します。

ステップ 2:「更新プログラムの確認」をクリックし、利用可能な更新プログラムのインストールに進みます。

方法5: Windows Update経由で自動ドライバー更新を有効にする
Windows Update には、OEM を通じてコンポーネントや周辺機器に合わせたドライバーを配信する機能があります。つまり、追加のツールをダウンロードしなくても、最新のドライバーを入手できます。ただし、この設定は多くのシステムでデフォルトで無効になっています。無効になっていると、Windows Update プロセス中に OEM ドライバーの更新を受信しません。有効になっていることを確認するには、以下の手順に従ってください。
ビデオチュートリアル:
画像付きのステップバイステップの説明:
ステップ 1:「Windows + S」を押して Windows 検索ユーティリティを開きます。
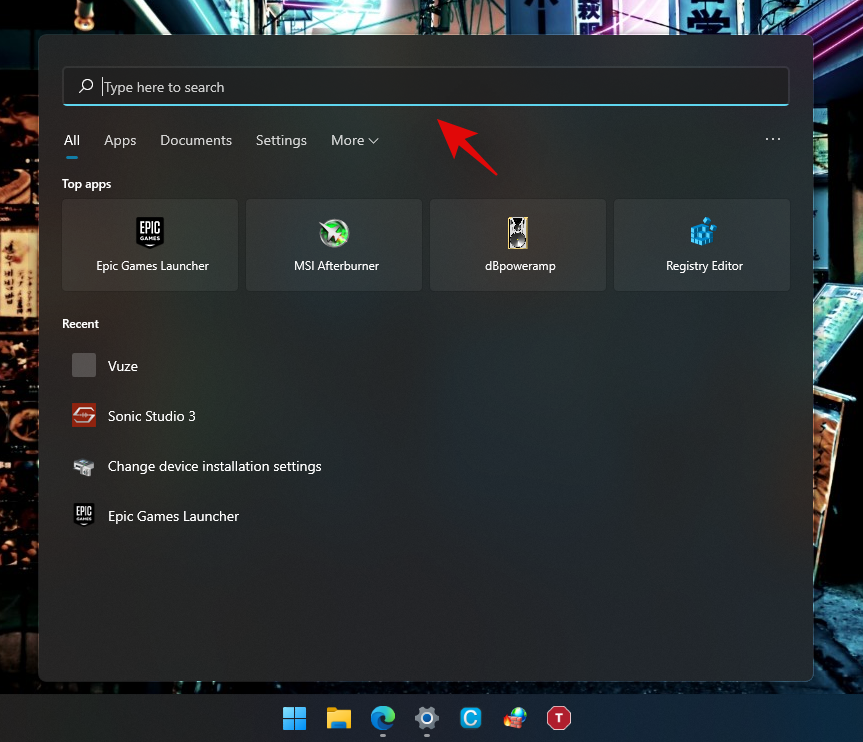
ステップ 2:「デバイスのインストール設定」を検索し、結果からアプリケーションを起動します。

ステップ 3:「はい」を選択して確認します。
ステップ 4:「変更を保存」をクリックして設定を確定します。
ステップ 5:次に、「Windows + i」を押して設定アプリに再度アクセスし、サイドバーから「Windows Update」を選択します。

ステップ 6:「更新プログラムの確認」をもう一度クリックします。

ステップ 7: PC は OEM ドライバーなどの更新プログラムをチェックし、利用可能な場合は自動的にダウンロードしてインストールします。
方法6: オプションのアップデートを確認する
さらに、Windows は、必須ではないものの、既存のドライバーで問題が発生した場合に役立つ可能性があるコンポーネントと周辺機器のオプションの更新プログラムを発行します。以下の手順に従ってインストールしてください。
ビデオチュートリアル:
画像付きのステップバイステップの説明:
ステップ 1:「Windows + i」を押して設定を開き、左側のメニューから「Windows Update」を選択します。

ステップ 2:「詳細オプション」を選択して続行します。
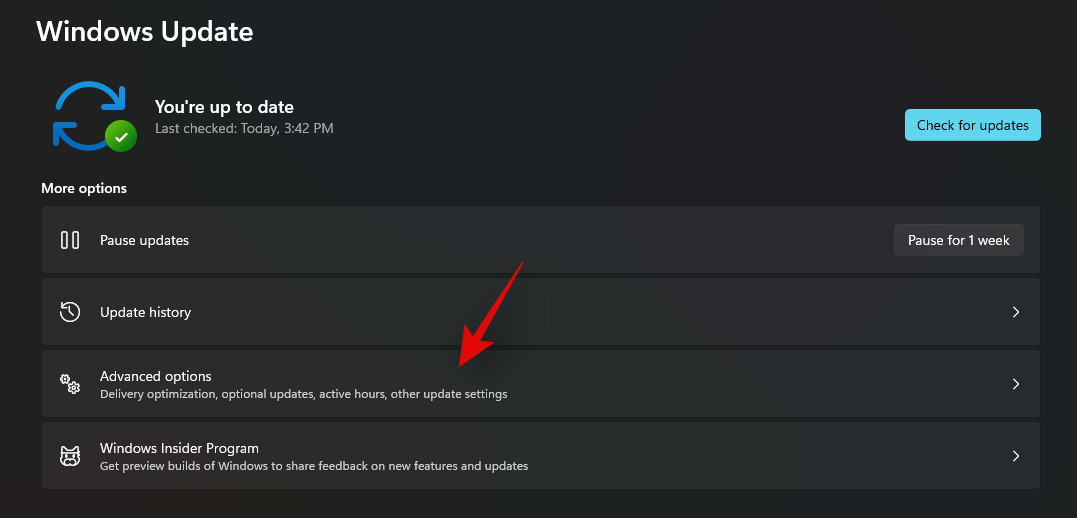
ステップ 3:「追加オプション」の下にリストされている「オプションの更新」を選択します。
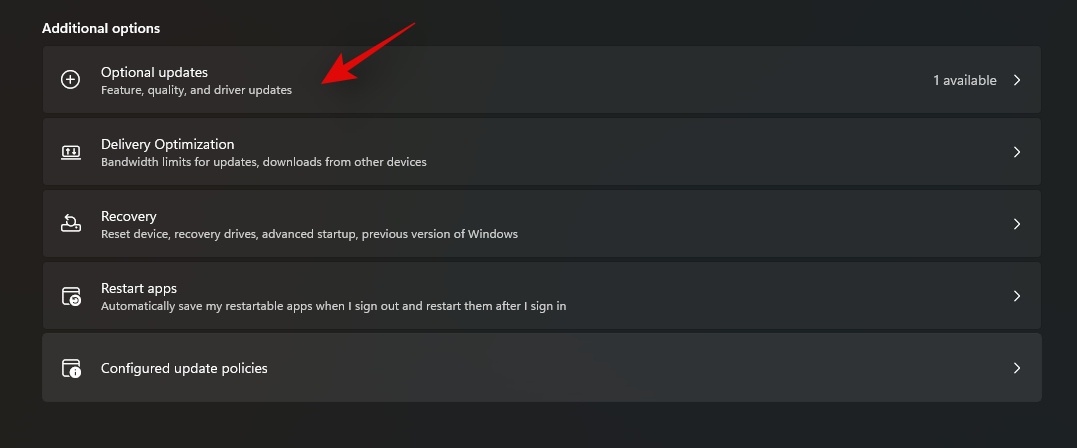

ステップ 4:インストールする更新プログラムの横にあるチェックボックスをオンにします。
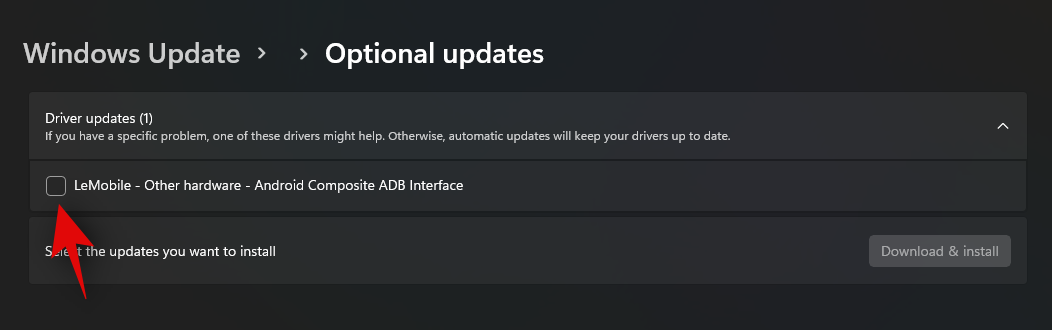
ステップ 5:「ダウンロードとインストール」をクリックして続行します。
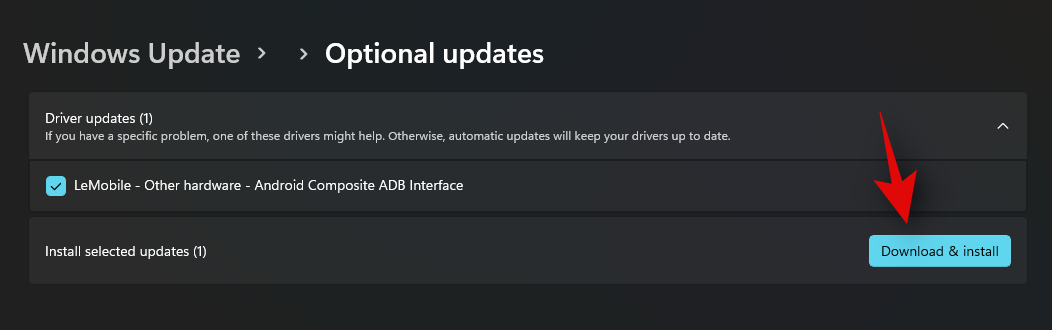
Windows は、選択したドライバーの更新プログラムをシステムにダウンロードしてインストールします。更新プログラムによって行われた変更によっては、コンピューターを再起動する必要がある場合がありますが、これは更新プロセスの通常の動作です。
方法 7: デバイス マネージャーで不足しているコンポーネントのドライバーを手動で追加する
認識されないデバイスは、多くの場合、デバイス マネージャーで「サポートされていないデバイス」として表示されます。ただし、デバイスがデバイス マネージャーにまったく表示されない場合は、以下の手順に従ってドライバーを手動でインストールできます。
ビデオチュートリアル:
画像付きのステップバイステップの説明:
ステップ 1:「Windows + X」を押して「デバイス マネージャー」を開きます。

ステップ 2:ツールバーにある「ドライバーの追加」アイコンをクリックします。

ステップ 3:「参照」をクリックし、ストレージから関連するドライバー ファイルを選択します。
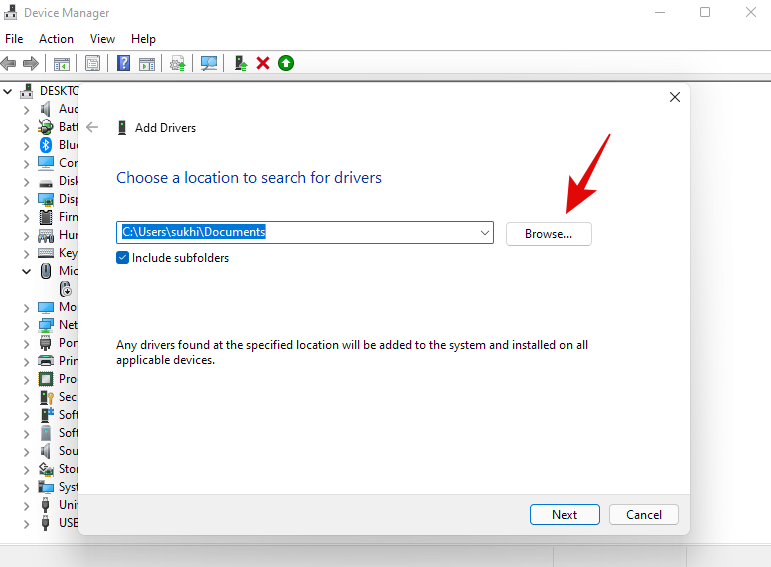
ステップ 4:選択が完了したら、「次へ」をクリックします。

ステップ 5: Windows は指定された場所でドライバーを検索し、互換性のあるドライバーをインストールします。この方法を使用すると、デバイス マネージャーに表示されないコンポーネントのドライバーもインストールできます。
問題のあるドライバーアップデートを削除する方法
メリットよりも問題の多い問題のあるドライバー更新をアンインストールするのは非常に簡単です。次のガイドでは、システムからドライバー更新を簡単に削除する方法を説明します。
方法 1: デバイス マネージャー経由でアンインストールする
ドライバーを手動でインストールした場合、または OEM 実行可能ファイルを使用してインストールした場合は、この方法をお勧めします。Windows がシステムに以前のドライバーを保存している場合は、そのドライバーにロールバックするオプションがある場合があります。このオプションが利用できない場合は、現在のドライバーをアンインストールしてから、以前のバージョンのインストールを続行する必要があります。
ビデオチュートリアル:
画像付きのステップバイステップの説明:
ステップ 1:「Windows + X」を押して、「デバイス マネージャー」を選択します。

ステップ 2:関係するデバイスを見つけて右クリックし、「プロパティ」を選択します。

ステップ 3:ウィンドウ上部の「ドライバー」タブに切り替えます。

ステップ 4:ロールバック オプションが表示されたら、それをクリックして指示に従ってドライバーを元に戻します。オプションがグレー表示されている場合は、代わりに「デバイスのアンインストール」を選択します。
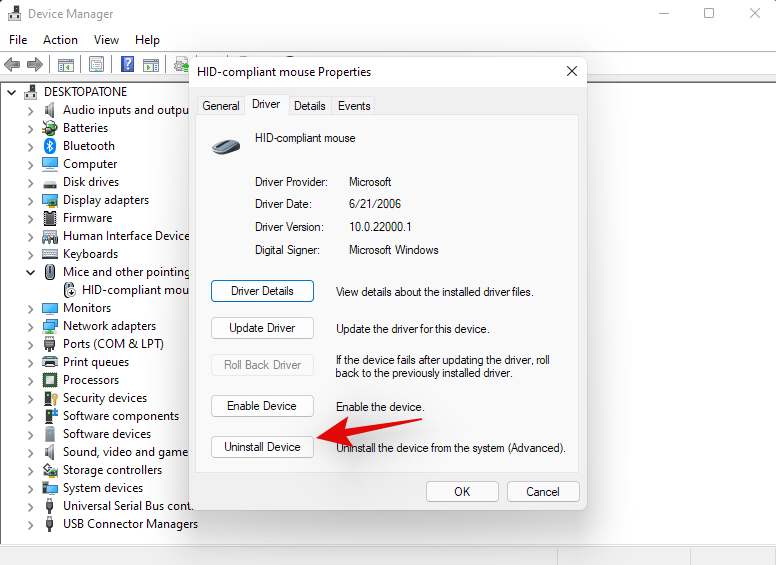
ステップ 5:「このデバイスのドライバーを削除します」というボックスにチェックを入れ、「アンインストール」を押します。
ステップ 6: Windows は指定されたデバイスとそれに関連付けられたドライバーをシステムから削除します。
方法 2: Windows Update 経由でアンインストールする
ドライバーの更新が Windows Update を通じて適用された場合は、直接アンインストールして、マシンからドライバーを削除できます。続行するには、このガイドラインに従ってください。
ビデオチュートリアル:
画像付きのステップバイステップの説明:
ステップ 1:キーボードの「Windows + i」を押して設定アプリを起動し、左側のメニューで「Windows Update」をクリックします。

ステップ 2:「更新履歴」を選択します。
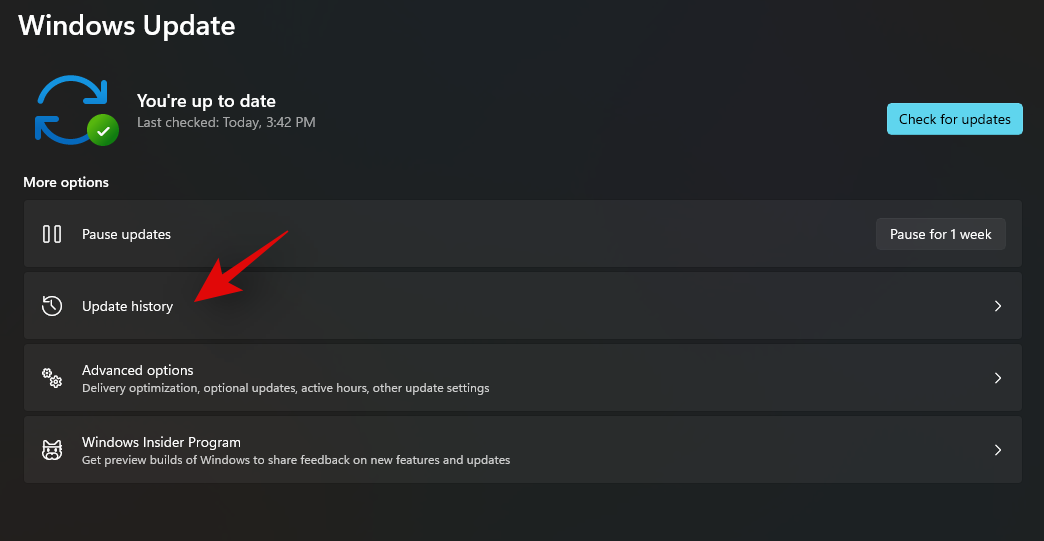
ステップ 3:下にスクロールして「更新プログラムのアンインストール」をクリックします。

ステップ 4:アンインストールするアップデートを選択し、「アンインストール」をクリックします。
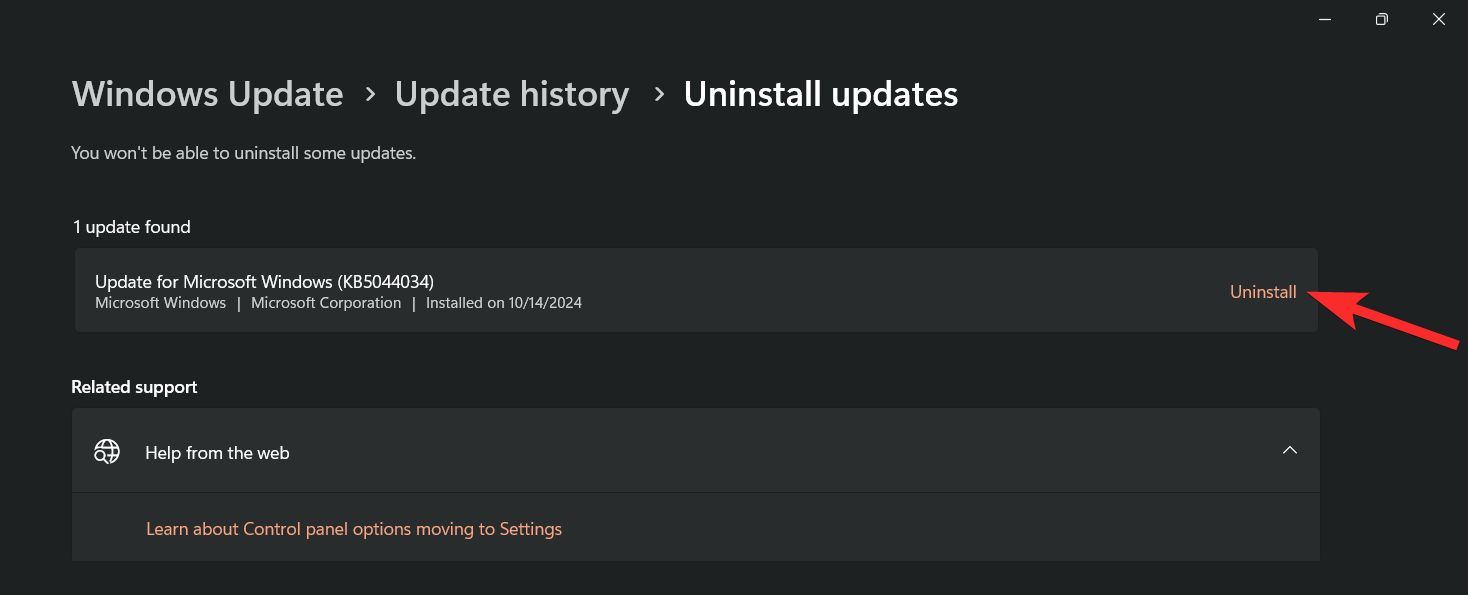
ステップ 5:もう一度「アンインストール」をクリックして確認します。
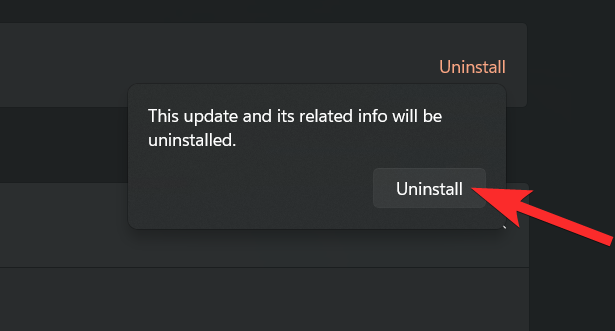
この更新プログラムはアンインストールされます。削除されたドライバー更新プログラムによっては、コンピューターを再起動する必要がある場合があります。
Windows Update 経由でのドライバー更新の受信を停止する方法
OEM ドライバーのアップデートは、消費者に新しいハードウェアの購入を促すため、パフォーマンスに悪影響を与えることがよくあります。Windows 経由で OEM アップデートを受信することは有益ですが、システムのパフォーマンスに悪影響を与える重要なアップデートがバックグラウンドで削除される可能性もあります。上記のガイドを使用してこれらのアップデートをアンインストールできますが、それらを完全にブロックしたい場合はどうすればよいでしょうか。これらのアップデートを防ぐには、次の手順に従います。
ビデオチュートリアル:
画像付きのステップバイステップの説明:
ステップ 1:「Windows + S」を押して検索機能を開き、「デバイスのインストール設定」を検索して、表示されるアプリを開きます。

ステップ 2: OEM ドライバーの更新の受信を停止するには、「いいえ」を選択します。
ステップ 3:「変更を保存」をクリックして確認します。
よくある質問
ドライバーを更新する必要があるのはなぜですか?
ドライバーを更新すると、次のようないくつかの要因に対処できます。
- ハードウェアまたは周辺機器との互換性の問題を解決します。
- 新しい機能にアクセスします。
- 既存のバグを修正しています。
- 最新のファームウェア バージョンを取得します。
- ハードウェアとソフトウェア間の通信を強化します。
- 外部デバイスがシステムによって認識されていることを確認します。
- ハードウェアの故障に関する問題に対処します。
つまり、これらの一般的な問題のいずれかが発生している場合は、すぐにドライバーを更新する必要がある可能性があります。
ドライバーを更新する必要は本当にあるのでしょうか?
ドライバーは、以前のアップデートで導入されたバグを修正し、新機能を追加し、新しくリリースされたハードウェアとの互換性を確保するのに役立ちます。現在コンピューターのコンポーネントに問題が発生しているかどうかに関係なく、ドライバーを最新バージョンに更新しておくことをお勧めします。
ただし、ハードウェアが正しく機能している場合は、この推奨事項に慎重に取り組むことを検討してください。場合によっては、ドライバーの更新によって新しいバグや障害が発生することがあります。
したがって、ハードウェアがスムーズに動作している場合は、最新のアップデートを適用する前に、オンライン技術フォーラムでそのアップデートについて調べるのが賢明です。こうすることで、アップデート後に新しいバグが発生した場合でもソフトウェアの機能に関する問題を回避でき、修正プログラムがリリースされるまで待つことができます。
これでガイドは終了です。これで、Windows 11 にドライバーをインストールするさまざまな方法を理解していただけたはずです。ご質問がある場合や、さらにサポートが必要な場合は、お気軽に下記にコメントを残してください。



コメントを残す