Excel でグレーアウトされたメニューのロックを解除するにはどうすればよいですか?
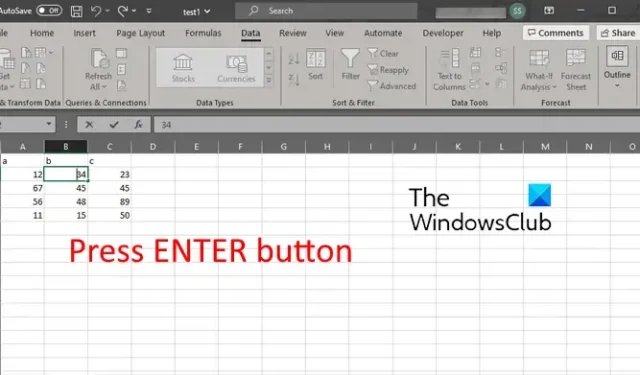
Excel ですべてまたは一部のメニュー オプションがグレー表示になっていますか? 一部の Office ユーザーは、Excel シートで特定または多くのメニューがグレー表示になっていると報告しています。このようなメニューをクリックしようとしても、オプションは利用できず、使用できません。この問題は、さまざまな要因が原因である可能性があります。この問題の背後にある理由を理解してみましょう。
Excel メニューがグレー表示になるのはなぜですか?
Microsoft Excel でメニュー オプションがグレー表示になることはよくあります。ワークシート内のセルを編集しているときに、一部のメニュー オプションが灰色表示されるか、使用できなくなります。その場合、Enter ボタンを押してメニュー オプションのロックを解除する必要があります。さらに、ワークブックがパスワードで保護されている場合、ワークブック内のほとんどのメニュー項目にアクセスできなくなり、メニューが灰色になります。
Excel シートの一部のメニュー オプションをクリックできない理由は他にもあります。ワークブックの一部の表示オプション設定がこの問題の原因である可能性があります。ワークブック内のワークシートがグループ化されていることが、同じ理由のもう 1 つの原因である可能性があります。それとは別に、Excel ファイルのバージョンの互換性の問題により、一部のメニュー オプションがグレー表示される場合もあります。
Excel で使用できないメニューまたはグレー表示になっているメニューが多すぎる場合は、この投稿が問題の解決に役立ちます。ここでは、Microsoft Excel でグレー表示されたメニューのロックを解除するための複数の方法を紹介します。
Excel でグレーアウトされたメニューのロックを解除するにはどうすればよいですか?
Windows 11/10 上の Microsoft Excel でグレー表示されたメニューのロックを解除するさまざまな方法は次のとおりです。
- Enter ボタンを押して、グレー表示されたメニューのロックを解除します。
- シート/ワークブックの保護を解除すると、グレー表示されたメニューのロックが解除されます。
- ワークシートのグループ化を解除して、グレー表示されたメニューのロックを解除します。
- 詳細オプションを変更して、グレー表示されたメニューのロックを解除します。
- ワークブックを Excel アプリと互換性のあるバージョンに変換します。
1] Enter ボタンを押して、グレー表示されたメニューのロックを解除します
ワークシート内の特定のセルを編集しているとき、メニューはグレー表示されます。グレー表示されたメニューのロックを解除するには、キーボードの Enter ボタンを押すのが最も簡単な方法です。グレー表示されたメニュー オプションのロックが解除されていることがわかります。要件に応じて任意のメニュー オプションを使用できるようになりました。
問題が同じままの場合は、問題の背後に別の理由がある可能性があります。したがって、次の解決策に進んで、Excel でグレー表示されたメニュー オプションのロックを解除できます。
2] シート/ワークブックの保護を解除して、グレー表示されたメニューのロックを解除します
Excel ワークシートでいくつかのメニュー オプションがグレー表示になっている理由は、ワークシートがパスワードで保護されている可能性があります。したがって、その場合、ワークシートを編集してすべてのメニュー オプションのロックを解除するには、ワークシートの保護を解除する必要があります。
Excel ワークシートからパスワード保護を削除するには、「レビュー」タブに移動し、 「シートの保護を解除」ボタンをクリックします。ここで、ワークシートのロックを解除するには、ワークシートの正しいパスワードを入力する必要があります。それを実行して「OK」ボタンを押します。完了したら、グレー表示されたメニュー オプションのロックが解除されているかどうかを確認します。
ブック全体で問題が発生している場合は、ブックの保護を解除できます。そのためには、 [レビュー] > [ワークブックの保護を解除]オプションをクリックし、正しいパスワードを入力します。
3] ワークシートのグループを解除して、グレー表示されたメニューのロックを解除します
上記の方法が機能しない場合は、現在のワークシートがワークブック内の他のワークシートとグループ化されている可能性があります。その結果、一部のメニュー オプションがグレー表示されるか、使用できなくなります。したがって、このシナリオが該当する場合は、ワークシートのグループ化を解除して、グレー表示されたメニューのロックが解除されているかどうかを確認できます。
その方法は次のとおりです。
まず、Excel ウィンドウの下部にあるワークシート タブを右クリックします。
次に、上のスクリーンショットに示すように、表示されたオプションから「すべてのシートを選択」オプションをクリックします。
すべてのワークシートを選択したら、いずれかのワークシート タブを右クリックします。次に、コンテキスト メニューから [シートのグループ化を解除]オプションを選択します。
グレー表示されたメニューはロックが解除されており、すぐに使用できるようにする必要があります。
4] 詳細オプションを変更してグレーアウトされたメニューのロックを解除します
一部の影響を受けるユーザーからの報告によると、Excel 設定の [オブジェクトの表示] オプションが [なし (オブジェクトを非表示)]に設定されている場合、メニュー項目がグレー表示される可能性があります。したがって、このシナリオが該当する場合は、このオプションを変更してグレーアウトされたメニューを修正し、ロックを解除することができます。
その方法は次のとおりです。
まず、Excel の [ファイル] メニューをクリックし、[オプション]に移動します。次に、表示された Excel オプション ウィンドウで、左側のペインから[詳細設定]タブに移動します。
ここで、 「このワークブックの表示オプション」セクションを下にスクロールすると、このセクションの下に「オブジェクトの場合、表示」オプションが表示されます。このオプションを[すべて]に設定するだけです。
完了したら、「OK」ボタンを押して変更を保存します。グレー表示されていたメニュー項目のロックが解除され、使用できるようになります。
5] ワークブックを Excel アプリと互換性のあるバージョンに変換します
ブックのファイル形式と使用している Excel のバージョンとの間の互換性の問題が問題の原因となる可能性があります。たとえば、Excel アプリで開いたブックが古い Excel バージョンであり、新しい Excel バージョンを使用している場合、この問題が発生する可能性があります。したがって、ワークブックのファイル形式を Excel アプリと互換性のあるバージョン (できれば XLS と XLSX) に変換することをお勧めします。
Excel の互換性チェック ツールを使用して同じことを行うこともできます。ワークブックが Excel 2007 以降と互換性があるかどうかを確認するには、[ファイル] > [情報]オプションに移動します。次に、[問題の確認]ドロップダウン オプションを押して、[互換性の確認]を選択します。ブックが Excel と互換性があるかどうかが表示されます。そうでない場合は、ファイル形式を変更できます。
Excel でメニューのロックを解除するにはどうすればよいですか?
Excel のリボンにメニュー オプションが表示されない場合は、Ctrl キーを押しながら F1キーを押すだけで、メニュー オプションの表示または非表示をすばやく切り替えることができます。ウィンドウの右上隅にある[リボン表示オプション]をクリックし、 [タブとコマンドの表示]オプションを押して、すべてのメニュー タブとメニュー オプションを表示することもできます。



コメントを残す