Dell SupportAssist をアンインストールする方法: ステップバイステップ ガイド

Dell SupportAssist をアンインストールしようとして、多くのユーザーが困難に遭遇しています。このガイドでは、このアプリケーションをコンピューターから効果的に削除するための明確な手順を示します。
Dell SupportAssist をアンインストールするにはどうすればいいですか?
1.設定メニューからアプリケーションを削除する
- まず、コンピューターを再起動して、このアプリケーションにリンクされているすべてのファイルが完全にアンロードされていることを確認します。
- SupportAssist データベース、SupportAssist ログ ファイル、および SupportAssist UI が閉じていることを確認してください。SupportAssist パスでコマンド プロンプトまたはレジストリ エディターを開いている場合は、必ず閉じてください。
- [スタート] メニューに移動し、[設定]を選択します。
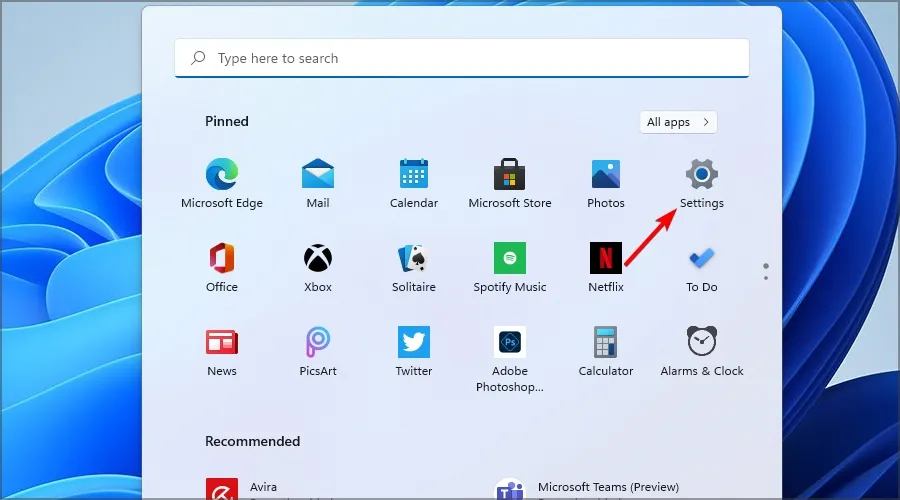
- そこから、「アプリ」をクリックし、「インストールされたアプリ」を選択します。
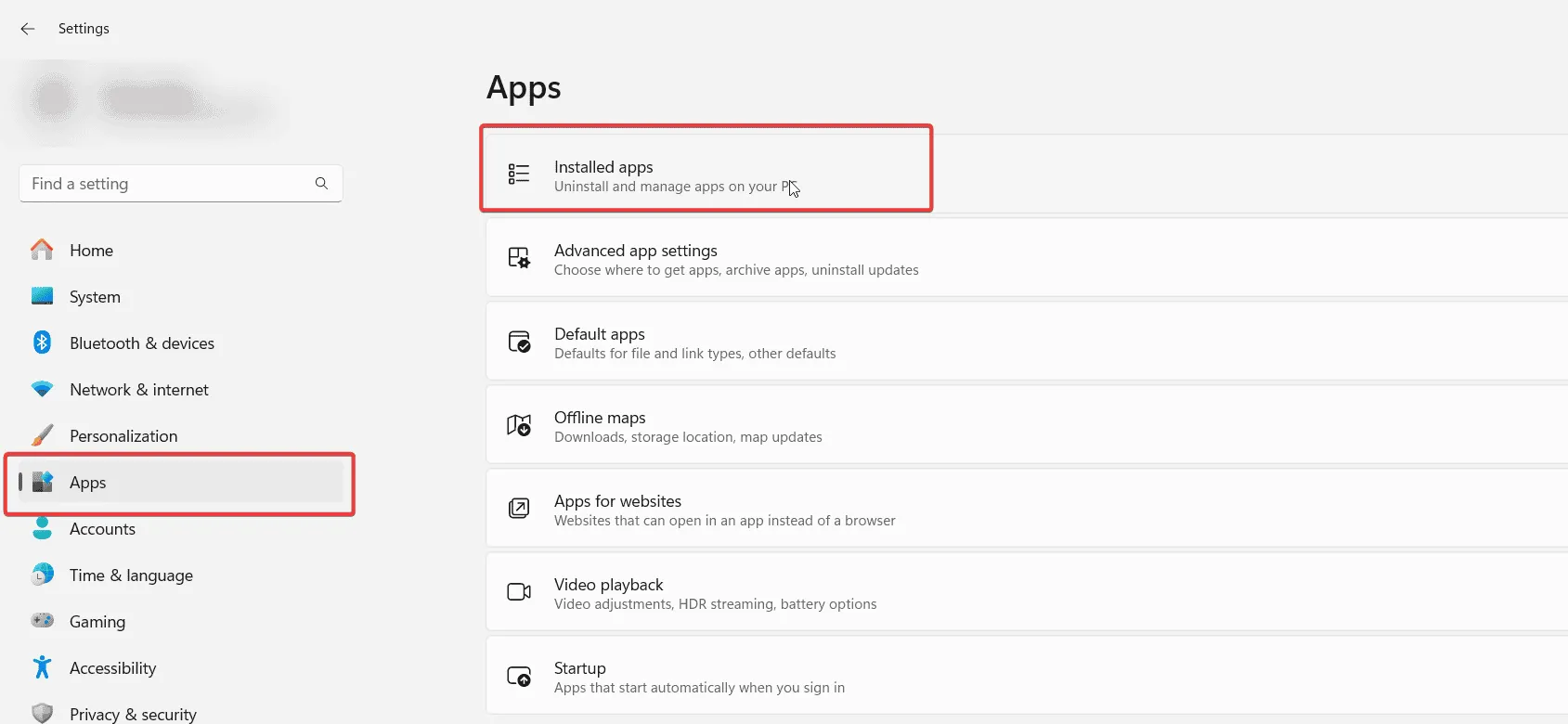
- リストで SupportAssist を見つけて、その横にある 3 つのドットをクリックします。
- [アンインストール]を選択し、画面の指示に従います。
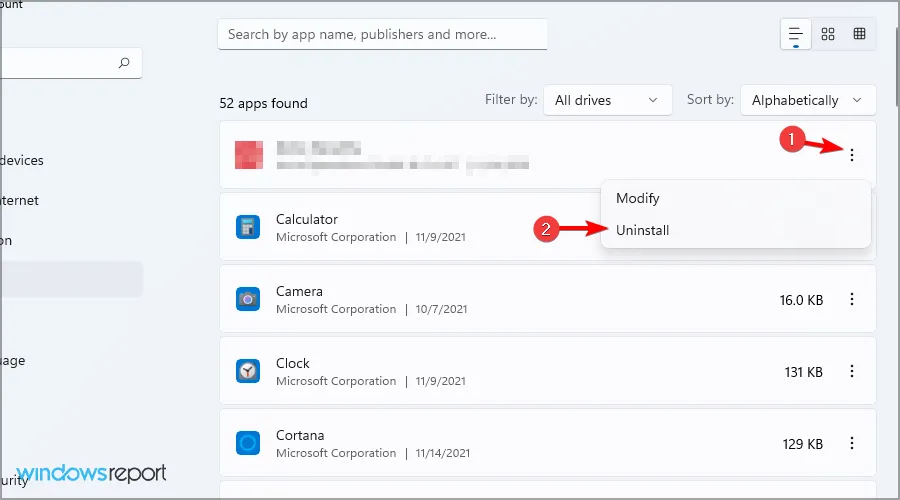
アンインストールが正常に完了したら、Dell サービスが削除されたかどうかを確認します。
- Windows キー + を押してR、services.mscと入力します。
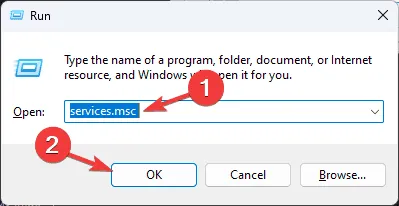
- リスト内のDellサービスを検索します。
- サービスが存在しない場合は、アプリケーションは正常に削除されています。

- サービスがまだ表示される場合は、Windows + キーを押してS cmd を検索し、[管理者として実行]を選択します。
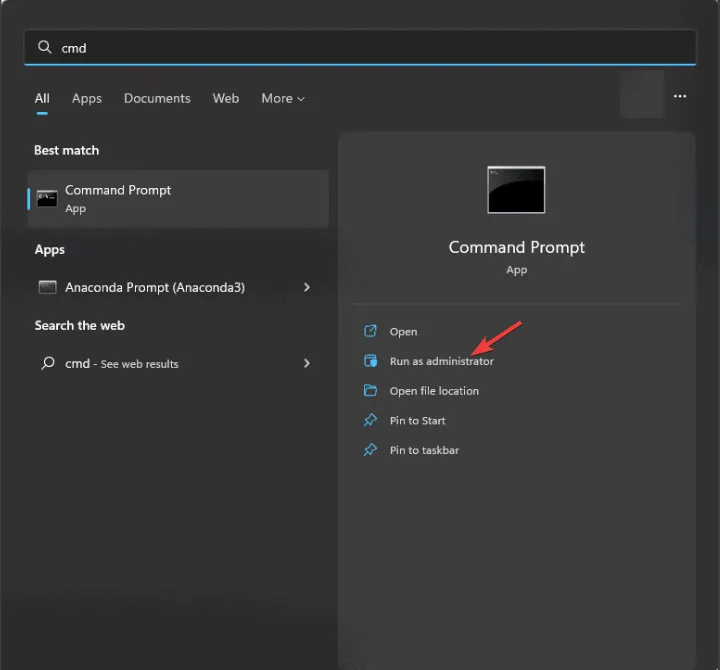
- 次のコマンドを実行します。
sc delete "DellClientManagementService"sc delete "SupportAssistAgent"sc delete "DDVDataCollector"sc delete "DDVRulesProcessor"sc delete "DDVCollectorSvcApi"sc delete "DellTechHub"
アンインストールが機能しなかった場合は、アンインストール プロセスを再度実行する必要がある可能性があります。
2. ファイルを手動で削除する
- ディレクトリに移動します:
C:\Program Files\Dell。 - SupportAssistフォルダを削除し、SARemediationも削除することを検討してください。これは、一般にブロートウェアと見なされているためです。
- Ctrl+ Shift+ を押してタスク マネージャーEscにアクセスします。
- supportassistプロセスを見つけて終了します。アクティブなインスタンスはすべて停止してください。
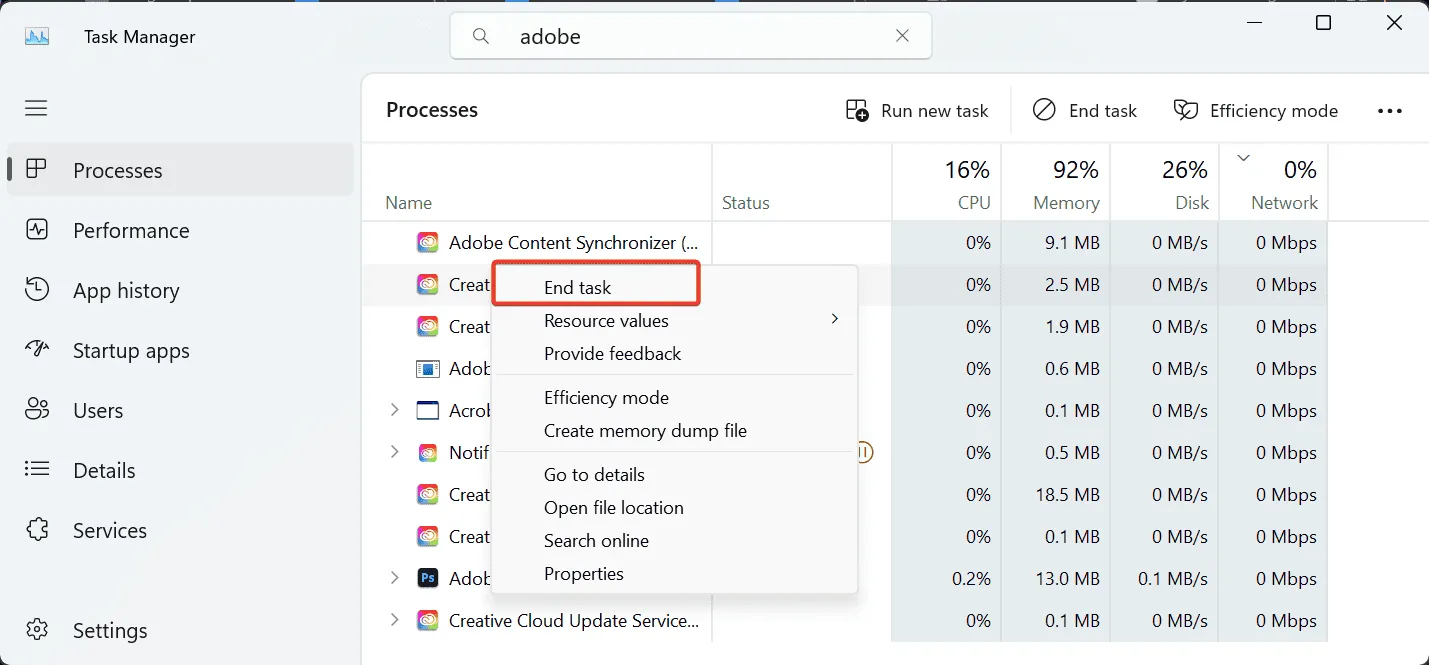
- Dellディレクトリに戻り、もう一度ファイルの削除を試みます。
- SupportAssist は自動的に再起動する可能性があるため、ファイルを削除する前にそのプロセスを永続的に終了する必要がある場合があります。これには複数回の試行が必要になる場合があります。
3. SupportAssistを再インストールし、再度アンインストールを試みる
- Dell の Web サイトの SupportAssist ダウンロード ページにアクセスします。
- 「SupportAssist のダウンロード」をクリックします。
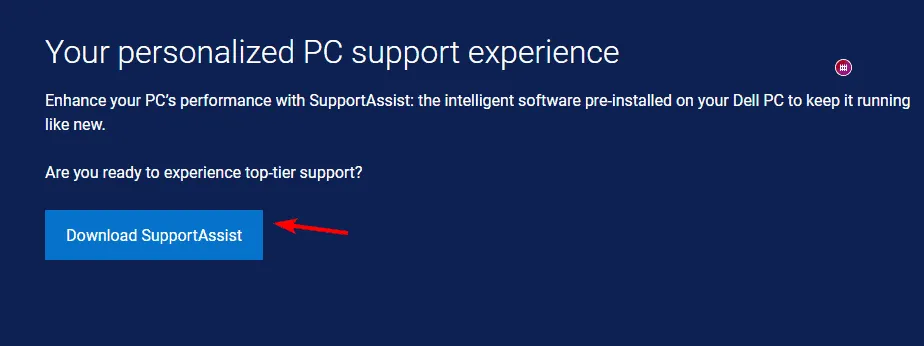
- アプリケーションのインストールに進みます。
- インストールが完了したら、もう一度アンインストールしてみてください。
Dell SupportAssist を無効にすることをお勧めしますか?
もちろん、このアプリケーションはさまざまな問題を引き起こす傾向があるため、無効にすることはまったく問題ありません。これが必要になる可能性があるのは、Dell サポートに問い合わせる必要がある場合のみです。
Dell SupportAssist のアンインストールは難しいかもしれませんが、ここで説明した方法に従えば、確かに可能です。このソフトウェアは、多くの技術的な問題が発生することで知られており、多くのユーザーが Dell.SupportAssist.Client.Plugin.IDiags.dll などのエラーを報告しています。
コメントを残す