Windows 11でアプリをアンインストールする方法

- Windows 11 でアプリをアンインストールするには、[設定] > [アプリ] > [インストールされたアプリ]を開き、アプリ メニューをクリックして、[アンインストール] を選択して削除します。
- アプリのアンインストールで問題が発生する場合は、[コントロール パネル] > [プログラムのアンインストール]を開き、アプリケーションを選択して[アンインストール] をクリックします。
- あるいは、コマンド プロンプトで「winget uninstall –id APP-ID」コマンドを使用するか、 PowerShell で「Get-AppxPackage PROGRAM-NAME | Remove-AppxPackage」コマンドを使用することもできます。
Windows 11 では、不要になったアプリや問題の原因となっているアプリを、いくつかの方法でアンインストールできます。頻繁に発生するわけではありませんが、さまざまな理由でコンピューターからアプリケーションを削除する必要がある場合があります。たとえば、システムの肥大化を解消したい場合、アプリケーションが不要になった場合、デバイスにプリインストールされている不要なアプリを削除したい場合などです。スペースを解放したり、再インストールしてアプリを修復したりする場合などです。
理由が何であれ、Windows 11 には、設定アプリ、スタート メニュー、Windows Search、コントロール パネル、コマンド プロンプト、PowerShell を使用して、種類やソースに関係なくアプリケーションをアンインストールするさまざまな方法が用意されています。また、システム コンポーネントとしてラベル付けされている組み込みアプリのほとんどをアンインストールすることもできます。
このガイドでは、Windows 11 のどのバージョンでもアプリケーションを削除するいくつかの方法を説明します。
- Windows 11の設定からアプリをアンインストールする
- Windows 11のスタートからアプリをアンインストールする
- Windows 11で検索からアプリをアンインストールする
- Windows 11のオプション機能からアプリをアンインストールする
- コントロールパネルからWindows 11のアプリをアンインストールする
- コマンドプロンプトからWindows 11上のアプリをアンインストールする
- PowerShell から Windows 11 上のアプリをアンインストールする
Windows 11の設定からアプリをアンインストールする
Windows 11 でアプリをアンインストールするには、次の手順に従います。
-
Windows 11 で設定を開きます。
-
アプリをクリックします。
-
[インストールされたアプリ]タブをクリックします。
-
削除するアプリを選択します。
-
アプリメニュー(3 つのドット)ボタンをクリックし、「アンインストール」ボタンを選択します。
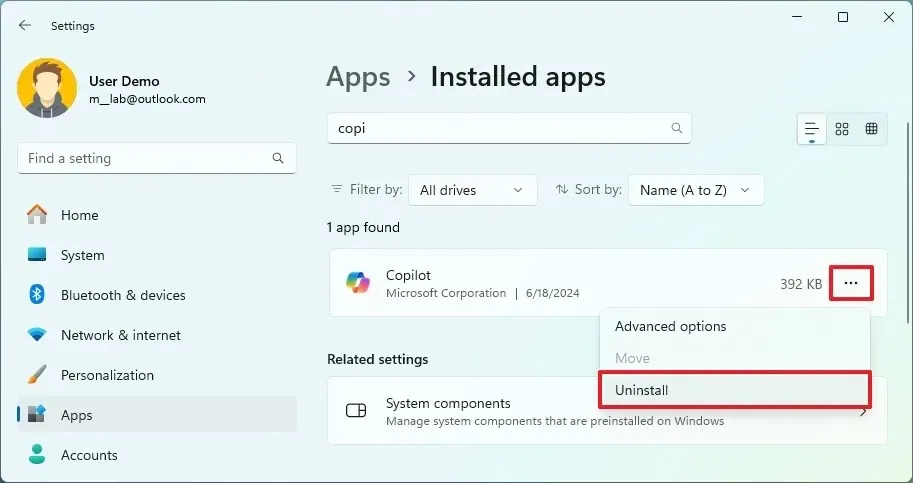
-
確認するにはもう一度「アンインストール」ボタンをクリックします。
-
画面上の指示に従って続行します (該当する場合)。
手順を完了すると、アプリとそれに関連付けられているすべてのファイルが Windows 11 から削除されます。
Windows 11のスタートからアプリをアンインストールする
Windows 11 アプリをスタート メニューから削除するには、次の手順に従います。
-
スタートを開きます。
-
右上隅にある「すべてのアプリ」ボタンをクリックします。
-
アプリを右クリックして、「アンインストール」ボタンを選択します。
/li>
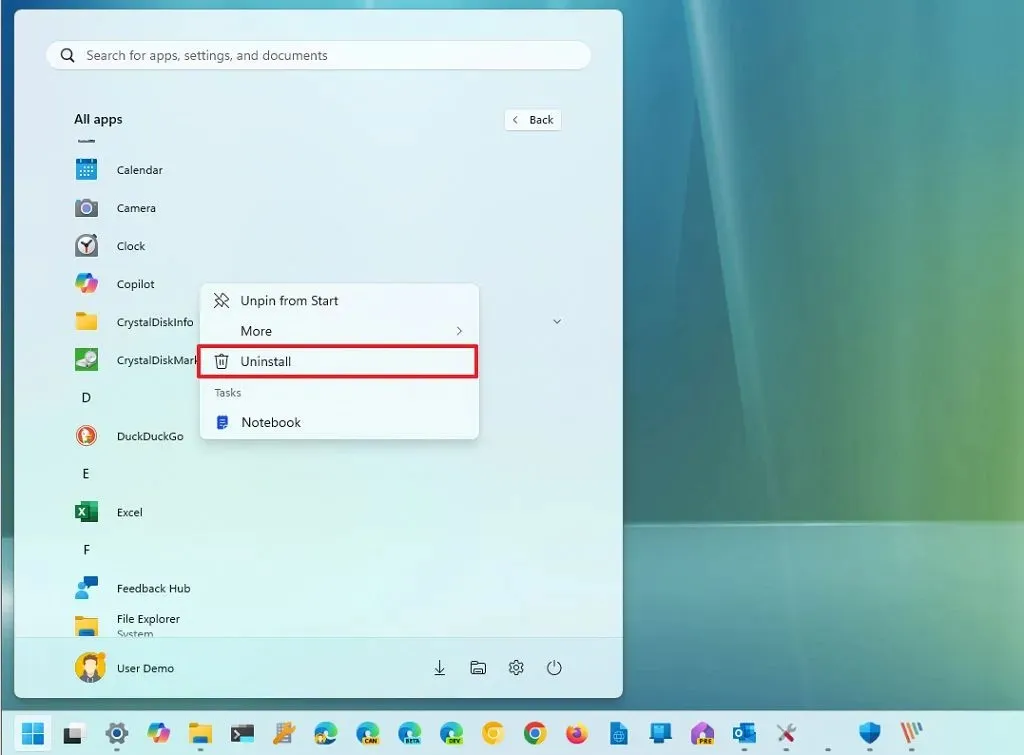
-
もう一度「アンインストール」ボタンをクリックします。
-
画面上の指示に従って続行します (該当する場合)。
手順を完了すると、アプリケーションはコンピューターから削除されます。また、「ピン留め」セクションからアプリを右クリックし、「アンインストール」オプションを選択して削除することもできます。
Windows 11で検索からアプリをアンインストールする
Windows Search からアプリをアンインストールするには、次の手順に従います。
- タスクバーの検索ボタンをクリックします。
-
Windows 11 から削除するアプリケーションを検索します。
-
アプリを右クリックして、「アンインストール」ボタンを選択します。

-
もう一度「アンインストール」ボタンをクリックします。
-
画面上の指示に従って続行します (該当する場合)。
手順を完了すると、プログラムはコンピューターから削除されます。
Windows 11のオプション機能からアプリをアンインストールする
また、「オプション機能」または「オンデマンド機能」と呼ばれる Windows 11 の組み込みアプリを削除することもできます。これには、メモ帳、ペイント、ワードパッド、Windows Media Player などのアプリが含まれます。
Windows 11 でオプションのシステム アプリを削除するには、次の手順に従います。
-
設定を開きます。
-
システムをクリックします。
-
[オプション機能]タブをクリックします。
-
「追加された機能」セクションで削除するアプリを選択します。
-
[削除]ボタンをクリックします。
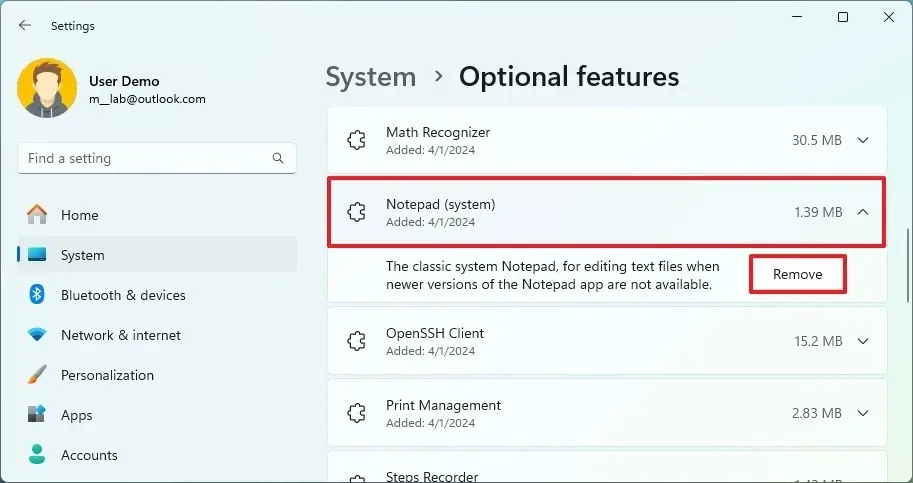
手順を完了すると、アプリは Windows 11 で使用できなくなります。
コントロールパネルからWindows 11のアプリをアンインストールする
コントロール パネルから Windows 11 プログラムをアンインストールするには、次の手順に従います。
-
コントロール パネルを開きます。
-
「プログラム」セクションの「プログラムのアンインストール」オプションをクリックします。
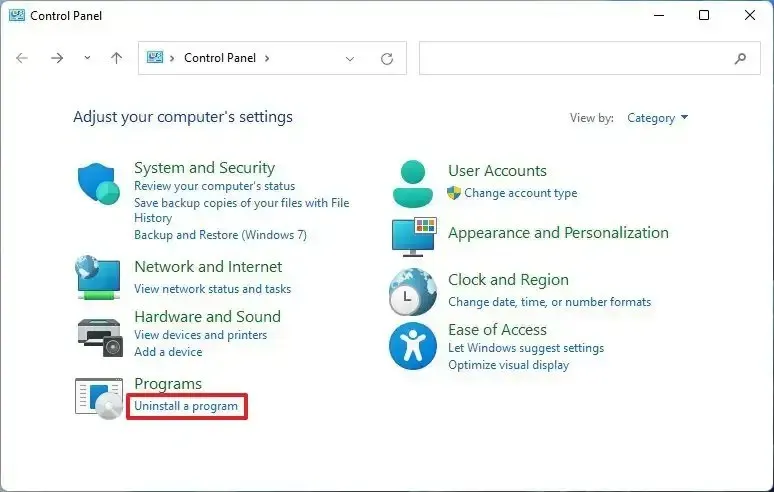
-
アプリを選択し、「アンインストール」ボタンをクリックして Windows 11 から削除します。
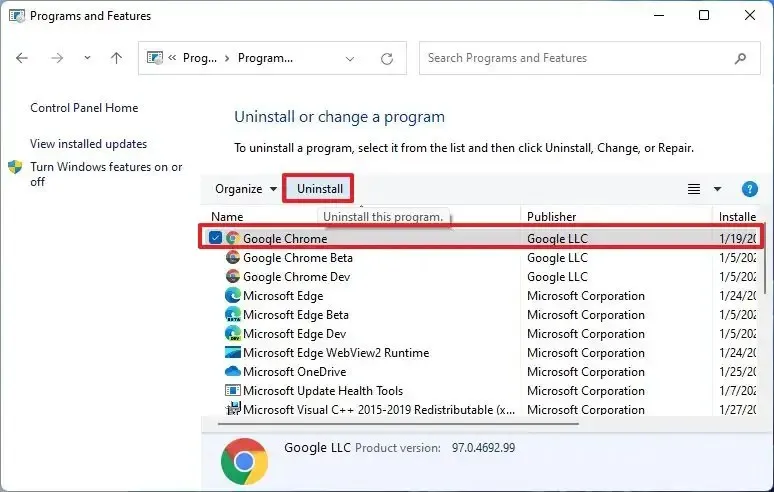
-
画面上の指示に従って続行します (該当する場合)。
手順を完了すると、アプリケーションがアンインストールされます。ただし、この方法で削除できるのは win32 アプリのみです。Microsoft Store からインストールしたアプリをアンインストールすることはできません。また、今後の Windows 11 リリースでは、Microsoft はこのエクスペリエンスを削除し、代わりに設定アプリ オプションを導入する予定です。
コマンドプロンプトからWindows 11上のアプリをアンインストールする
winget ツールを使用してコマンド プロンプトからアプリをアンインストールするには、次の手順に従います。
-
スタートを開きます。
-
コマンド プロンプトを検索し、一番上の結果を右クリックして、[管理者として実行]オプションをクリックします。
-
次のコマンドを入力して、Windows 11 にインストールされているすべてのアプリを一覧表示し、Enterキーを押します。
winget list -
アプリをアンインストールするには、次のコマンドを入力してEnterキーを押します。
winget uninstall --id APP-IDコマンドで、アプリの「Id」の APP-ID を変更します。このコマンドの例では、TikTok アプリが削除されます。
winget uninstall --id BytedancePte.Ltd.TikTok_6yccndn6064se
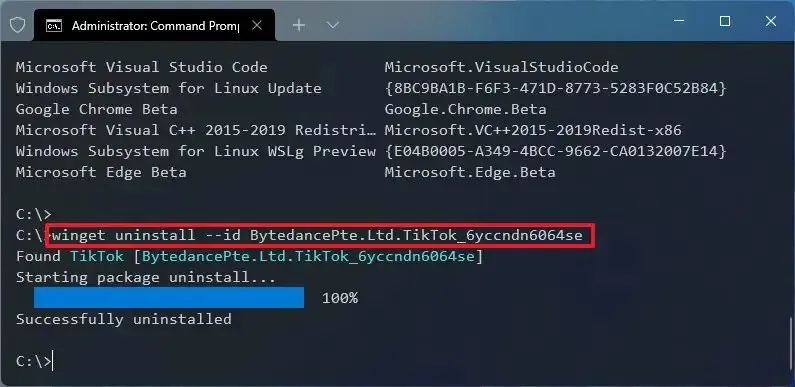
-
画面上の指示に従って続行します (該当する場合)。
手順を完了すると、プログラムは Windows 11 から完全に削除されます。
PowerShell から Windows 11 上のアプリをアンインストールする
ほとんどのアプリは設定アプリから削除できますが、一部の組み込みアプリにはアンインストール オプションがありません。それでも、PowerShell を使用して削除できます。
PowerShell コマンドを使用してアプリをアンインストールするには、次の手順に従います。
-
スタートを開きます。
-
PowerShellを検索し、一番上の結果を右クリックして、「管理者として実行」オプションをクリックします。
-
インストールされているすべてのアプリを表示するには、次のコマンドを入力してEnterキーを押します。
Get-AppxPackage | select Name, PackageFamilyName
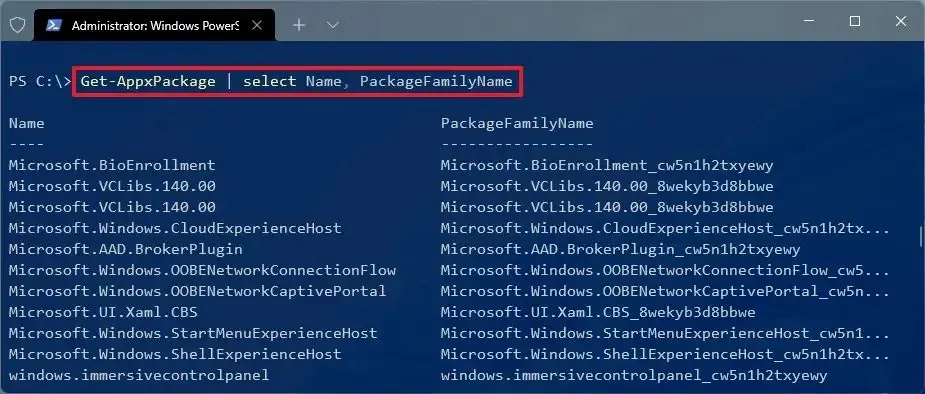
コンピューターにインストールされているすべての Windows 11 アプリを確認するには、次のコマンドを入力してEnterキーを押します。
Get-AppxPackage -AllUsers | select Name, PackageFamilyNameこのコマンドは、アプリの長いリストを返します。これは圧倒されるかもしれませんが、アンインストールするアプリの名前を知るためにこれを行う必要があります。たとえば、カメラアプリをアンインストールする場合、リスト内のシステム名は「Microsoft.WindowsCamera」であることがわかります。
-
アプリをアンインストールするには、次のコマンドを入力してEnterキーを押します。
Get-AppxPackage PROGRAM-NAME | Remove-AppxPackageコマンドでは、「PROGRAM-NAME」を上記の手順でリストされているアプリケーションの実際の名前に置き換えます。このコマンドの例では、Windows 11 から Cortana をアンインストールします。
Get-AppxPackage Microsoft.549981C3F5F10 | Remove-AppxPackage
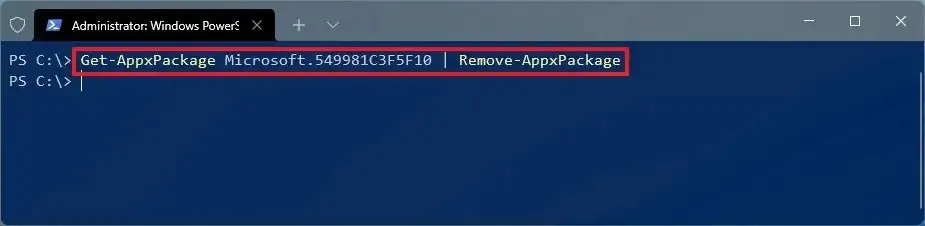
手順を完了すると、アプリはコンピューター上で使用できなくなりますが、いつでも Microsoft Store から再インストールできます。
この方法を使用すると、Microsoft アプリのみを削除できます。Google Chrome、VLC などのサードパーティ アプリは削除できません。サードパーティ アプリの場合は、Windows パッケージ マネージャー (winget) ツール、設定アプリ、コントロール パネルを使用できます。
アンインストールできない問題のあるアプリを扱っている場合は、ソフトウェア サポート Web サイトで具体的な手順を確認してください。アプリを削除するための特定のツールが提供されている場合もあります。アプリが問題を引き起こしていてアンインストールできない場合は、ファイル、設定、アプリを失うことなくパフォーマンスやその他の既存の問題を修正するために、コンピューターをリセットするか、Windows Update を通じて Windows 11 を再インストールすることを検討してください。
このガイドではアプリをアンインストールするいくつかの方法を紹介していますが、一部のアプリケーションにはスタート メニューに作成されたフォルダー内に「アンインストール」オプションが含まれています。その他のアプリケーションはシステムに登録されないスタンドアロン アプリであり、フォルダーを削除するだけで削除できます。
2024 年 6 月 27 日更新:このガイドは、正確性を確保し、プロセスの変更を反映するために更新されました。



コメントを残す