DISKPART Cleanコマンドを元に戻す方法
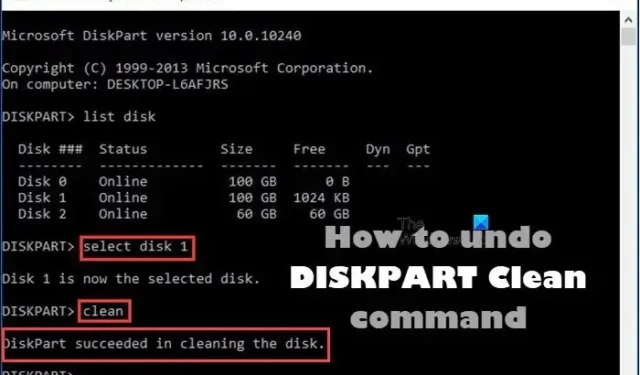
Clean は、Windows オペレーティング システムにネイティブなさまざまなDISKPART コマンドの 1 つです。この記事では、Windows 11 または Windows 10 コンピューターでDISKPART clean コマンドを元に戻す方法を 説明します。
DISKPART Cleanコマンドを元に戻す
何らかの理由で、たとえば、誤って間違ったディスクで DISKPART Clean コマンドを実行してしまった場合は、この投稿で以下に説明する方法に従って、Windows 11/10 PC で操作を元に戻すことができます。
- パーティションを回復する
- データ復旧のみを実行する
これらの回復オプションについて簡単に説明します。DiskPart clean コマンドはデータとパーティションのみを削除または消去することに注意してください。したがって、DISKPART をクリーンにした後でも、ファイルとパーティションを回復できます。ただし、clean all コマンドを実行した場合、この場合、DISKPART clean を元に戻すことはできません。
1] パーティションを復元します
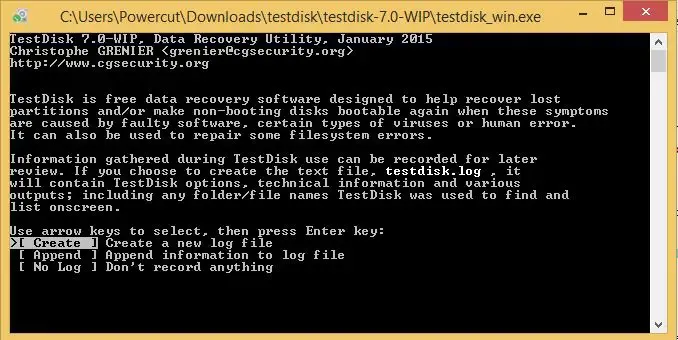
DISKPART クリーン後にパーティションをリカバリするオプションは、データのみをリカバリするオプションとは対照的に、より好ましい方法です。これは、この手順では、クリーンアップされたデータが戻されるだけでなく、これらのデータが元のパーティションに保持されるためです。
2] データ復旧のみを実行する

DISKPART クリーンを元に戻すもう 1 つの推奨される方法は、データの回復のみを実行することです。この手順は、DISKPART のクリーンアップ後の元のデータ、およびクリーンアップされたハード ディスク ドライブに何らかの変更が加えられた後の元のデータの一部を検索して復元する場合に、信頼性が高くなります。
したがって、いずれの場合でも、Windows 11/10 で DISKPART clean コマンドを元に戻すために選択したオプションに応じて、TestDiskやDiskGeniusなどの利用可能なパーティション/データ回復ソフトウェアのいずれかを使用できます。手順の説明はユーザーマニュアルに記載されているか、ソフトウェアベンダーの公式Webサイトに詳細が記載されています。
それでおしまい!
結論として、DISKPART クリーン操作を実行した場合、ディスクを初期化したり、ドライブ文字を割り当てたりしても、そのドライブ上のデータは復元されません。唯一の希望は、サードパーティの回復ユーティリティを使用して、そのドライブ上の元のパーティションの回復を試みることです。ドライブ。サードパーティ ソフトウェアを使用してパーティションを回復する場合は、ソフトウェアがドライブ構成の種類 ( GPT または MBR ) を認識していることを確認してください。そうしないと、ソフトウェアはさまざまなタイプのパーティションを回復し、正しく動作しなくなります。
DISKPARTを使用して削除されたパーティションを復元するにはどうすればよいですか?
コマンド プロンプトで、「diskpart」と入力し、「list disc」と入力します。ディスクを選択します。ここで「リストボリューム」と入力します。「回復」ラベルを探して、そのボリュームを選択します。Windows で失われたパーティションを回復するには、次の手順に従います。
- TestDiskをダウンロードして実行します。
- 新しいログ ファイルを作成するを選択します。
- リストからハードドライブを選択します。
- ドライブのパーティション テーブルのタイプを設定します。
- 「分析」を選択します。
- 「クイック検索」を選択します。
- 破損または欠落しているパーティションを強調表示します。
- 「A」を押します。
CMDを使用してDISKPARTクリーンで失われたデータを回復するにはどうすればよいですか?
サードパーティのユーティリティを試してパーティションまたはそのパーティション上のファイルを回復し、回復しようとしている他のファイルを上書きする場合に備えて、常に別のドライブに回復することをお勧めします。その後、ファイルの回復に成功または失敗した場合、そのドライブに新しいボリュームを作成し、そのドライブを再度使用することができます。



コメントを残す