Mac でユーロ、セント、円などの通貨記号を入力する方法


macOS を初めて使う場合でも、新しいキーボードを使う場合でも、特殊文字や記号を見つけるのに苦労するかもしれません。この投稿では、文字ビューアとキーボード ビューアを使用して、Mac でユーロ記号などの文字を入力する方法を説明します。これには、円やセントなどの他の通貨記号や、特殊文字や記号も含まれます。
macOS のキーボードレイアウトを変更する方法
Mac のシステム環境設定からいつでも別のキーボード レイアウトに切り替えることができます。たとえば、特殊文字にアクセスするために UK キーボード レイアウトに切り替えることもできます。
レイアウトを変更するには、まず「システム環境設定 -> キーボード」画面に移動します。
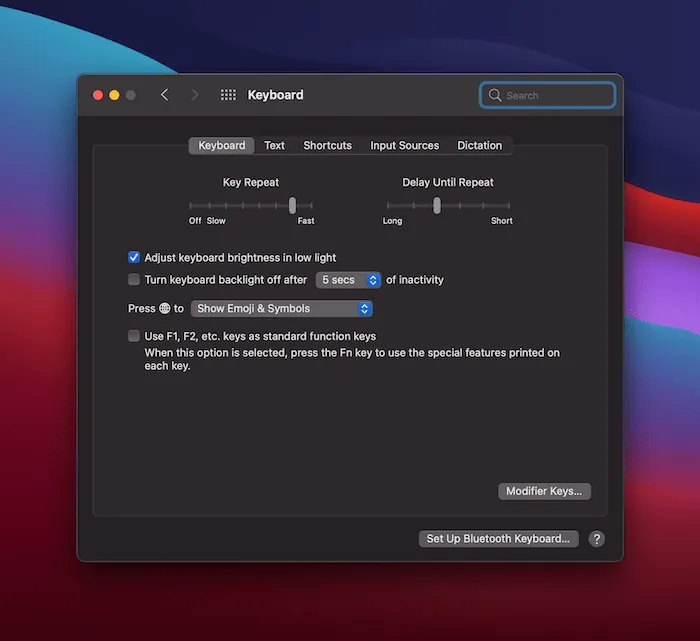
ここから、「入力ソース」タブを選択します。
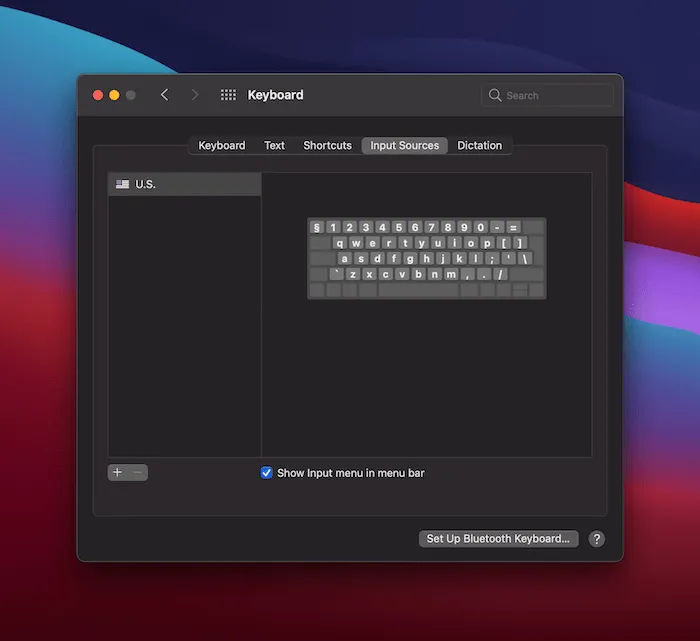
この画面で、「メニューバーに入力アイコンを表示する」チェックボックスが選択されていることを確認してください。
利用可能なすべてのキーボード レイアウトを参照するには、左側の「+」アイコンを選択します。ポップアップ ダイアログから、使用するキーボード レイアウトを選択し、「追加」をクリックします。
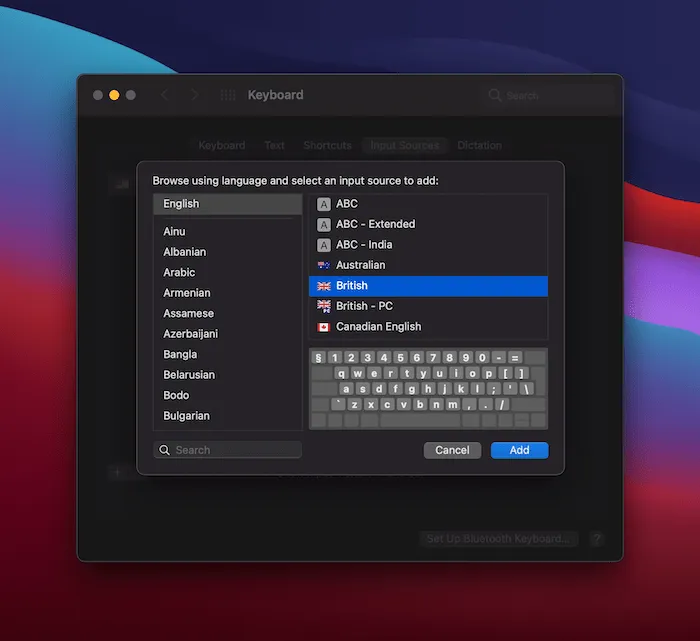
ここで同じ操作を繰り返して、複数のキーボード レイアウトをリストに追加できます。
メニュー バーのドロップダウンを見ると、利用可能なすべてのキーボード レイアウトを切り替えることができ、優先言語のフラグ インジケーターが表示されます。
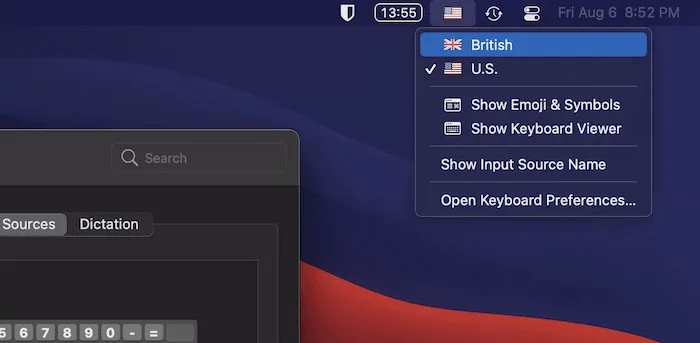
Mac でユーロ記号やその他の通貨記号を入力する方法
macOS キーボードでサポートされている通貨文字の中には、物理キーに表示されないものがいくつかあります。ポンド記号やドル記号は使用できることが多いですが、残りは探す必要があります。記号があるべき場所に疑問符のボックスが表示される場合は、使用しているフォントがその特定の記号をサポートしていないためです。
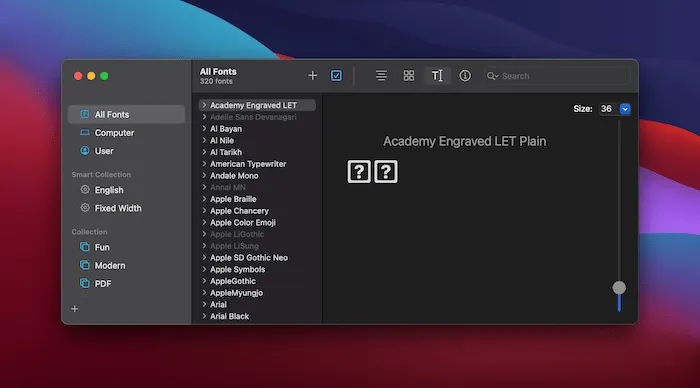
必要な記号をサポートするフォントに変更する必要がある場合は、Font Book をお試しください。記号を自由に入力し、フォントをスクロールして適切なものを見つけることができます。
米国キーボードと英国キーボードの両方でさまざまな一般的な記号を入力する方法を見てみましょう。
- €: ユーロAlt: 米国のキーボードでは、Mac で/ Option+ Shift+を使用してユーロ (€) 記号を入力できます2。英国のキーボードでは、Alt/ Option+2ショートカットを使用します。
- £: 英国ポンド: 米国のキーボードではAlt/ Option+が使用でき3、英国のキーボードではShift+が使用されます3。
- $ と ¢: ドルとセント。ドル記号はShift+4キーボードショートカットで入力できます。セント記号 (¢) を入力する場合はAlt/ Option+ を使用します。4
- ¥: 日本円と中国元/人民元。Optionすべてのキーボードの+キーボード ショートカットを使用して、「¥」記号を入力しますY。
繰り返しになりますが、これは正確なキーボード レイアウトと言語によって異なりますが、英語のバリエーションを使用する標準の QWERTY キーボードの場合、これはおそらく正しいでしょう。
キーボードビューアを使用して特殊文字を見つける方法
Mac には数多くのアクセシビリティ機能が搭載されており、そのうちの 1 つがキーボード ビューアです。このビューアを使用すると、試行錯誤せずにキーボード上の特殊文字を見つけることができます。
これを開くには、メニューバーの入力メニューに移動し、「キーボードビューアーを表示」をクリックします。
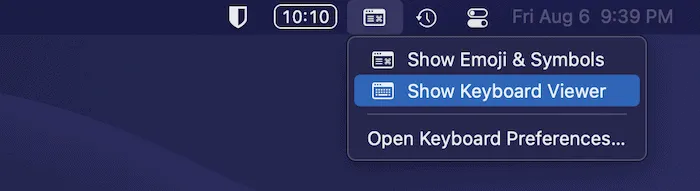
これにより、現在のキーボードのオーバーレイが表示されます。

ここからキーを押すと、表示が変わり、他にどのような修飾子とキーが使用できるかが表示されます。
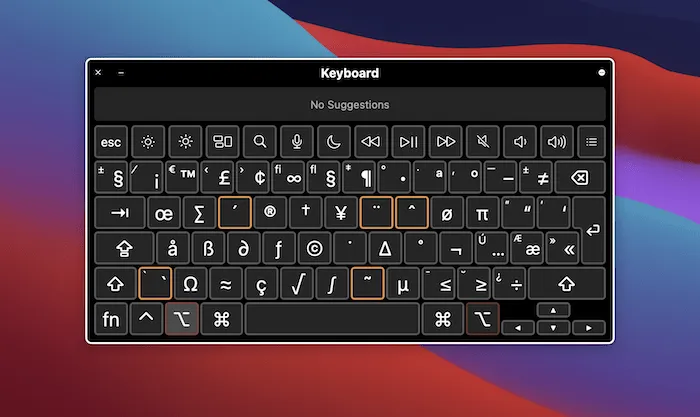
キーボード ビューアーの優れた点は、「デッド キー」、つまり特定の修飾子を使用しても押すことができないキーも表示されることです。
文字ビューアを使用して特殊文字を追加する方法
キーボード ショートカットでサポートされていない通貨記号を使用する必要がある場合は、組み込みの文字ビューアーを使用できます。これにより、矢印、箇条書き、星、および華氏、摂氏、商標記号などの「文字のような記号」を含むさまざまな追加文字にアクセスできます。
文字ビューアーを起動するには、任意のアプリのメニューバーから「編集 -> 絵文字と記号」を選択します。
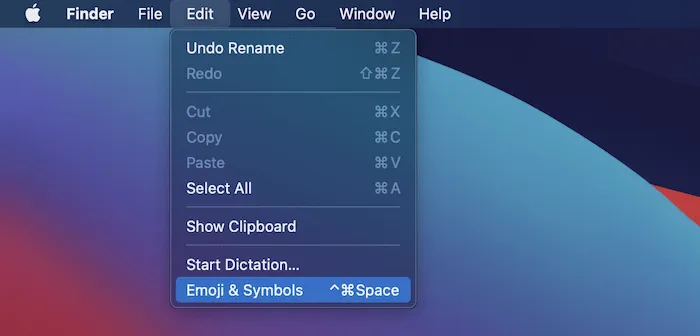
代わりに、Function「システム環境設定 -> キーボード」画面でキーを設定して、文字ビューアを開くこともできます。
どちらのオプションでも、クイック ビュー オーバーレイが開きます。
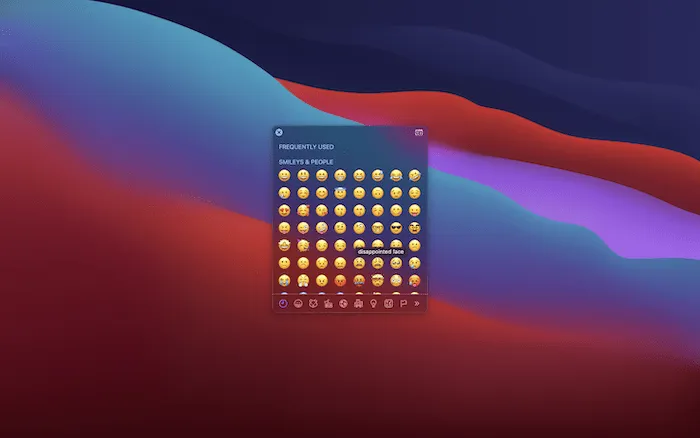
右上隅の入力アイコンをクリックすると、完全な文字ビューアーを開くことができます。
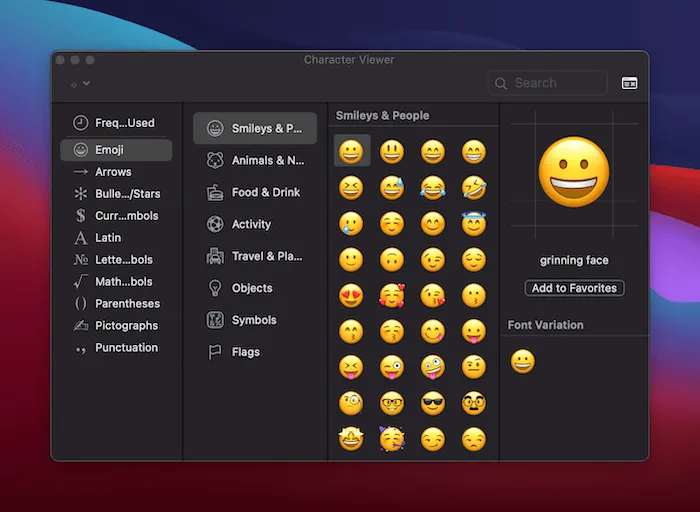
画面が開いたら、「通貨記号」オプションで関連する記号が開きます。
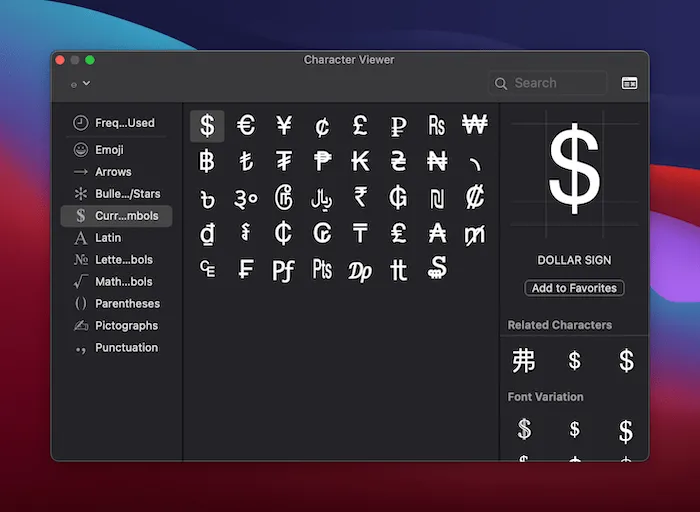
挿入したい記号をクリックすると、使用可能なフォントのバリエーションもすべて表示されます。文書に文字を挿入するには、バリエーションをダブルクリックします。
Mac でテキスト拡張を使用して特殊文字を入力する方法
macOS のあまり使われていない機能の 1 つに、テキスト拡張オプションがあります。これは、短縮文字と頭字語を使用して完全な文章を入力する方法です。Mac では「txtspk」です。この機能は、記号を表示するのにも最適です。
たとえば、「システム環境設定 -> キーボード」パネルを開き、「テキスト」タブを選択します。
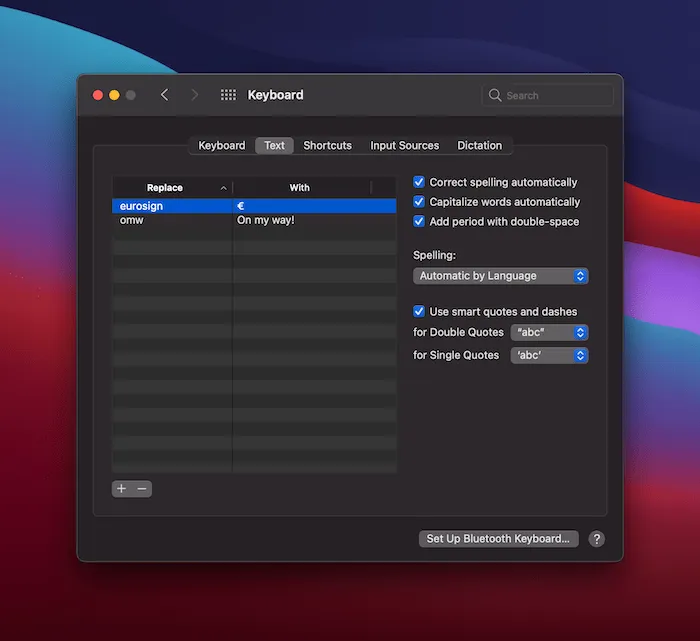
ここから、macOS はトリガーフレーズを入力するたびにシンボルを使用するオプションを提供します。
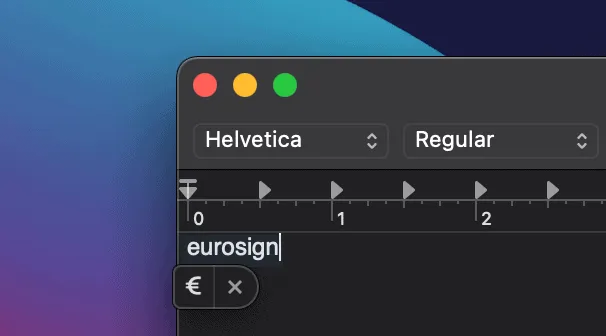
よくある質問
1. 頻繁に使用する記号の一部を保存する方法はありますか?
はい。記号を入力する時間を節約し、最も頻繁に使用する記号を「お気に入り」フォルダーに追加できます。
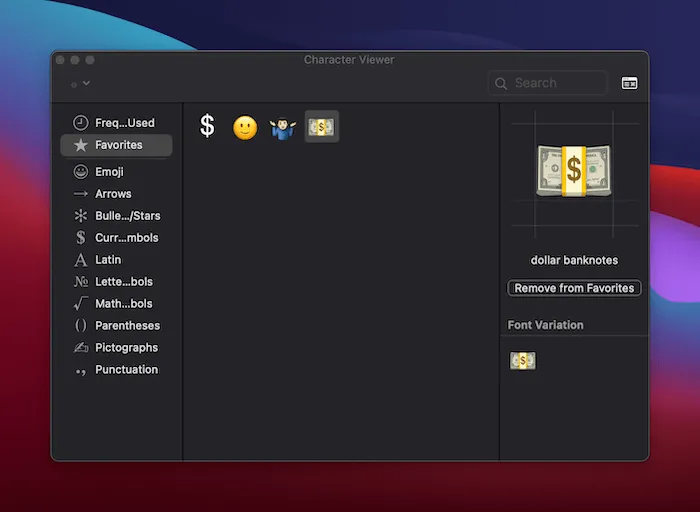
前と同じようにシンボルを選択し、右側の「お気に入りに追加」ボタンをクリックします。お気に入りフォルダからキャラクターを削除するには、キャラクタービューアからフォルダ自体を選択し、目的のシンボルをクリックして、「お気に入りから削除」を選択します。
キャラクター ビューアーには「よく使う項目」セクションもあります。
2. 一部の macOS キーボードのレイアウトが異なるのはなぜですか?
簡単に言えば、キーボードのレイアウトは場所によって異なります。たとえば、英国と米国のキーボードは同じ言語をサポートしているにもかかわらず、レイアウトがわずかに異なり、他の外国語のキーボードにはさまざまな違いがあります。つまり、すべてのキーボード ショートカットがすべてのアプリケーション、特にサードパーティ アプリケーションで機能するわけではありません。
この記事で前述したキーボード ショートカットは、Apple 独自のアプリケーションすべてで機能するはずですが、サードパーティ製のすべてのアプリケーションで同じように機能することを保証することはできません。これは、Chrome や Firefox などの Apple 以外の Web ブラウザーにも当てはまります。
3. Dvorak などの異なるキーボード レイアウトの Mac でユーロ記号を入力できますか?
確かに可能ですが、選択したキーボード レイアウトに固有のショートカットが存在することがよくあります。
4. 現在のドキュメントに基づいて言語を自動的に切り替える方法はありますか?
はい、Mac の「キーボード -> 入力ソース」画面からこれを行うことができます。「ドキュメントの入力ソースに自動的に切り替える」オプションをオンにします。
まとめ
Mac でユーロ記号やその他の記号を入力するのは簡単です。Apple は多くのオプションと柔軟性を提供しています。Windows 10 と Linux で特殊文字を入力する方法も学べます。この記事で取り上げていないキーボード ショートカットやその他の特殊文字のヒントはありますか? 下のコメント セクションでお知らせください。



コメントを残す