Windows 10 のタスクバーからシステム トレイ アイコンをオンまたはオフにする方法
- Windows 10 のシステム トレイ アイコンのオンとオフを切り替えるには、設定 > を開きます。 カスタマイズ > タスクバー > システム アイコンをオンまたはオフにして、タスクバーに表示するアイコンを決定します。
- オン設定 > カスタマイズ > タスクバー > タスクバーに表示するアイコンを選択します。システム トレイに表示されるアプリや特定の機能のアイコンをオーバーフロー メニューで非表示のままにするかどうかを決定できます。< /span>
Windows 10 では、システム トレイはタスクバーの左下隅にある領域で、さまざまなシステム トレイが含まれています。アイコンを使用してさまざまな機能やオプションにアクセスでき、どれを表示または非表示にするかをいつでも決定できます。
システム トレイには、システム アイコン (アクション センター、時計、音量、ネットワーク、電源、マイクなど)、機能アイコン ( など) を含む 3 種類のアイコンが表示されます。 Windows Update、位置情報通知、OneDrive など)、およびこの機能をサポートし実行できるアプリのアイコンバックグラウンドで。
ただし、システム トレイが混雑しすぎた場合に備えて、Windows 10 にはタスク バーに表示するアイコンを指定するための設定がいくつか含まれています。
このガイドでは、Windows 10 のタスクバーにどのアイコンを表示するかを決定する手順を説明します。
タスクバーから Windows 10 システムアイコンのオンとオフを切り替える
Windows 10 でタスクバーのシステム トレイのアイコンを表示または非表示にするには、次の手順を実行します。
-
Windows 10 で設定を開きます。
-
[カスタマイズ] をクリックします。
-
タスクバーをクリックします。
-
[通知領域] セクションで、[システム アイコンのオンまたはオフを切り替える] オプションをクリックします。
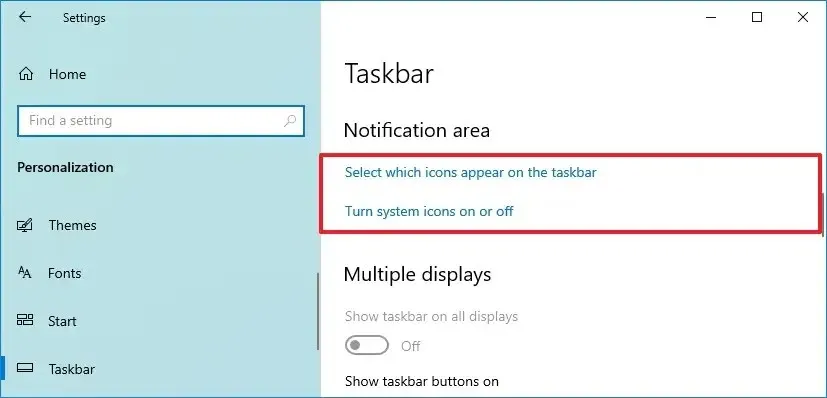
-
システム アイコン (時計、音量、ネットワークなど) をオンまたはオフにして、システム トレイに表示または非表示にします。
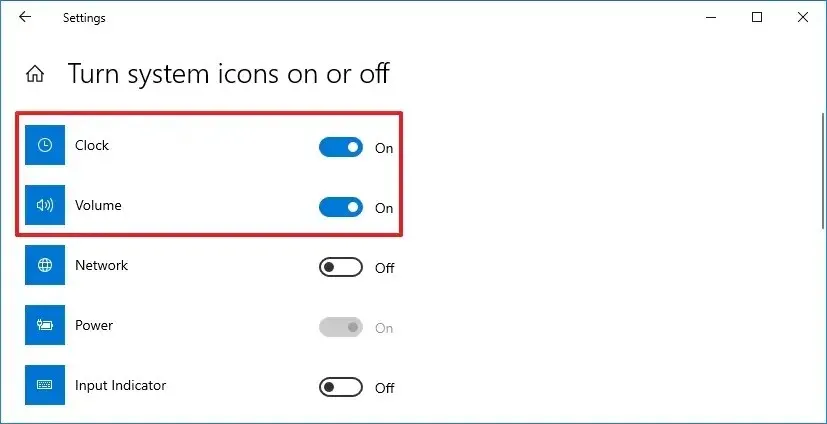
手順を完了すると設定が適用され、システム トレイには有効にしたままにしたアイコンのみが表示されます。
タスクバーから Windows 10 アプリのアイコンをオンまたはオフにする
タスクバー通知領域にシステム アイコンを追加または削除するには、次の手順を実行します。
-
設定 (Windows キー + I) を開きます。
-
[カスタマイズ] をクリックします。
-
タスクバーをクリックします。
-
[通知領域] セクションで、[タスクバーに表示するアイコンを選択する] オプションをクリックします。
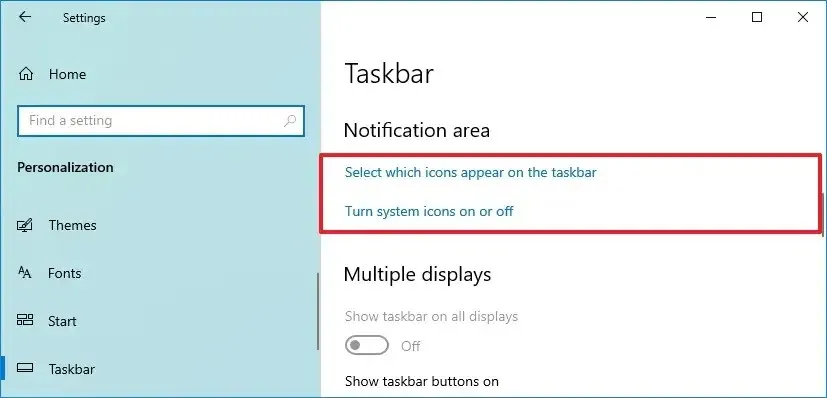
-
通知領域に表示したくないアイコンのトグルスイッチをオフにします。
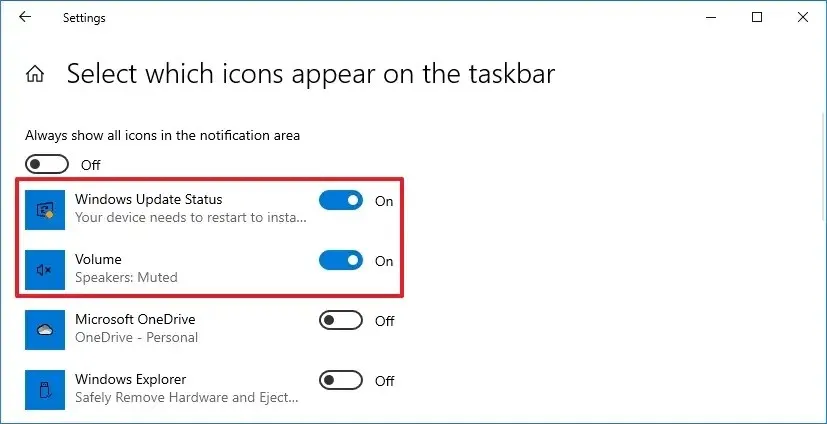
手順を完了すると、設定アプリでオフにした機能とアプリのアイコンがタスクバーに表示されなくなります。すべてのアイコンを常に表示したい場合は、「通知領域に常にすべてのアイコンを表示」 切り替えスイッチをオンにします。
ただし、この方法を使用してもアイコンは削除されません。代わりに、それらをオーバーフロー メニュー (上矢印) に移動します。システム トレイからアプリのアイコンを削除したい場合は、アプリの設定を調べて、タスクバーからアイコンをオフにすることができます。通常は、通知領域のアイコンを右クリックして、対応するオプションを選択します。



コメントを残す