Microsoft Edge で角丸のオン/オフを切り替える方法

このチュートリアルでは、 Windows 11/10 PCの Microsoft Edge ブラウザーで角丸をオンまたはオフにする方法を示します。Edge ブラウザーのネイティブ オプションを使用して、ブラウザー タブとブラウザー ウィンドウ (ブラウザー ウィンドウ フレームの周りの丸い角) の角の丸みをオンまたはオフにして、視覚的な分離を行うことができます。角丸機能がデフォルトで有効になっていて気に入らない場合は、簡単な手順で無効にすることができます。その逆も同様です。下の画像は、タブの角が丸くなっている Microsoft Edge ウィンドウとブラウザー ウィンドウ フレーム (Web ページの角が丸くなっていることを示しています) を示しています。
下の画像では、Edge ブラウザの角が丸くなっていないブラウザ ウィンドウを確認できます。違いは非常に明確で、要件に応じて任意の設定を行うことができます。

Microsoft Edge で角丸のオン/オフを切り替える方法
Microsoft Edge で角丸をオンまたはオフにする組み込みの方法が 2 つあります。これらは:
- 設定ページの使用
- Microsoft Edge フラグ ページを使用します。
これらのオプションの両方を確認してみましょう。
[設定] ページを使用して Microsoft Edge の角丸をオンまたはオフにする
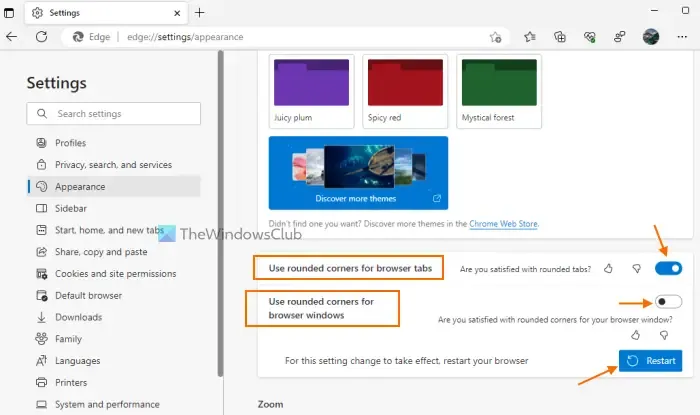
[設定] ページを使用して Microsoft Edge の角丸をオン/オフにする機能は、現在 Microsoft Edge Canary で利用できますが、まもなく安定版に展開される予定です。
2 つのオプションがあります。1 つはブラウザー タブの角を丸くするためのもので、もう 1 つはブラウザー ウィンドウの角を丸くするためのものです。Microsoft Edge の安定版リリースには、[設定] ページにそのようなオプションがまだ含まれていません。手順は次のとおりです。
- Microsoft Edge ブラウザを開く
- Alt+Fホットキーを使用して、[設定など] ポップアップを開きます
- そのポップアップで設定オプションを選択します
- [設定] ページの左側のセクションから[外観]カテゴリを選択します。
- ブラウザー タブに角丸を使用するオプションとブラウザー ウィンドウに角丸を使用するオプションのトグルを使用して、Edge ブラウザーの角丸をオンまたはオフにします。
- 再起動ボタンを押して変更を適用します。
フラグ ページを使用して Microsoft Edge の角丸を有効または無効にする
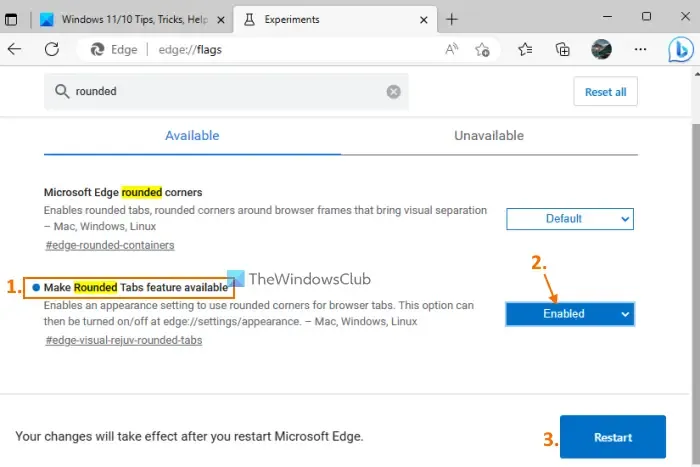
フラグ ページを使用して、Microsoft Edge の安定版リリースでブラウザー タブの角丸をオンまたはオフにすることができます。ただし、安定版では、ブラウザ ウィンドウ オプションの角丸はまだサポートされていません。機能が進歩するにつれて、後で来るかもしれません。この機能を使用するには、Edge ブラウザーを最新バージョンに更新し (まだ更新していない場合)、次の手順に従います。
- Microsoft Edge ブラウザを開く
edge://flagsアドレス バーまたはアドレスバーに「ページ」と入力して Enter キーを押すと、フラグ ページまたは実験ページが開きます。- 検索ボックスを使用して、角丸タブ機能を使用可能にするオプションを見つけます
- そのオプションについては、ドロップダウン メニューを使用して、[有効]オプションを選択します。
- 再起動ボタンを押します。
これで、Edge ブラウザーで開くタブの角が丸くなっていることがわかります。
この機能をオフにするには、上記の手順を繰り返して、[丸みを帯びたタブ機能を有効にする] オプションのドロップダウン メニューで [デフォルト]オプションを選択します。[再起動] ボタンを使用して変更を適用します。
Windows 11 で角丸を有効にするにはどうすればよいですか?
Windows 11 の角丸機能は、ファイル エクスプローラー、メモ帳、右クリック コンテキスト メニュー、[スタート] メニューなどに既に存在します。ただし、何らかの理由で角丸が無効になっている場合は、ハードウェア アクセラレーションをオンにして動作するかどうかを確認してください。また、ディスプレイ アダプタ デバイスが無効になっていないことを確認してください。有効になっている場合は、デバイス マネージャーを使用して有効にします。Win11DisableRoundedCorners というツールをダウンロードして、その EXE ファイルを実行することもできます。この EXE ファイルは、Windows 11 で丸みを帯びた角を復元または無効にするのに役立ちます。
Microsoft Edge WebView2 をオフにするにはどうすればよいですか?
組織のデバイスにMicrosoft Edge WebView2 ランタイムが自動的にインストールされないようにする場合は、Microsoft 365 アプリ管理センターにログインし、 [カスタマイズ] > [デバイスの構成] > [最新のアプリの設定]に移動します。この後、Microsoft Edge WebView2 で利用可能な [WebView2 ランタイムの自動インストールを有効にする] オプションのチェックを外します。



コメントを残す