Macでダークモードをオンにする方法

Mac でダーク モードを使用すると、目の疲れを軽減し、デバイスのバッテリー寿命を延ばし、さらには画面の外観を向上させることができます。この機能を有効にする簡単な方法を探していたなら、これは最適です。このガイドでは、macOS Sonoma または Ventura でダーク モードをオンにする方法を説明します。
Macのコントロールセンターからダークモードをオンにする方法
- Mac のメニュー バーで[コントロール センター]アイコンをクリックします。
- [表示]を選択します。
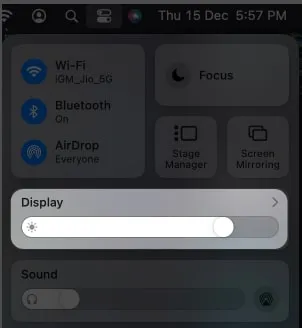
- [ダークモード]をクリックします。

それでおしまい!手順は、macOS Sonoma と Ventura の両方で同じであることに注意してください。
このようなヒントの詳細については、Mac でコントロール センターを使用およびカスタマイズする方法に関する完全ガイドを参照してください。
Macのシステム設定からダークモードを有効にする方法
- メニューバーのApple ロゴをクリックします。
- [システム設定]を選択します。
![macOS Ventura で [システム設定] をクリックします。 macOS Ventura で [システム設定] をクリックします。](https://cdn.thewindowsclub.blog/wp-content/uploads/2023/08/click-on-system-settings-on-macos-ventura.webp)
- 「外観」に進みます。
- 「外観」の横にある「ダーク」を選択します。
![macOS Ventura で [外観] をクリックし、[ダーク] を選択します。 macOS Ventura で [外観] をクリックし、[ダーク] を選択します。](https://cdn.thewindowsclub.blog/wp-content/uploads/2023/08/click-appearance-and-select-dark-in-macos-ventura.webp)
Mac アプリでのダークモードの仕組み
ダーク モードを有効にすると、Mac では、選択したアプリとそれぞれの機能に対してのみライト モードを使用できるようになります。ここでは、プロセスのデモンストレーションを示します。
- マップ:マップを起動→メニュー バーの[マップ]をクリック → [設定] → [全般] タブで、[常にライト マップの外観を使用する]の前のボックスにチェックを入れます。
- メール:メールアプリを開きます→メニュー バーで[メール]をクリック → [設定] → [表示]を選択→ [メッセージに暗い背景を使用する] のチェックを外します。
- メモ:メモアプリに移動→メニュー バーで[メモ]をクリック →設定→メモのコンテンツに暗い背景を使用する のチェックを外します。
- TextEdit : TextEditを起動し、メニュー バーで[表示]を選択し、 [Windows に暗い背景を使用する]チェックボックスをオフにします。
- Safari: Safari はMac のデフォルト モードに適応するため、ライト モードで Safari を使用するには、Mac でダーク モードを無効にする必要があります。
Mac でダーク モードを使用しますか?
上記の方法に加えて、Siri を使用して Mac のダーク モードへの切り替えを支援することもできます。ダーク モード機能をNight ShiftまたはTrue Tone機能と混同しないでください。
ダークモードに関する疑問をコメント欄で共有してください。必ずお答えします。



コメントを残す