iPhone で支援アクセスをオンにして設定する方法
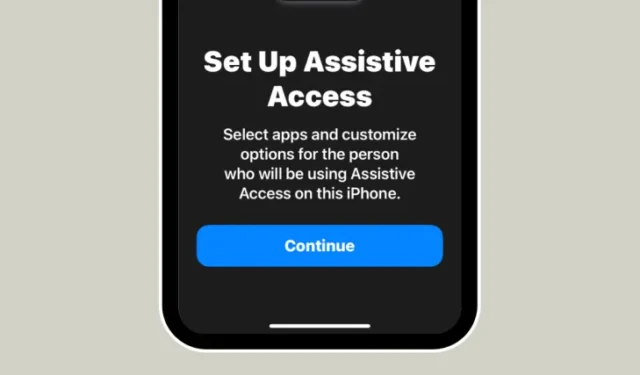
知っておくべきこと
- Assistive Access は、認知障害のある人が iPhone を使いやすくするために設計された iOS のアクセシビリティ機能です。
- iOS 17 以降のバージョンで利用できる Assistive Access は、iOS から不要な機能を削除し、操作が簡単なより単純なインターフェイスに置き換えます。
- iPhone で Assistive Access を有効にして設定するには、[設定] > [アクセシビリティ] > [Assistive Access] > [Assistive Access のセットアップ]に移動し、画面上の指示に従って必要に応じて設定します。
- セットアップ中に、制限されたアプリ、連絡先、機能、およびアプリ内オプションを使用して支援アクセスを構成し、不要な要素やアニメーションが画面に表示されないようにすることができます。
iPhone の補助アクセスとは何ですか?
Assistive Access は、認知障害のある人が iPhone を使いやすくするためのアクセシビリティ機能です。Assistive Access は、これらのユーザーが複雑なオプション、ジェスチャ、テキスト、画像、アニメーションの操作を避けるのに役立ちます。そのために、Apple は複雑なジェスチャとオプションを使いやすいボタンとより単純なジェスチャに置き換えました。
Assistive Access が有効になっている場合、ユーザーはホーム画面に大きなグリッド アイコン、またはテキストを含むアプリの大きな行が表示されるように設定できるため、どのアプリを操作しているのかが簡単にわかります。Apple は最小限のインターフェイスを提供することで、認知障害を持つ人々が不必要なオプションやアニメーションに圧倒されないよう配慮しています。
支援アクセス モードのアプリは、よりシンプルな UI と大きなサイズのオプションで最適化されているため、アプリ上のコンテンツは簡単に解読できる一方、必要性の低いコンテンツはインターフェースから削除されています。たとえば、通話アプリは電話アプリに置き換わるもので、選択した相手にのみ電話をかけることができます。また、視覚的なコミュニケーションを好む人を支援するために、メッセージには絵文字キーボードのみを含めるように設定できます。
同様に、写真アプリでは小さなプレビューではなく 2 列に大きなサムネイルが表示され、写真を拡大したり編集したりするオプションは表示されません。同じことは、写真、セルフィー、ビデオなどの限定されたオプションを表示するように構成できるカメラ アプリにも当てはまります。このインターフェイスからはビデオまたは写真のみをキャプチャでき、アプリはさまざまなカメラ設定でユーザーを圧倒しません。
iPhone で Assistive Access を設定するには何が必要ですか?
Assistive Access 機能を有効にするのは非常に簡単ですが、iPhone でこの機能を有効にする前に、いくつかの注意事項や設定が必要です。
- iPhone が iOS 17 以降のバージョンを実行していることを確認してください。
- iPhone が接続先のすべてのワイヤレス ネットワークとペアリングされていることを確認してください。
- このiPhoneを使用する人のFace IDを設定します。
- または、4 桁または 6 桁の数値デバイス パスコードを設定します。パスワードは関係者にとって複雑すぎる可能性があるため、回避できます。iPhone をセットアップしている相手がパスコードに慣れていない可能性がある場合は、パスコードの追加を避けることができます。
- 支援アクセスを有効にする前に、その人が必要とする可能性のあるすべてのアプリがすでにインストールされていることを確認してください。
- 認知障害のある人のために iPhone を設定する場合は、重要な人の連絡先番号と電子メール アドレスのみを保存していることを確認してください。あまり連絡を取らない可能性のある人の連絡先情報を追加することは避けてください。
iPhone で支援アクセスを設定して有効にする方法
前のセクションで説明した要件に従って iPhone がセットアップされたら、以下の手順に従って、iPhone での支援アクセスの有効化に進むことができます。まず、iPhone で設定アプリを開きます。
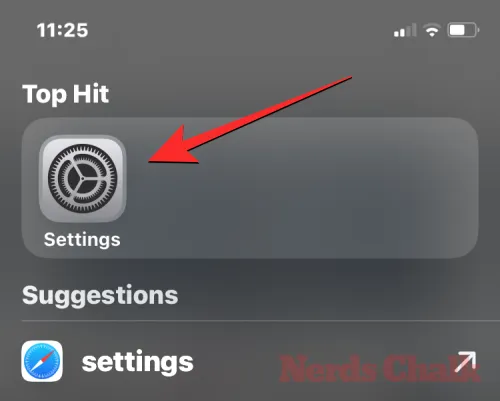
[設定] 内で下にスクロールし、[アクセシビリティ]を選択します。
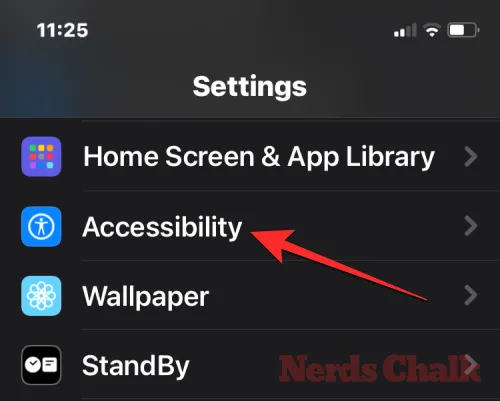
アクセシビリティ画面で、 「一般」の下にある「補助アクセス」をタップします。
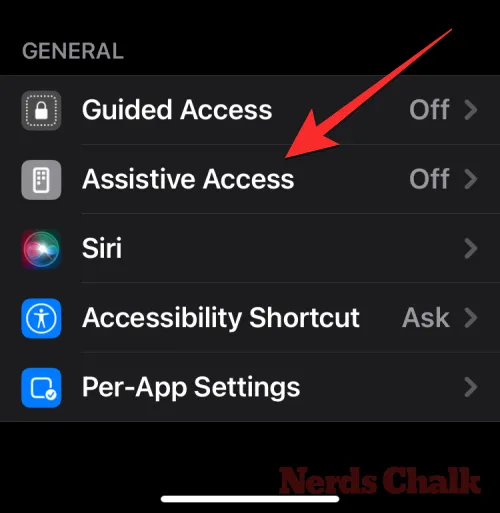
次の画面で、[支援アクセスの設定]をタップします。

[支援アクセスのセットアップ] 画面が表示されます。ここで、「続行」をタップしてセットアッププロセスを開始します。
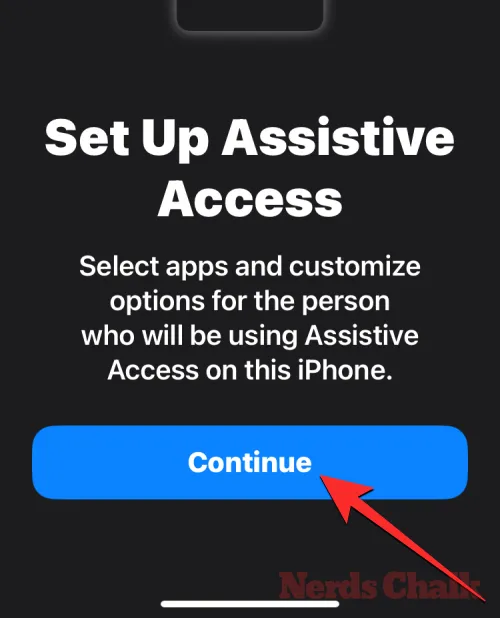
次の画面で、Apple は iPhone のセットアップに使用された名前と電子メール アドレスを表示することで、この iPhone が誰に関連付けられているかを通知します。
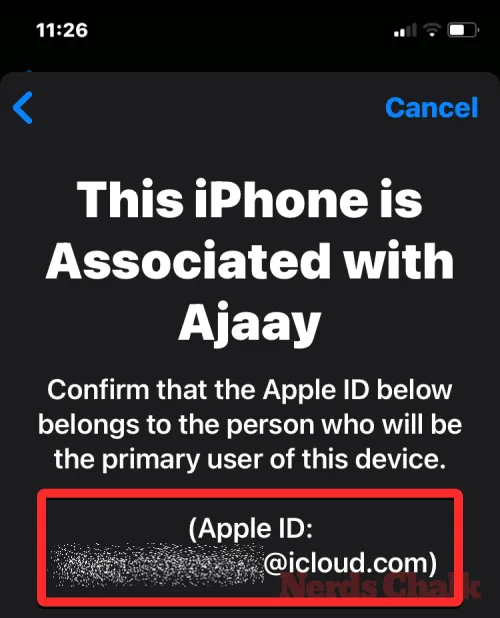
Assistive Access を使用する人の Apple ID を使用して Assistive Access を設定することをお勧めします。したがって、既存の Apple ID が自分のものであるが、他の人のために設定している場合は、下部にある「Apple ID を変更」をタップし、画面上の指示に従って iPhone に別の Apple アカウントを追加できます。画面に表示される Apple ID が正しい場合は、代わりに「続行」をタップできます。
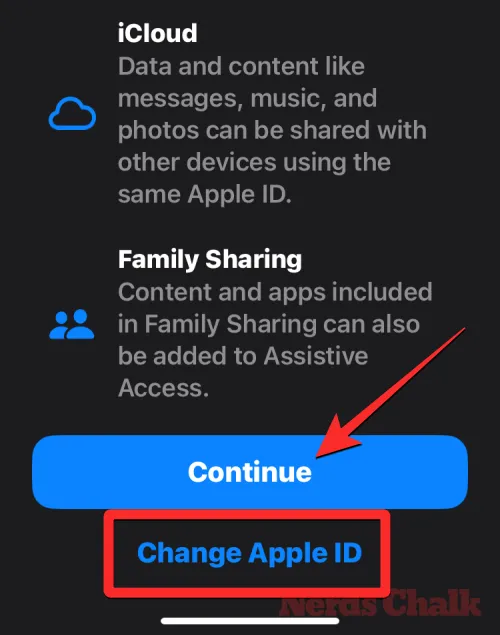
次のステップでは、ホーム画面の外観スタイルを選択するように求められ、[行]または[グリッド]のいずれかを選択できます。行では利用可能なアプリのリストが大きなテキスト サイズで表示され、グリッドではアプリが大きなサイズのアプリ アイコンで 2 列に表示されます。好みの外観スタイルを選択したら、下部にある「続行」をタップします。
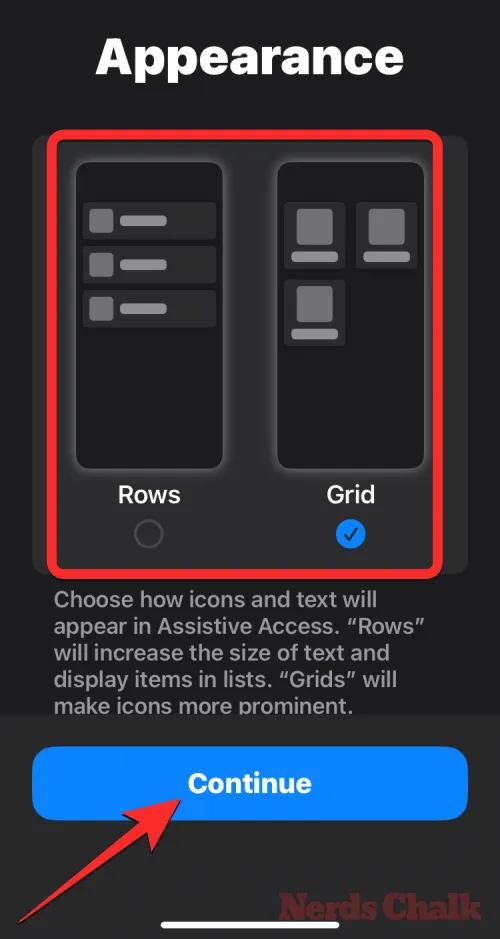
「アプリの選択」画面が表示されます。ここでは、「支援アクセス用に最適化」の下に厳選されたいくつかのアプリが表示されます。ラベルに記載されているように、これらのアプリは支援アクセスで動作するように構成されます。現時点では、通話、カメラ、メッセージ、および写真のアプリを支援アクセスのホーム画面に追加することもできます。これらのアプリを追加するには、目的のアプリの左側にある緑色のプラス アイコンをタップします。
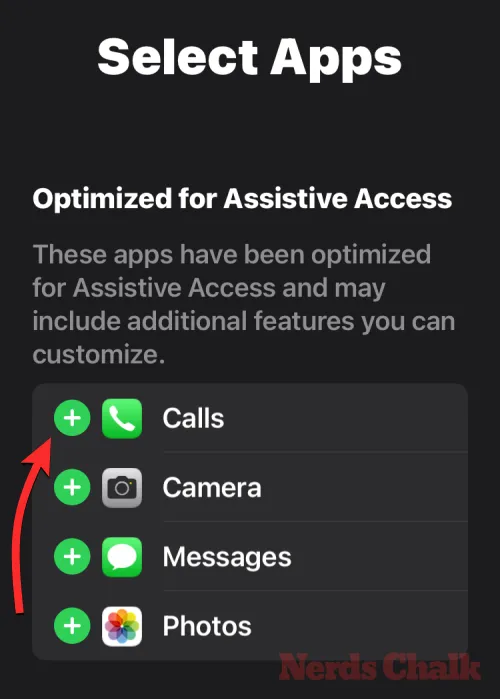
このセクションからアプリを追加すると、選択したアプリの設定と機能を構成するように求める新しい画面がポップアップ表示されます。たとえば、上記のリストから通話アプリを支援アクセスのホーム画面に追加すると、この iPhone で電話を受けることができる人 (全員または選択した連絡先のみ)、電話をかけられる相手を選択するオプションが表示されます。 (このリストに連絡先を追加することで)、通話用のダイヤラー、キーパッド、スピーカーを切り替えます。アプリの設定が完了したら、画面下部の「続行」をタップして設定を確認します。
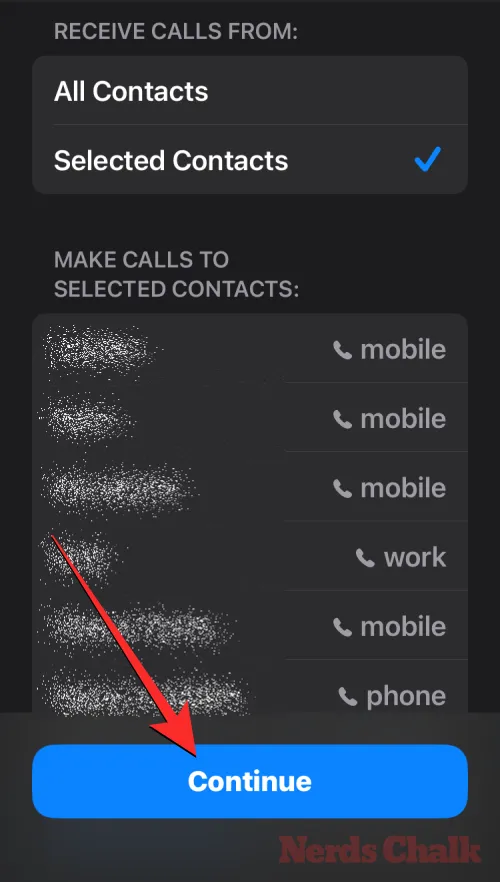
上記の手順を繰り返して、上のリストから他の最適化アプリをセットアップできます。ここでは、カメラ アプリ、メッセージ アプリ、および写真アプリで構成できる内容のプレビューを示します。
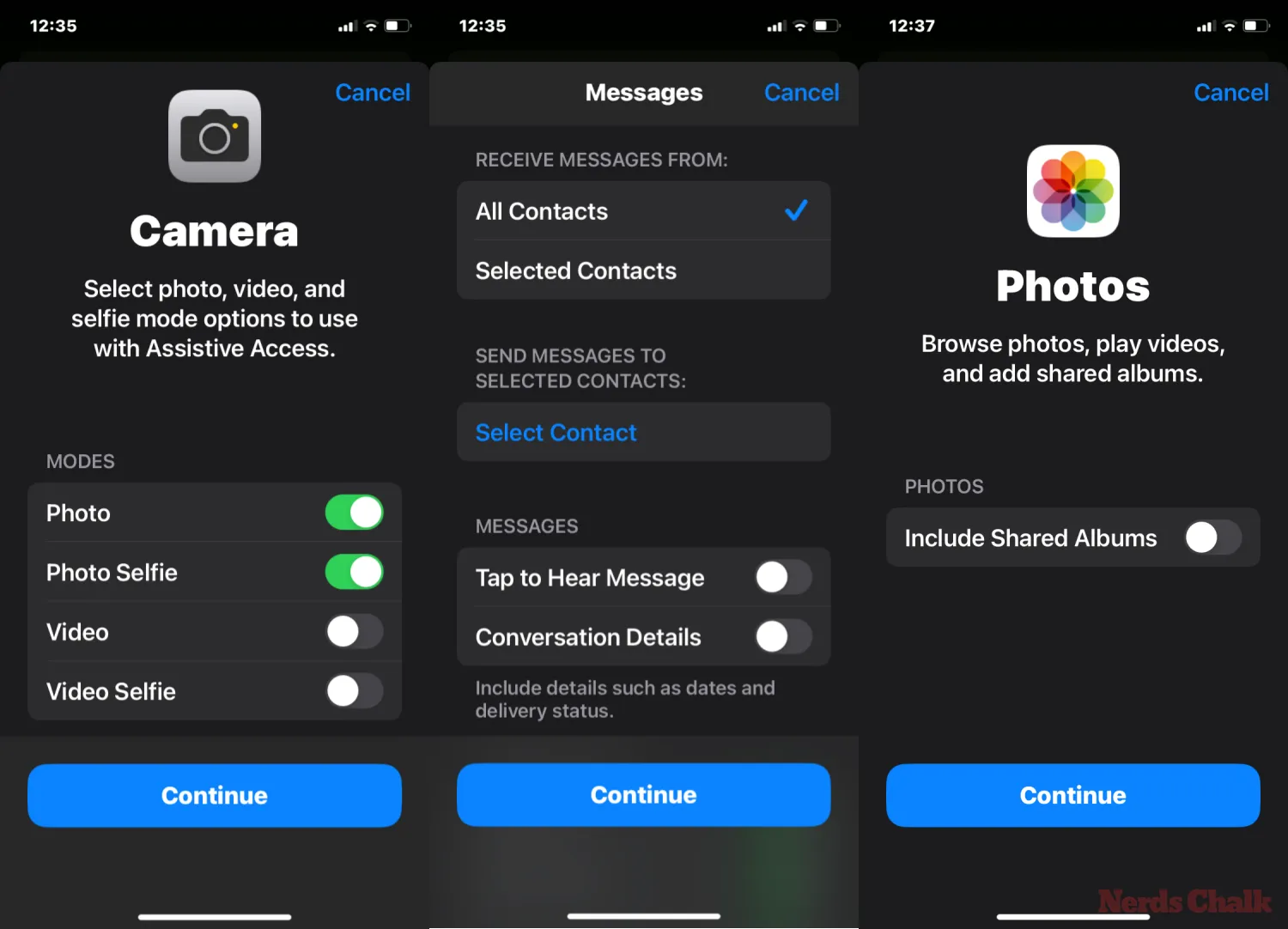
支援アクセスにアプリを追加すると、アプリの選択画面の「選択したアプリ」セクションに表示されます。
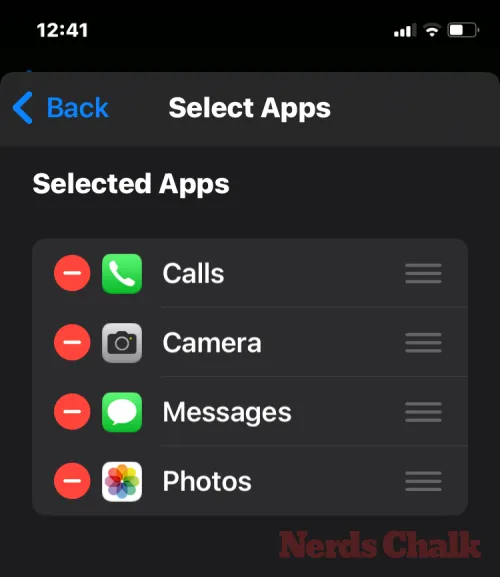
[アプリの選択] 画面で下にスワイプして [その他のアプリ] セクションを表示すると、支援アクセスに最適化されていない他のアプリを参照することもできます。このセクションには、iPhone にインストールされているすべてのアプリのリストが表示されます。これらを Assistive Access ホーム画面に追加するには、目的のアプリの左側にある緑色のプラス アイコンをタップします。

以前に最適化されたアプリを構成した方法と同様に、「その他のアプリ」リストからいくつかのアプリを追加すると、アプリの設定を構成できる追加の画面が表示されます。構成済みのアプリとは異なり、「その他のアプリ」リストからアプリを追加すると、選択したアプリの権限を管理できるだけであり、アプリのコンテンツを管理するオプションは表示されません。
Gmail アプリを「選択したアプリ」リストに追加するとします。アプリを選択すると、iOS は、選択したアプリに対して許可するかどうかを決定するさまざまな許可プロンプトを表示するようになりました。選択したアプリに応じて、連絡先、Face ID、モーションとフィットネス、写真、カメラ、マイクへのアクセスなどのアクセス許可をアプリに付与するように求められます。このアプリに与えるアクセスの種類に基づいて、これらのプロンプトで [許可] または[許可しない]を選択できます。選択後、選択したアプリがアプリ リストに追加されるまで、[続行] をタップして次のプロンプトに進むことができます。
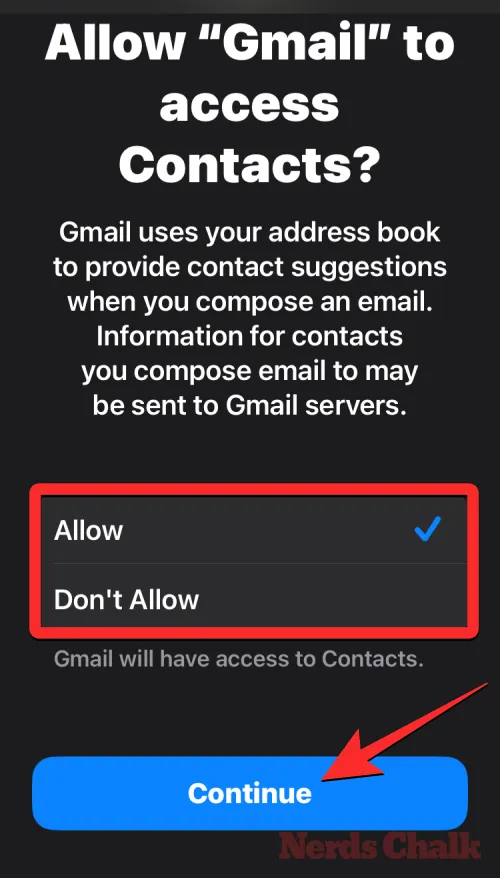
Assistive Access のホーム画面に表示したいアプリをいくつでも追加できますが、ここでの目標はインターフェイスをよりシンプルに保つことであるため、本当に必要なアプリのみを追加することをお勧めします。「選択したアプリ」セクションに追加したアプリに満足したら、下部にある「続行」をタップして次のステップに進みます。
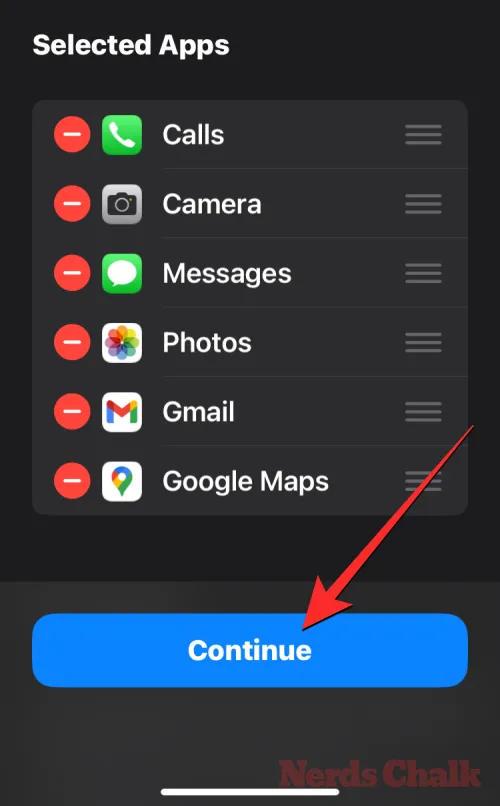
これを行うと、「Assistive Access の使用」画面が表示されます。ここで Apple は、Assistive Access が有効になっている場合に iOS がどのように異なる動作をするかについて、さまざまな方法を説明します。これらの詳細を読み、支援アクセスを使用している可能性がある人に説明したら、下部にある[続行]をタップして続行できます。
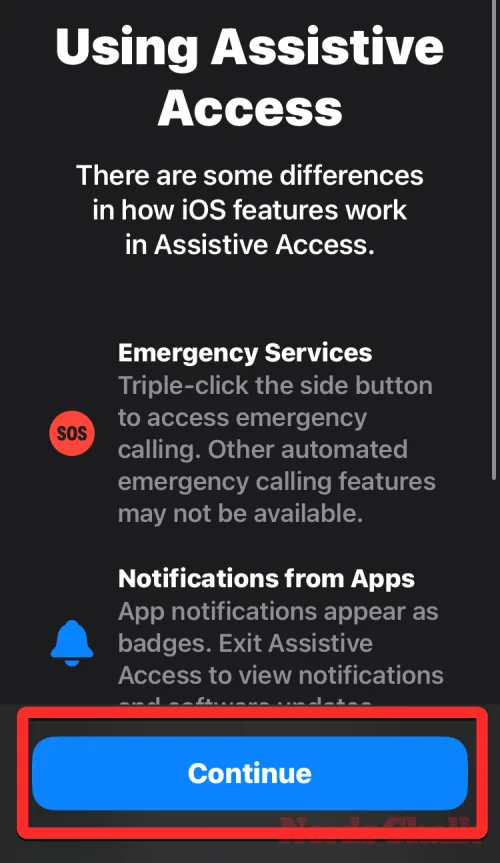
次の画面では、iPhone に Face ID とデバイスのパスコードが設定されているかどうかが iOS によって表示されます。適切に設定されている場合は、下部にある[続行] をタップして続行するか、 [セキュリティ設定の変更]を選択してデバイスの Face ID とデバイス パスコードを変更できます。
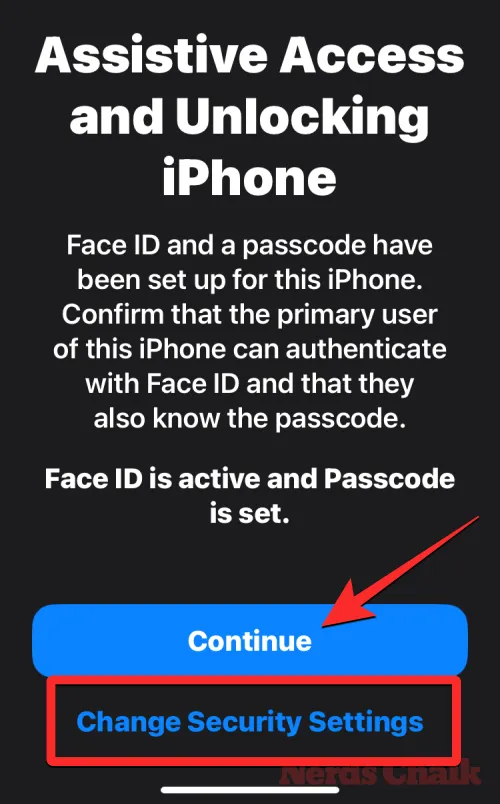
[支援アクセス パスコードの設定] 画面が表示され、 iPhone で支援アクセスに出入りするための4 桁のパスコードを入力できます。このパスコードは、iPhone に既に設定しているデバイスのパスコードとは異なる場合がありますが、支援アクセスを使用することが難しいと思われる場合は、デバイスと支援アクセスに対して同じパスコードを保持することができます。

次の画面では、最後の画面で入力したパスコードを再入力する必要があります。
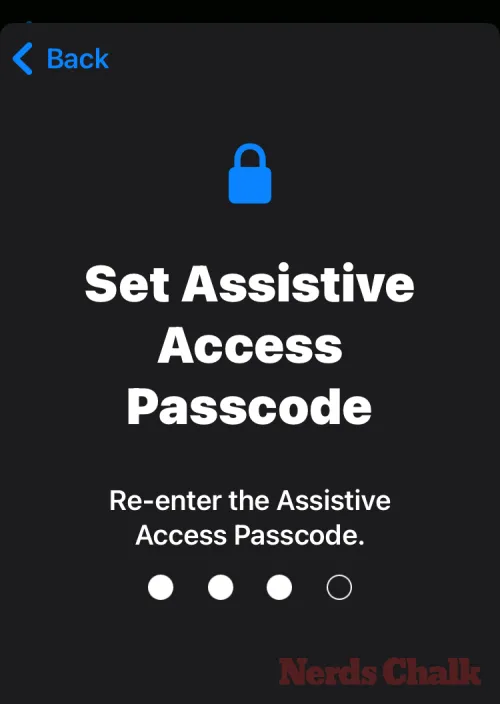
iOS では、あなたまたはこの人が Assistive Access パスコードを忘れた場合に備えて、回復 Apple ID を設定するように求めるメッセージが表示されます。回復用 Apple ID を追加したい場合は、[回復用 Apple ID を設定]をタップするか、 [今はしない]をタップしてこの手順を完全に回避することもできます。
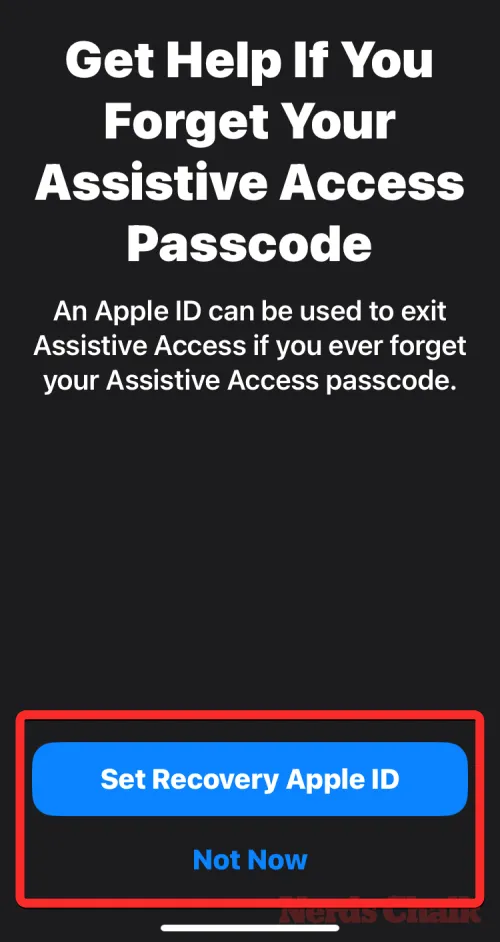
iOS では、支援アクセスが有効になった後にそれを終了する方法について説明します。これを行うには、サイド ボタンを 3 回押し、Assistive Access パスコードを入力し、[Assistive Access の終了] を選択します。仕組みを理解したら、下部にある「続行」をタップして続行します。
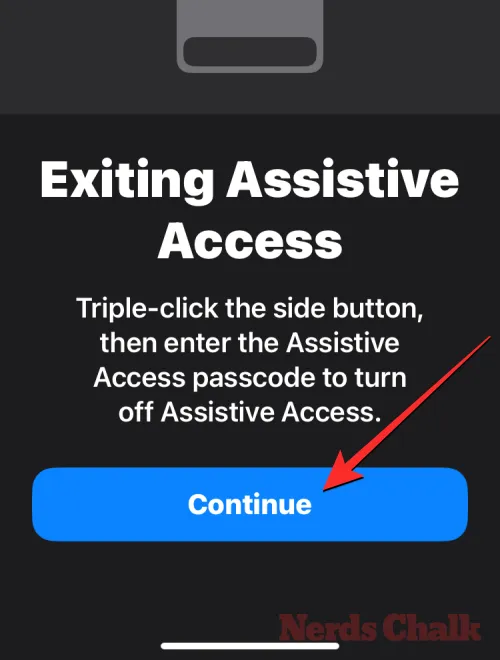
「Assistive Access を使用する準備ができました」画面が表示されます。[支援アクセスの使用を開始]をタップしてこのモードをすぐに有効にするか、後で有効にしたい場合は[後で入力]をタップします。
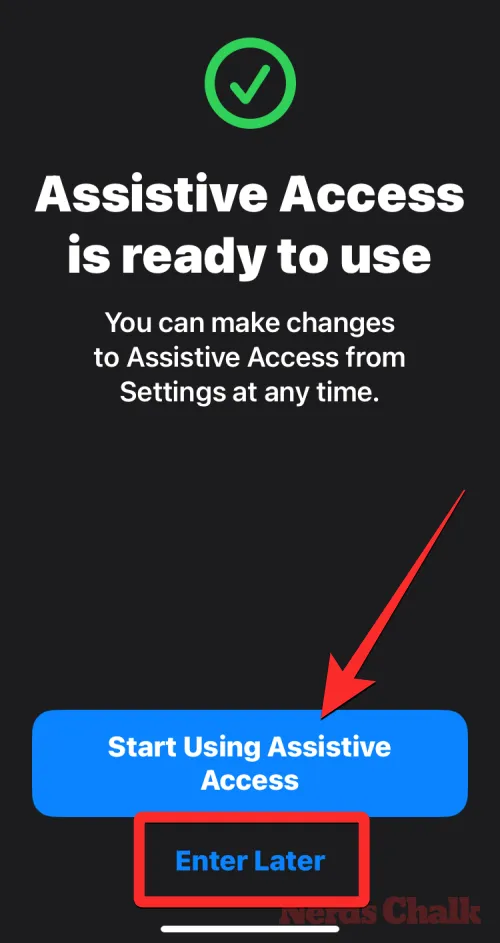
最初のオプション (つまり、Assistive Access の使用を開始する) を選択した場合は、画面に Assistive Access のパスコードを入力するように求められます。
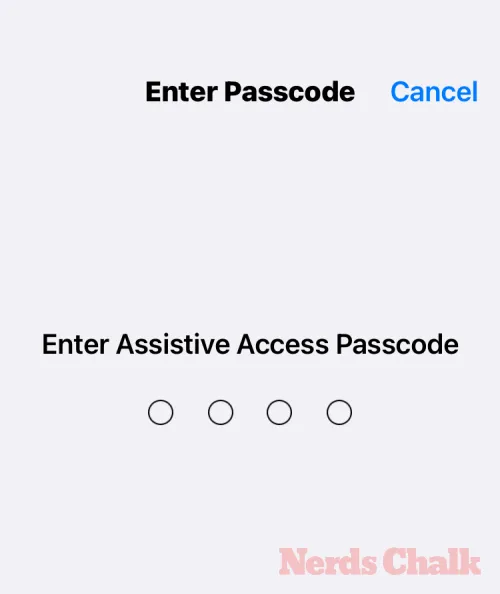
このパスコードを入力するとすぐに画面が真っ暗になり、「支援アクセスの入力」というメッセージが表示されます。
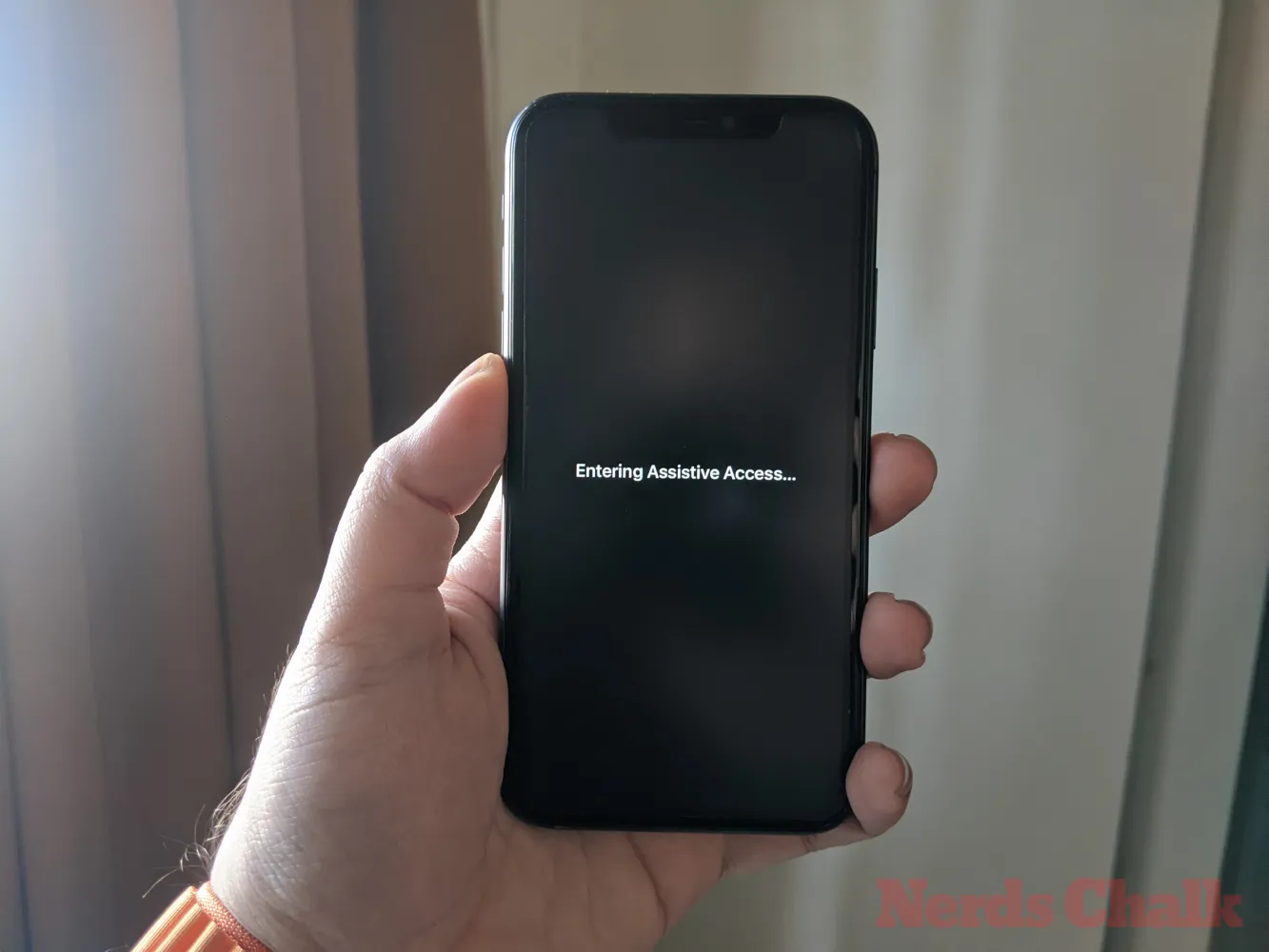
数秒以内に iPhone に Assistive Access のホーム画面が表示され、そこから使用を開始できます。

iPhone で支援アクセスを有効にして設定する方法について知っておく必要があるのはこれだけです。



コメントを残す