Mac で通話をオフにする方法 (一時的または永続的)
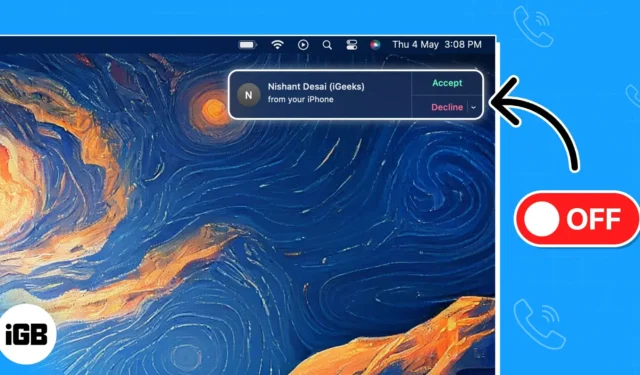
Mac で作業しているときに iPhone から電話をかけたり受けたりするのがとても簡単であることに感心しています。しかし、時には邪魔をされずに自分の仕事だけに集中したいときもあります。
この記事では、Mac での通話を一時的および永久的にオフにする方法を説明するので、あなたが私と同じような人であれば、幸運です。
Mac で通話を一時的にオフにする方法
- Mac メニュー バーの[コントロール センター]アイコンをクリックし、リストから
[フォーカス]を選択します。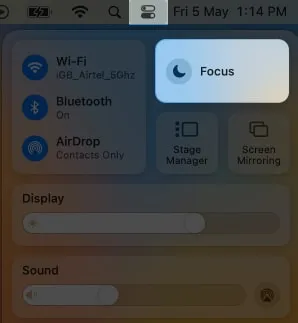
- [サイレント] を選択します。
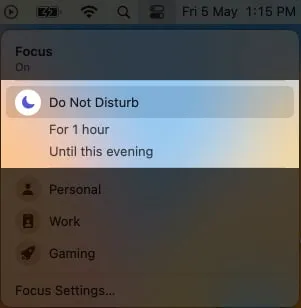
さらに、1 時間フォーカス モードを使用するか、夕方まで通話を沈黙するかを選択するオプションもあります。同じことについてさらに詳しく知りたい場合は、 Mac でのコントロール センターの使用方法に関する完全なガイドをご覧ください。
Siriの使用
- Launchpad からSiriを呼び出します。設定していれば、「Hey Siri」と話しかけることもできます。
- Siri が音声を聞いたら、 「Mac で今夜までおやすみモードをオンにしてください」とコマンドを出します。
- ここで、Siri はこの機能がオンになっていることを確認します。
Mac で通話をオフにすることができておめでとうございます。ただし、これは一時的な解決策にすぎないことに注意してください。より永続的な修正を見つけるには、下にスクロールしてください。
Mac で通話を完全にオフにする方法
- Mac でFaceTimeアプリを起動します。
- メニューバーの「FaceTime」 → 「設定を選択」をクリックします。
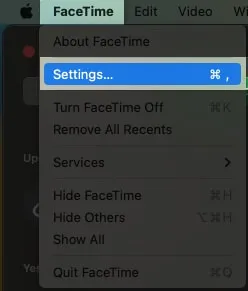
- [全般]タブにあることを確認し、 [iPhone から通話]の横にあるボックスのチェックを外します。
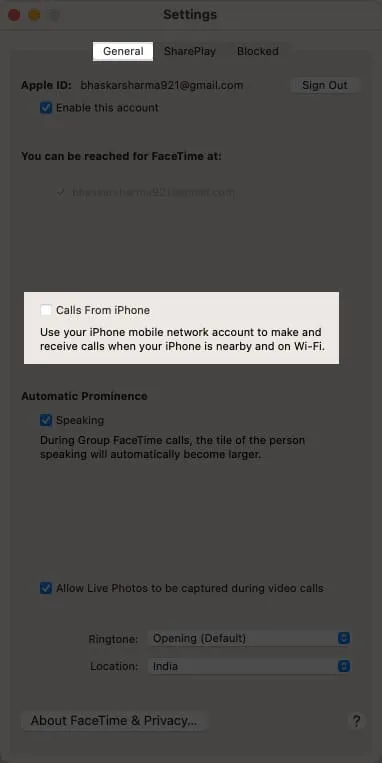
iPhoneの設定でMacでの通話を永久に無効にする
- iPhoneで「設定」を起動します
- [電話]を選択します。
- [他のデバイスでの通話]をタップし、 Mac 名の横にあるボタンをオフに切り替えます。
![設定アプリを起動し、[電話]を選択し、[他のデバイスでの通話]をタップし、Macの名前の横にあるボタンをオフに切り替えます 設定アプリを起動し、[電話]を選択し、[他のデバイスでの通話]をタップし、Macの名前の横にあるボタンをオフに切り替えます](https://cdn.thewindowsclub.blog/wp-content/uploads/2023/05/launch-settings-app-select-phone-tap-calls-on-other-devices-toggle-off-the-button-next-to-your-macs-name.webp)
よくある質問
Mac での通話をオフにすると、着信電話はどうなりますか?
Mac での電話通話を無効にすると、Mac での着信音は止まります。ただし、iPhone は通常どおり電話を受信します。
特定の連絡先に対する Mac の通話をオフにすることはできますか?
残念ながら、特定の連絡先に対する Mac での通話を無効にするための決まった方法はありません。一方、Mac での通話を無効にすると、iPhone へのすべての着信にも影響します。
快適なコンピューティングを!
Mac による着信電話の処理方法を制御するために必要な情報を提供できることをうれしく思います。私の経験によれば、この知識は日々の生産性と集中力も高めることができると信じています。



コメントを残す