Windows 10 でマウスの加速を簡単にオフにする方法
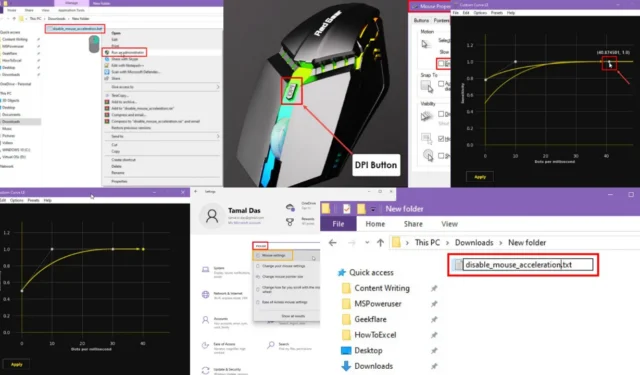
Windows 10 でマウスの加速を簡単な手順でオフにする方法を学びます。
この設定は、マウス カーソルの速度を速い動きまたは遅い動きに基づいて調整します。加速をオンにしてマウスをゆっくり動かすと、カーソルは画面上でゆっくり動きます。逆の場合も同様です。
しかし、これは一人称シューティング PC ゲーム、グラフィック デザイン、デジタル アートでの成功を妨げる可能性があります。加速を無効にしてマウス カーソルの動きを最適化する、実証済みの方法を紹介しますので、読み進めてください。
Windows 10 でマウスの加速をオフにする方法
マウスの加速やポインタの精度を簡単に無効にする方法は次のとおりです。
メカニカルDPIボタンの使用
高度なプレミアム ゲーミング マウスのほとんどには DPI ボタンが付属しています。感度と加速レベルを物理的に制御します。そのため、PC で変更を加える必要はありません。

どの DPI ボタンがあるのか、またどのようにデフォルトの DPI を下げるか、または元に戻すかを知るには、マウスのユーザー マニュアルを参照する必要があります。通常は、繰り返し押すことで変更できます。
効果はリアルタイムなので、画面上ですぐに変化が確認できます。一部の RGB マウスでは、変更が有効になったことを確認するために RGB ライトが点滅します。たとえば、RedGear マウスでは、DPI 設定をデフォルトに下げると、赤い点滅が 1 回表示されます。
Windows設定アプリの使用
- Windows+キーを押して、 Windows 10 設定アプリIを起動します。
- 「設定の検索」検索フィールドに「マウス」と入力し、「マウスの設定」オプションをクリックします。
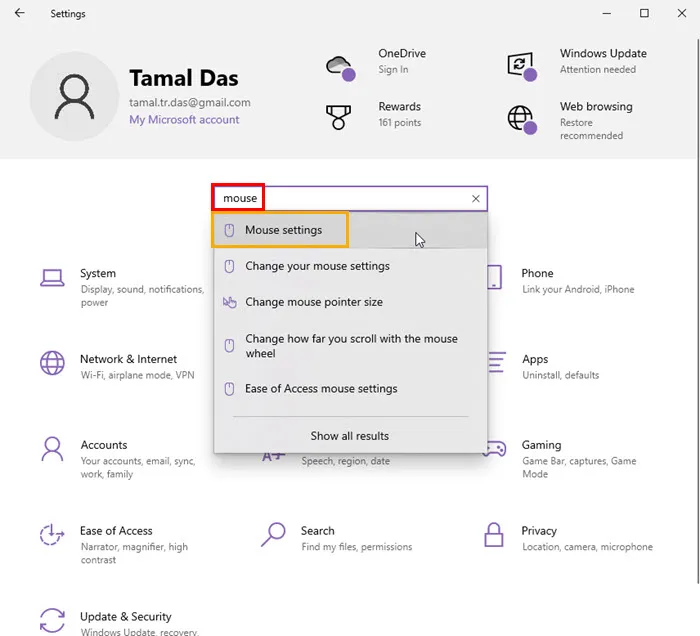
- [関連設定]セクションの下にある[追加のマウス オプション]ハイパーリンクをクリックします。
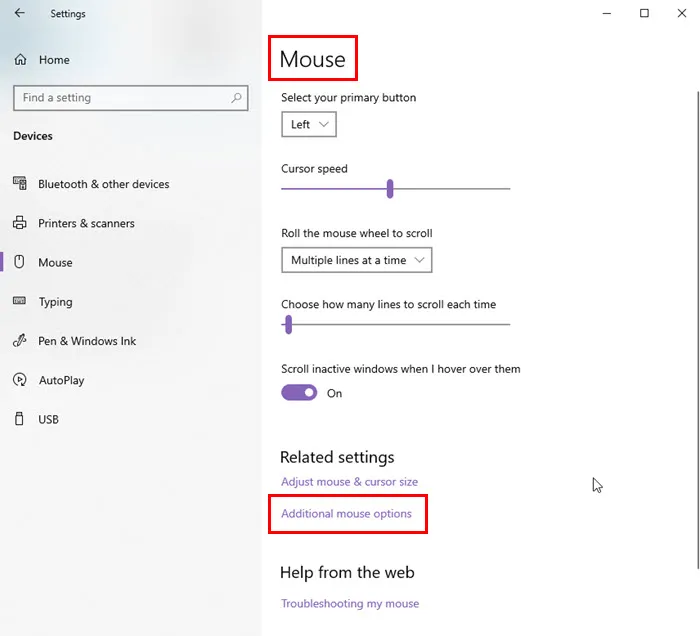
- これで、 [マウスのプロパティ]ダイアログ ボックスが表示されます。[ボタン]タブがデフォルトで選択されます。
- 「ポインター オプション」タブに移動します。
- [ポインターの精度を高める]のボックスのチェックを外します。
- 「適用」をクリックし、「OK」を選択して変更を保存します。
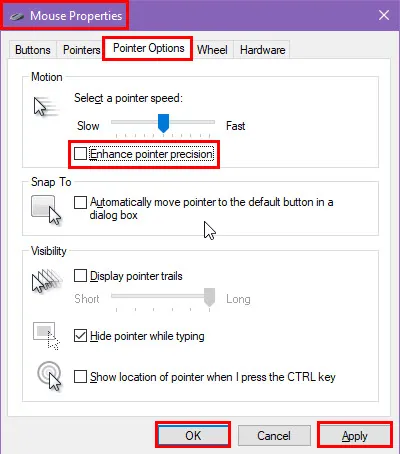
コマンドプロンプトスクリプトの使用
上記のプロセスを自動化するバッチ スクリプト ファイルを作成できます。バッチ スクリプトの準備ができたら、それを 1 回実行し、PC を再起動して変更が有効になっていることを確認します。手順は次のとおりです。
- スタート メニューからメモ帳の名前を入力して開きます。
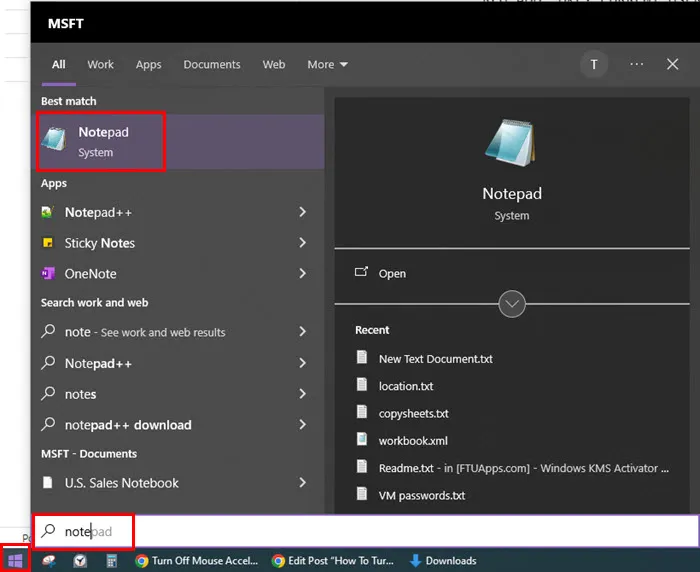
- 開いたばかりの空のメモ帳ファイル内に次のスクリプトをコピーして貼り付けます。
REG ADD "HKEY_CURRENT_USER\Control Panel\Mouse"/v MouseSpeed /t REG_SZ /d 0 /f
REG ADD "HKEY_CURRENT_USER\Control Panel\Mouse"/v MouseThreshold1 /t REG_SZ /d 0 /f
REG ADD "HKEY_CURRENT_USER\Control Panel\Mouse"/v MouseThreshold2 /t REG_SZ /d 0 /f
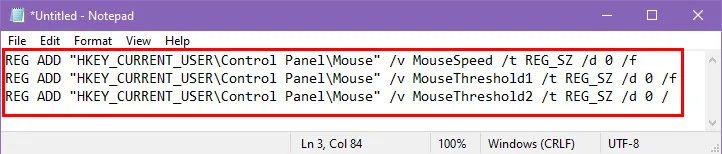
- ファイルを保存するにはCtrl+ を押します。S
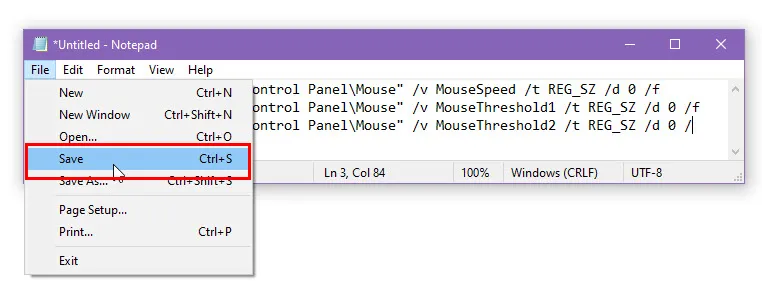
- 次に、ファイルの名前をdisable_mouse_accelerationに変更します。
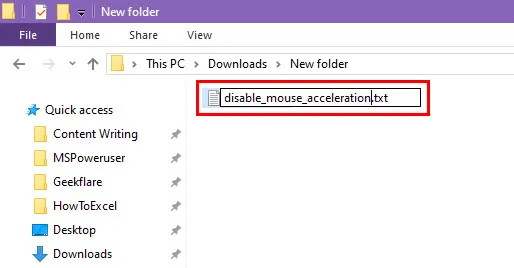
- 再度名前を変更し、今回はTXT拡張子を削除してBAT拡張子に置き換えます。
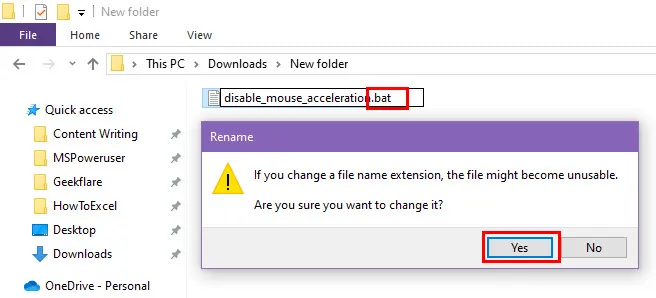
- 確認ダイアログが表示された場合は、「はい」をクリックして変更を確認します。
- バッチ ファイルを右クリックし、 [管理者として実行]を選択して、マウスの加速を無効にします。
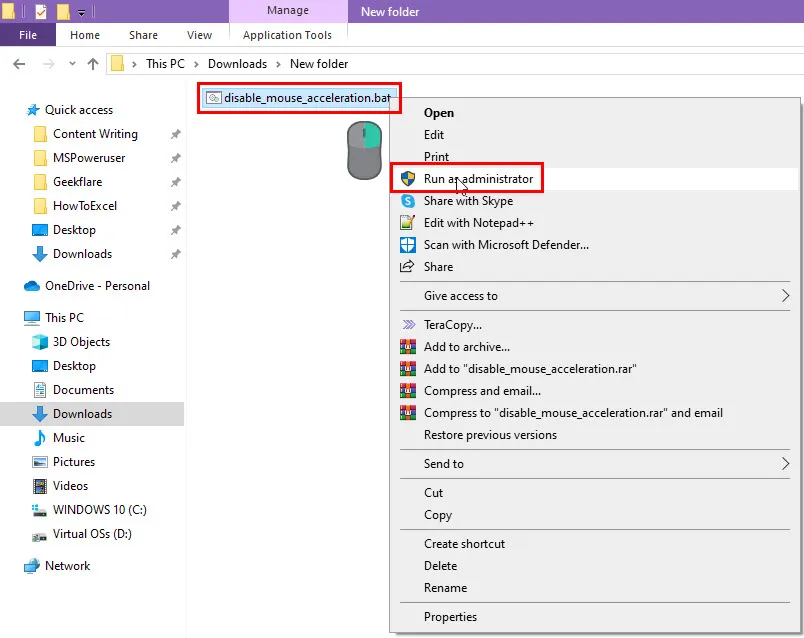
バッチ スクリプト ファイルをデスクトップに保存して、すぐにアクセスできるようにすることができます。
行った変更を元に戻すには、前述と同じ方法で別のバッチ スクリプトを作成します。ただし、今回は次のスクリプトを使用します。
REG ADD "HKEY_CURRENT_USER\Control Panel\Mouse"/v MouseSpeed /t REG_SZ /d 1 /f
REG ADD "HKEY_CURRENT_USER\Control Panel\Mouse"/v MouseThreshold1 /t REG_SZ /d 6 /f
REG ADD "HKEY_CURRENT_USER\Control Panel\Mouse"/v MouseThreshold2 /t REG_SZ /d 10 /f
このバッチ ファイルの名前をenable_mouse_acceleration.batに変更し、デスクトップに保存して簡単にアクセスできるようにします。これを実行すると、Windows 10 はMouseSpeed、MouseThreshold1、およびMouseThreshold2の値をデフォルト設定に戻します。
カスタムカーブLEツールの使用
ゲームの精度を高めたい場合は、Custom Curve LEマウス調整ツールを試してみてください。
公式のMouseAcceleration.comポータルから無料のテスト版をダウンロードできます。Web サイトにアクセスしたら、[Download LE]ボタンをクリックします。
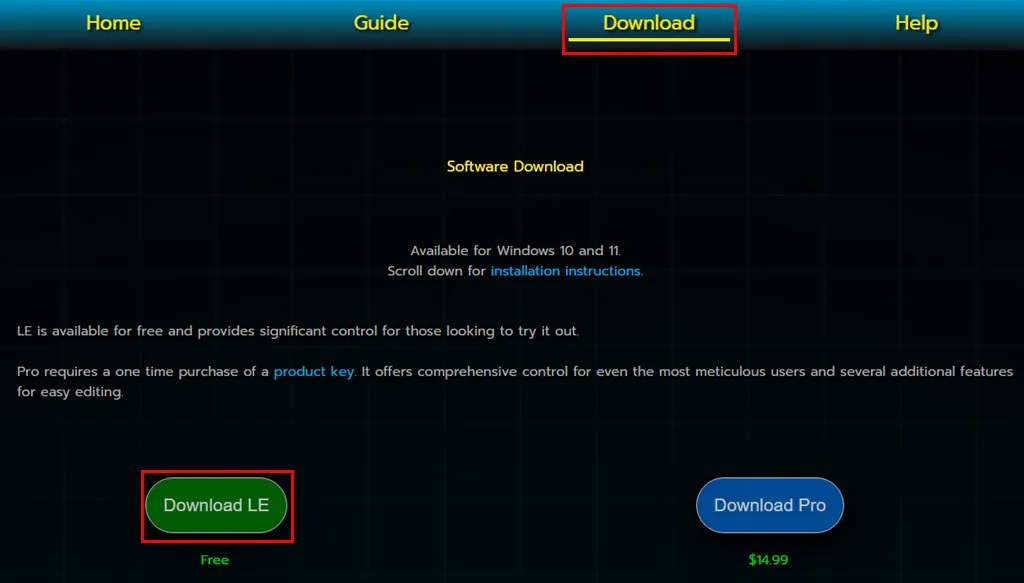
PC にアプリをインストールします。デスクトップにもショートカットが表示されます。
まず、前述のいずれかの方法でマウスの加速を無効にします。
次に、デスクトップからアプリを実行します。
以下に示すように、グラフとコントロール インターフェイスが表示されます。

速度はX 軸にプロットされ、対応する感度はY 軸にプロットされます。
Y 軸上の点をクリックして上下に移動し、感度を上げたり下げたりします。
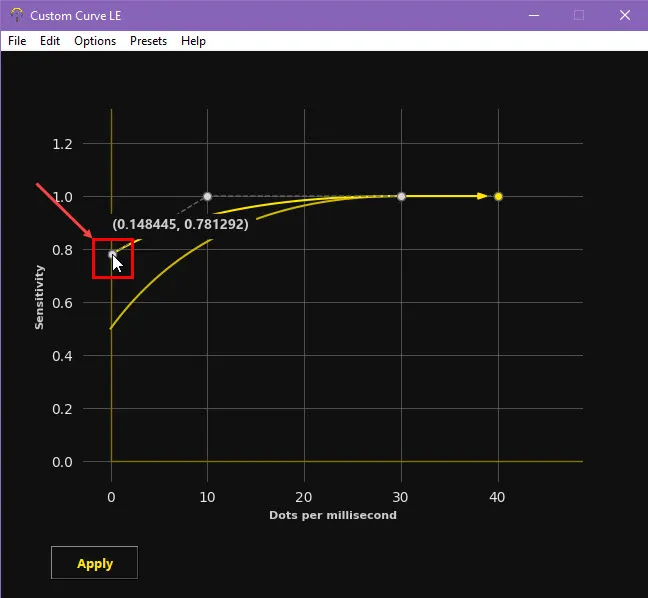
DPM (Dots Per Millisecond)値を調整するには、 X 軸に平行なポイントをクリックし、左または右に移動してDPM を増減します。
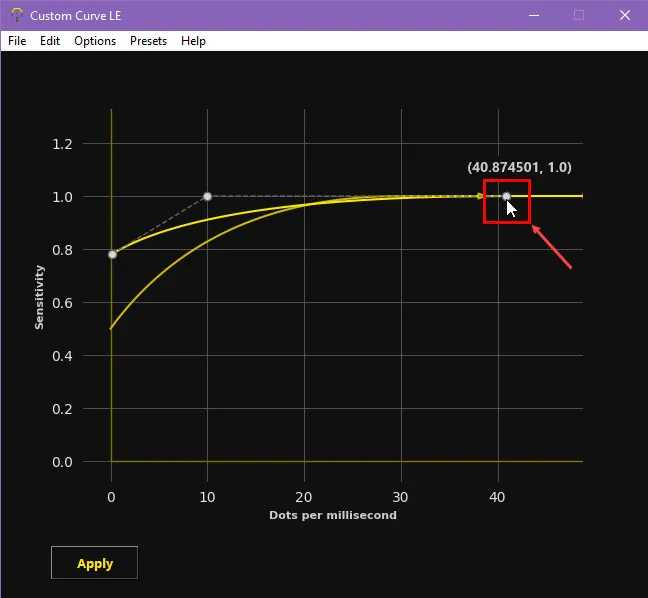
マウスのパフォーマンス カーブを微調整するには、何度か試行錯誤する必要があるかもしれません。変更はリアルタイムで有効になります。変更を保存するには、 [適用]をクリックすることを忘れないでください。
私はこのツールを使用して、ゆっくりとした動きと素早い動きの両方が必要なペースの速いゲーム イベント向けにマウスを最適化しました。
テンポの速い一人称視点のシューティング ゲームを例に挙げてみましょう。敵を見つけるには、マウスを素早くフリックしてターゲットからターゲットへと狙いを定める必要があります。しかし、一瞬のうちに拡大された光学系に切り替えて、ヘッドショットを正確に微調整する必要があるかもしれません。このように超高速のスワイプとピンポイントのコントロールを絶えず切り替える必要があるため、マウス設定を最適化することが非常に重要です。
このような困難な状況では、カスタム カーブ LE と加速の無効化を組み合わせることで、最良の結果が得られます。
まとめ
これまで、Windows 10 でマウスの加速をオフにする方法を、実証済みの方法を使って学びました。また、マウスの加速を無効または有効にする自動バッチ スクリプトを作成する方法も学びました。さらに、カーソルのちらつきに困っている場合は、ぴったりのガイドがあります。
ゲームナビゲーションを改善するには、サードパーティのツールベースの方法を使用して、マウスカーソルの動きを微調整できます。



コメントを残す