Windows 11 で Microsoft アカウントの Copilot モデル トレーニングをオフにする方法
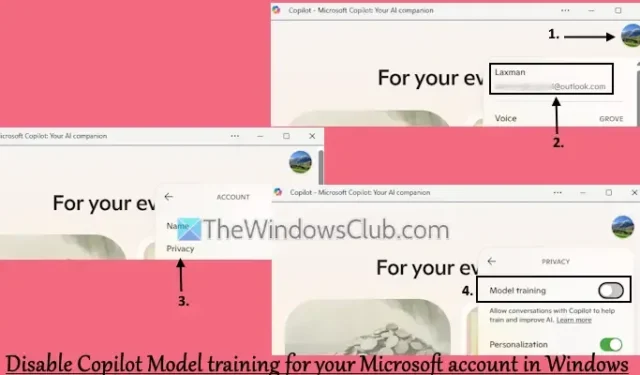
このガイドでは、 Windows 10/11 で Microsoft アカウントの Copilot モデル トレーニングをオフにする方法について説明します。これにより、Copilot とのやり取りは AI のトレーニングと強化に寄与しなくなります。

Microsoft アカウントで Copilot を使用すると、通常、チャット履歴が保存され、Copilot のパフォーマンスを向上するためにモデル トレーニング機能がアクティブ化されます。テキストや音声による会話を含むやり取りは、AI の改善に利用される可能性があります。ただし、英国、欧州経済領域 (EEA)、およびその他の指定された地域に所在するユーザーは、データの使用から除外されます。他の地域のユーザーの場合、必要に応じて、既定のモデル トレーニング設定をオプトアウトできます。
Windows 11 で Copilot モデルのトレーニングをオフにする手順
Windows 10/11 で Microsoft アカウントの Copilot モデル トレーニングを無効にするには、次の手順に従ってください。
- Copilot デスクトップまたは Web アプリケーションを起動し、まだ Microsoft アカウントでサインインしていない場合はサインインします。
- アプリの右上隅にあるプロフィールまたは設定アイコンをクリックします。
- ドロップダウン メニューからアカウント名またはメール アドレスを選択します。
- プライバシーオプションを選択します。
- プライバシー設定で、モデル トレーニング機能を無効にします。また、カスタマイズされたエクスペリエンスのために Copilot がチャット履歴や Bing アクティビティなどを使用しないように、パーソナライゼーションをオフにすることもできます。
プライバシー設定から Copilot アクティビティ履歴をエクスポートまたは消去するオプションもあり、Copilot アプリとのやり取りデータを管理できます。
いつでも AI トレーニングを再度有効にしたい場合は、前述の手順に従ってモデル トレーニング機能を再度アクティブ化します。
モバイルデバイスでの Copilot モデルのトレーニングを無効にする
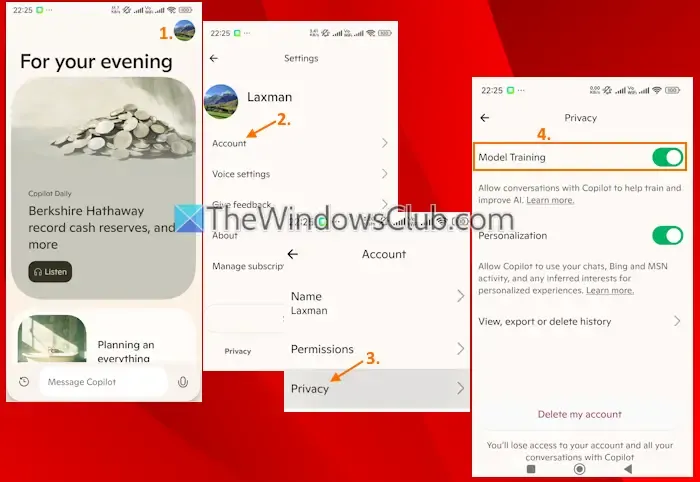
Android または iOS で Copilot アプリを使用しており、モデル トレーニングを無効にしたい場合は、次の手順に従います。
- Copilot モバイル アプリを起動します。
- 右上隅にあるプロフィールアイコンをタップします。
- アカウントオプションを選択します。
- プライバシーセクションに移動します。
- モデルトレーニングの切り替えを無効にします。また、必要に応じてパーソナライズ設定を変更することもできます。
Microsoft Copilot をオフにする方法
Windows デバイスで Microsoft Copilot を非アクティブ化する場合は、グループ ポリシー エディターにアクセスします。次に、[ユーザーの構成] > [管理用テンプレート] > [Windows コンポーネント] > [Windows Copilot] に移動します。[ Windows Copilot をオフにする]オプションを開き、[有効] を選択して、[OK] をクリックして変更を適用します。この操作により、ユーザーは Windows 10/11 マシンで Copilot にアクセスできなくなります。また、必要ない場合は Copilot を完全にアンインストールすることもできます。
Windows 11 タスクバーから Copilot を削除する
以前は、Windows 11 のタスクバーから Copilot を削除するには、設定アプリに移動し、[個人用設定] に移動して [タスクバー] を選択し、タスクバー項目を展開して、Copilot ボタンを無効にしていました。ただし、Copilot はスタンドアロン アプリケーションに移行したため、既定ではタスクバーに固定されています。削除するには、Copilot アイコンを右クリックし、[タスクバーからピン留めを外す]を選択します。



コメントを残す