Windows でドライバーの自動更新をオフにする方法

Windows ドライバーの更新は役に立つことを目的としていますが、場合によっては、ハードウェアに混乱を引き起こすだけの場合もあります。Windows では、いくつかの異なる方法を使用してドライバーの自動更新をオフにすることができます。
Windowsドライバーのアップデートを非表示にする方法
最終的に Windows ドライバーの更新をインストールする予定がある場合は、それらを一時的に非表示にします。後でインストールする準備ができたときに更新を再表示するか、まったく非表示にしないかを選択できます。これを行うにはいくつかの方法があります。Windows ですべてのデバイスまたは特定のデバイスのみのドライバー更新を永続的に無効にする場合は、それらのセクションに進んでください。
設定
Windows では、利用可能なすべてのアップデートを最大 5 週間一時停止できます。この間に、必要に応じて、インストールする個々のアップデートを選択できます。これにより、ドライバーのアップデートを含むすべてのアップデートが一時停止されます。
「スタート -> 設定 -> Windows Update」に移動します。
![[設定] の [Windows Update] セクションに移動します。 [設定] の [Windows Update] セクションに移動します。](https://cdn.thewindowsclub.blog/wp-content/uploads/2023/09/how-to-turn-off-automatic-driver-updates-in-windows-windows-update-settings.webp)
「更新の一時停止」ドロップダウン ボックスから更新を一時停止する期間を選択します。
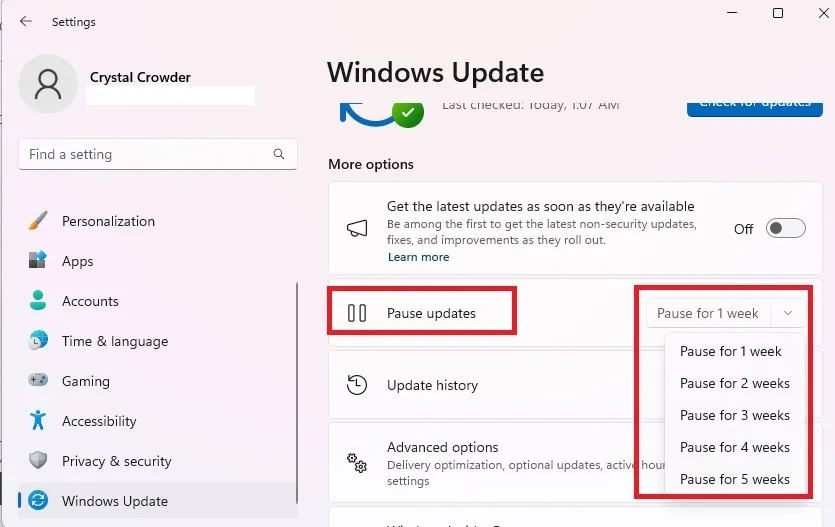
この方法は一時的なものです。5 週間が経過すると、Windows はドライバーの更新を含む、利用可能なすべての更新をインストールします。
パワーシェル
非表示にする更新プログラムの名前がわかっている場合は、PowerShell を使用してそれを非表示にすることができます。幸いなことに、PowerShell 内で利用可能な更新プログラムのリストを取得することもできます。
ガイドに従って、PowerShell で更新を非表示にできるようにし、特定の更新を非表示にする方法を学習してください。
Microsoft の非表示更新ツール
注意として、Microsoft がこのツールをランダムに削除することがあります。さらに、Microsoft は将来の Windows 11 リリースでこのツールとその他のトラブルシューティング ツールを廃止する予定です。また、一部のユーザーは機能しないと報告していますが、他のユーザーは問題を抱えていません。私たちは個人的にこれを使用して、グラフィックドライバーやいくつかのバグのある機能アップデートなどの特定のアップデートを(修正されるまで)非表示にしました。
Microsoft からwushowhide.diagcabをダウンロードし、ユーティリティを実行します。
「次へ」をクリックしてツールを起動します。Windows が非表示にできる更新プログラムを検出するまで待ちます。
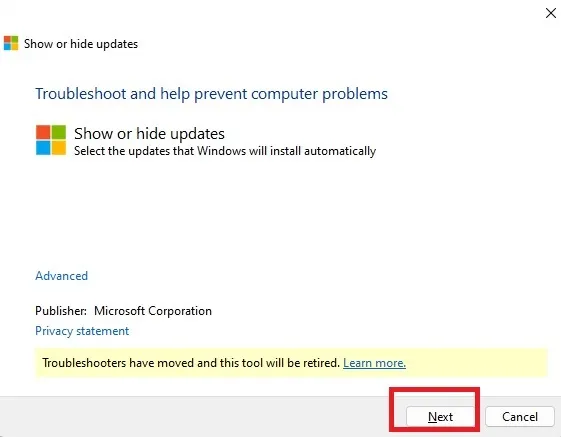
「アップデートを非表示にする」を選択します。これを初めて実行するときは、アップデートのリストのみが表示される場合があります。その場合は、次の手順をスキップしてください。
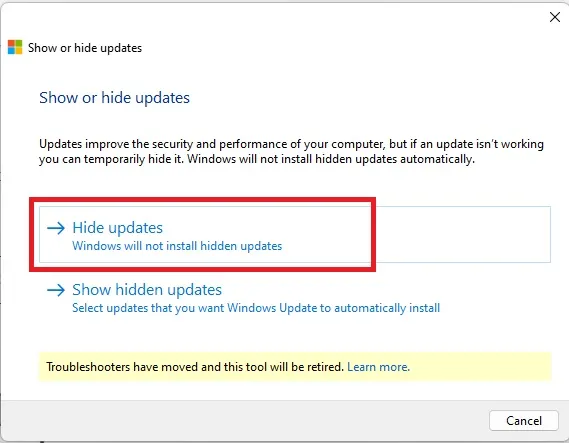
非表示にしたいアップデートにチェックを入れます。オプションのアップデートはここにはリストされていません。「次へ」をクリックします。
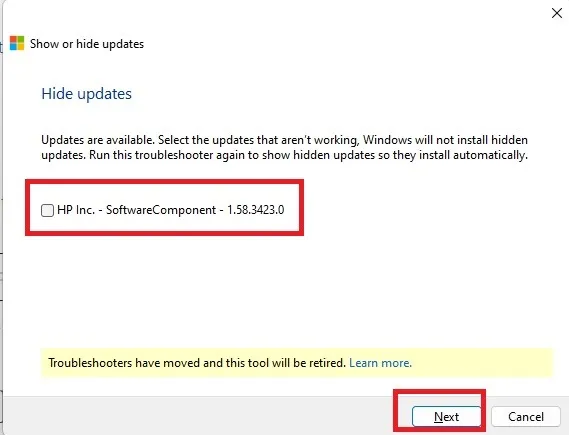
いつでもツールを再実行でき、「非表示のアップデートを表示」を選択してインストールしたいアップデートを選択できます。
Windows でドライバーの更新を完全に無効にする方法
ドライバーの更新を非表示にする以上のことを行いたい場合は、やはりいくつかのオプションがあります。これらは、レジストリの編集からグループ ポリシー エディタの使用まで多岐にわたります。いずれも、プロセスを逆にしてドライバーの自動更新を再度有効にすることができます。
コントロールパネル
[スタート] メニューを開き、「コントロール パネル」を検索し、右側の結果をクリックします。
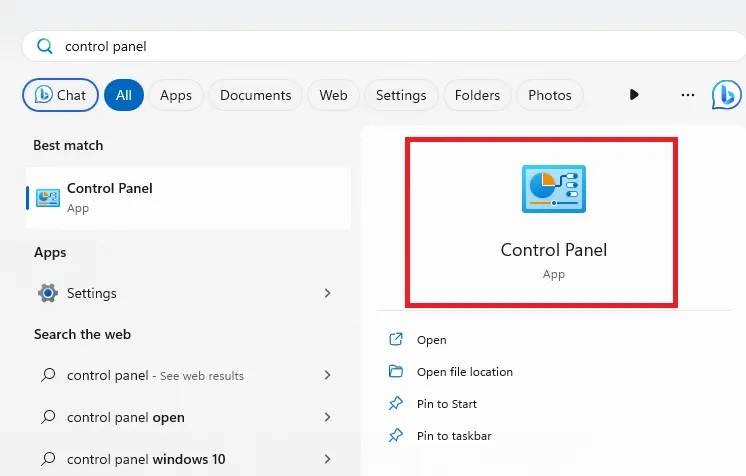
「システムとセキュリティ」を選択します。これが表示されない場合は、右上の表示を「カテゴリ」に変更します。
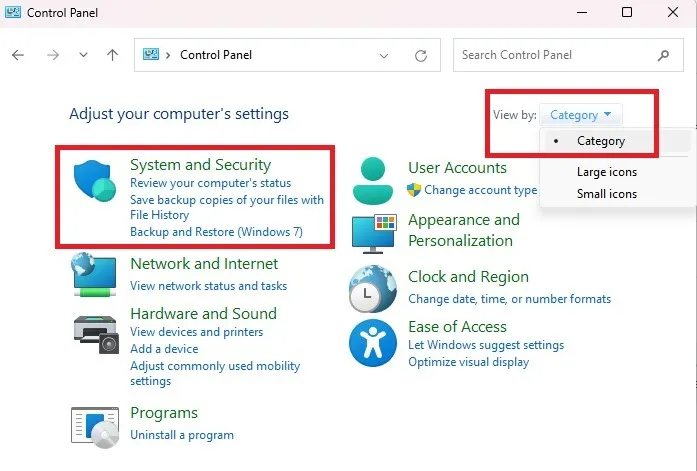
「システム」を選択します。Windows のバージョンに応じて、Windows の設定に移動するか、コントロール パネル内に留まります。Windows 11 では、これにより Windows の設定にジャンプします。
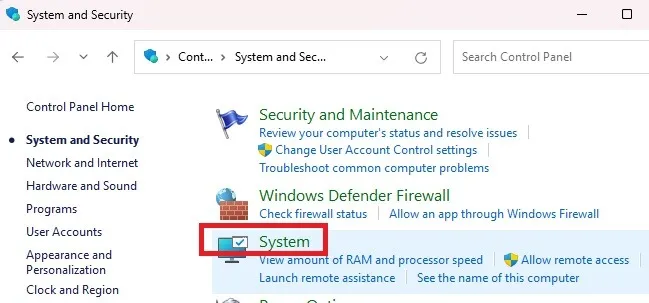
「システムの詳細設定」をクリックします。このオプションは、Windows の一部のバージョンではコントロール パネルに表示されます。
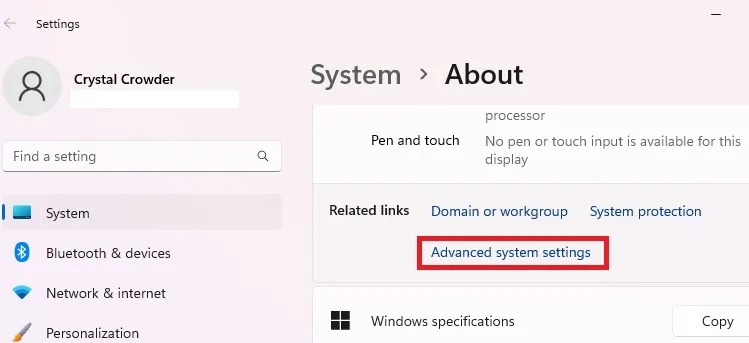
「ハードウェア」タブで「デバイスのインストール設定」を選択します。
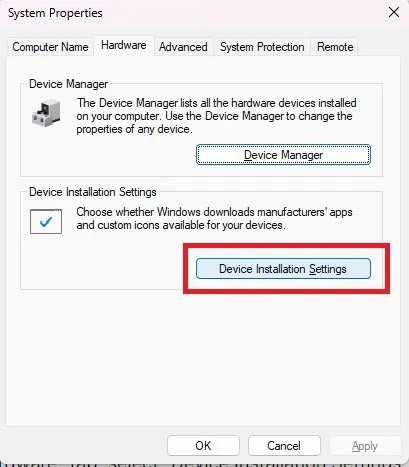
「いいえ(デバイスが期待どおりに動作しない可能性があります)」をクリックし、「変更を保存」をクリックして設定を保存します。Windows の一部のバージョンでは、「いいえ、何をするかを選択させてください。」と表示されます。その場合は、「Windows Update からドライバー ソフトウェアをインストールしない」を選択してください。
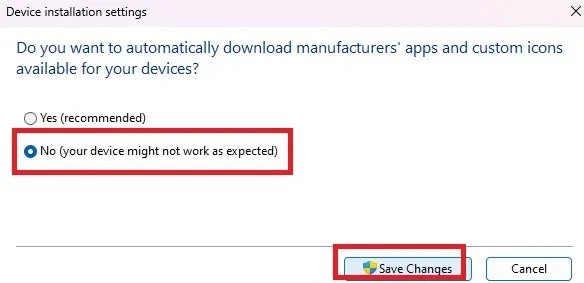
コントロール パネルをバイパスして、システムのプロパティ ウィンドウに直接ジャンプしたい場合は、次の手順を実行します。
Win+を押しR、sysdm.cplと入力して、「OK」をクリックします。

[システムのプロパティ] ウィンドウが表示されたら、上記の手順に従ってドライバーの更新を無効にします。
グループポリシーエディター
Win+を押して、R「実行」ダイアログボックスを開きます。と入力しgpedit.msc、「OK」を押します。
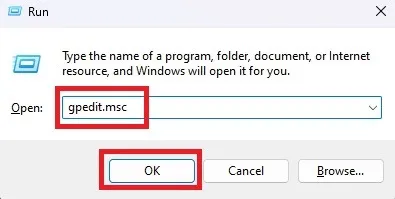
左側のペインで、「コンピューターの構成 -> 管理用テンプレート -> Windows コンポーネント -> Windows Update -> Windows Update から提供される更新プログラムの管理」を展開します。
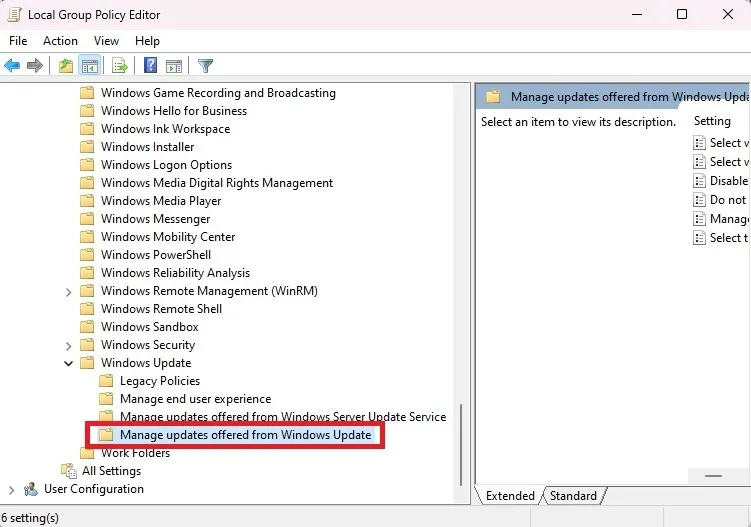
「Windows Updateにドライバーを含めない」を右クリックし、「編集」を選択します。
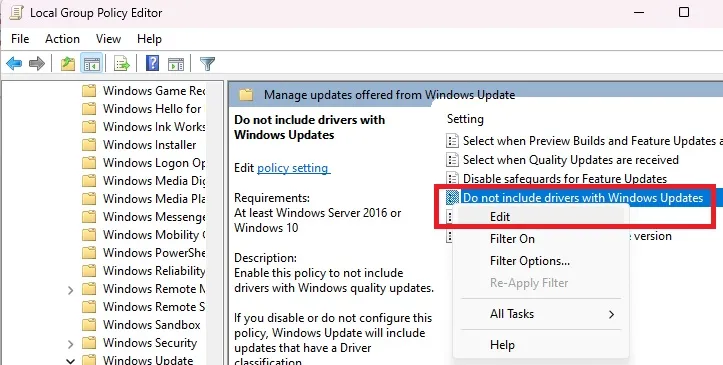
「有効にする」オプションをクリックし、「適用」を選択します。
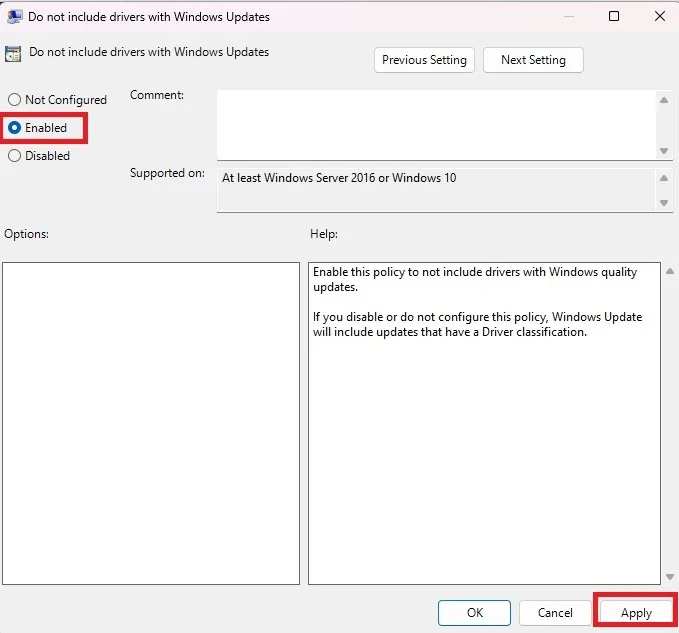
レジストリエディタ
Windows レジストリの編集に慣れている場合でも、変更を加える前にレジストリをバックアップすることをお勧めします。続行する前に、 Windows レジストリのバックアップと復元に関するガイドに従ってください。すべてがバックアップされたら、レジストリ エディターを使用して Windows でのドライバーの自動更新を停止します。
Win+を押してR、 と入力しますregedit。「OK」をクリックしてレジストリエディタを開きます。
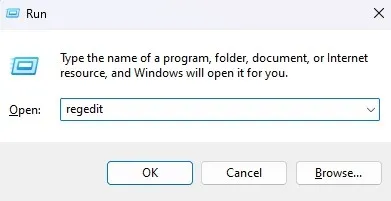
左側のペインで、「Computer\HKEY_LOCAL_MACHINE\SOFTWARE\Microsoft\Windows\CurrentVersion\DriverSearching」を展開します。
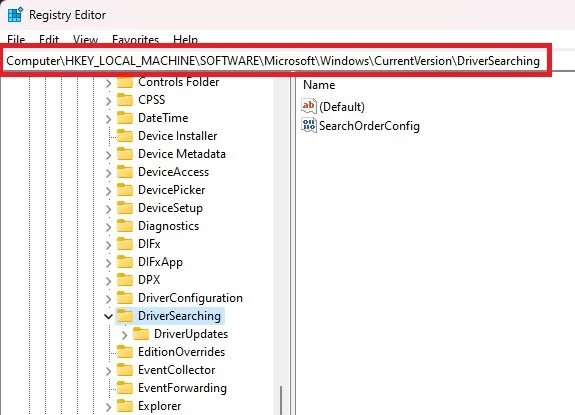
「DriverSearching」フォルダ内の「SearchOrderConfig」を右クリックします。「変更」を選択します。
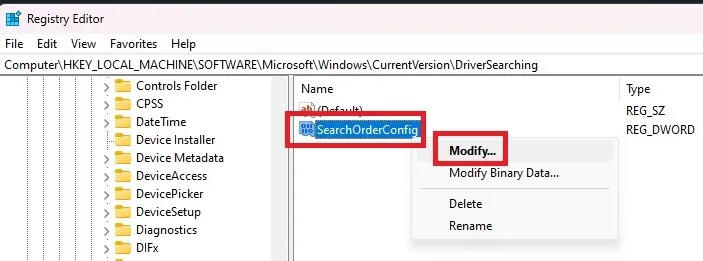
値を「0」に変更します。ある時点で更新を再度有効にする必要がある場合は、値を「1」に戻します。「OK」を押して変更を保存し、レジストリ エディタを終了します。
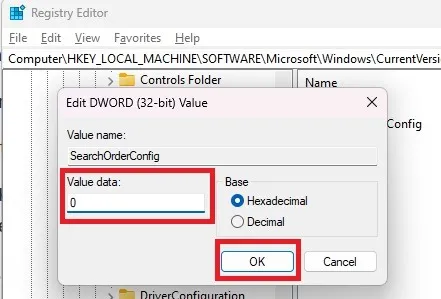
特定のデバイスのドライバーの更新をブロックする方法
場合によっては、特定のデバイスを除いて、Windows にドライバーを自動的に更新させても問題ないことがあります。ただし、Windows が製造元のドライバーを汎用の Windows ドライバーに置き換え続ける場合は、特定のデバイスのドライバーの自動更新をブロックすることができます。
この記事の執筆時点では、上記の Microsoft の Hide Update Tool をまだ使用できます。常に利用できるとは限らないため、個々のドライバーの更新をブロックする方法が他にもいくつかあります。
PowerShell を使用して一部の更新をブロックすることもできますが、必ずしもデバイスごとにブロックする必要はないことに注意してください。詳細については、「Windows ドライバーの更新を非表示にする方法」セクションを参照してください。
デバイスIDを見つける
まず、ドライバーがブロックされるデバイスのデバイス ID を知る必要があります。次のセクションで必要になります。
Win+を押してX「デバイスマネージャー」を選択します。
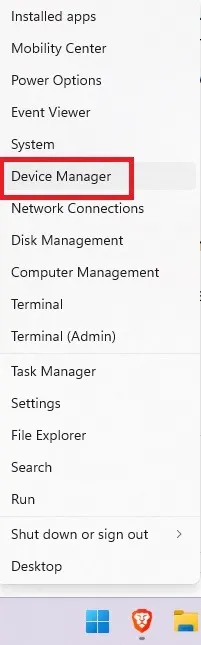
デバイスを右クリックします。例としてマウスを使用しています。「プロパティ」を選択します。
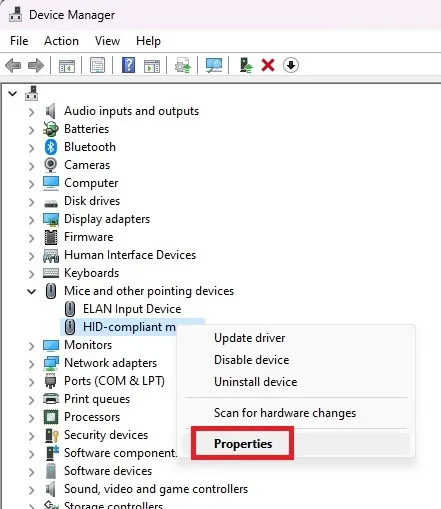
「詳細」タブを開きます。ドロップダウンリストから「ハードウェアID」を選択します。
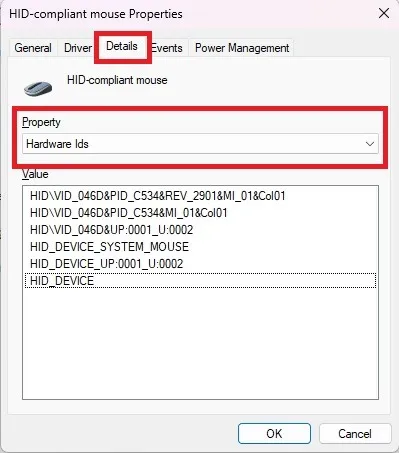
リスト内の ID をメモ帳または別のテキスト エディタにコピーします。「値」ボックス内をクリックし、Ctrl+を押してAすべてを選択し、Ctrl+Cを押してコピーします。最後に、Ctrl+ を押してVテキスト エディタに貼り付けます。
続行する前に、すべてのデバイス マネージャー ウィンドウを終了してください。
ローカル グループ ポリシー エディターを開く
この方法で更新をブロックすると、ドライバーを手動で更新することもできなくなることに注意してください。リストから ID を削除し、手動で更新を実行してから、再度ブロックする必要があります。
上に示したように、ローカル グループ ポリシー エディターを開きます。
「コンピュータの構成 -> 管理用テンプレート -> システム -> デバイスのインストール -> デバイスのインストール制限」を展開します。

「これらのデバイス ID のいずれかに一致するデバイスのインストールを禁止する」を右クリックし、「編集」を選択します。または、ダブルクリックします。
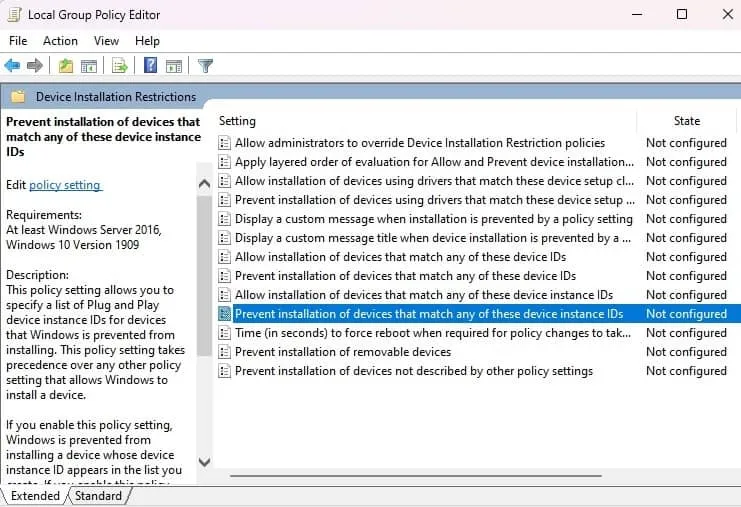
「有効にする」をクリックし、「オプション」の下の「表示」ボタンをクリックします。
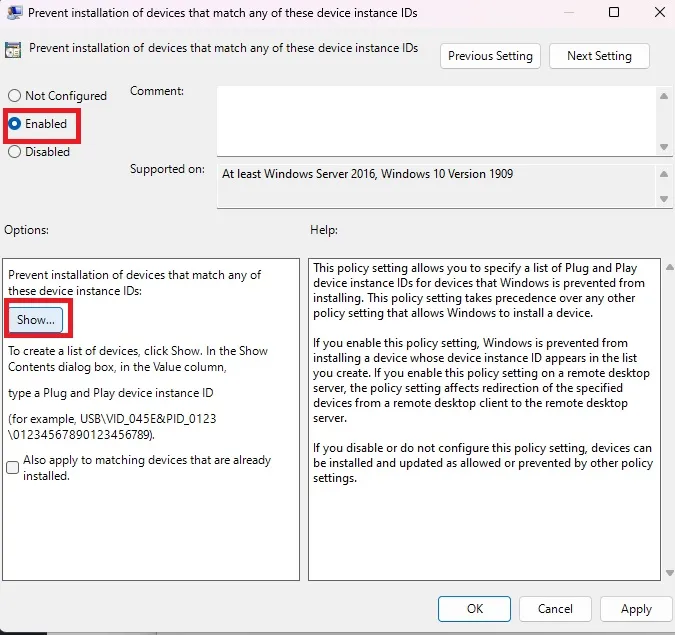
前に保存した各ハードウェア ID をボックスにコピーします。一度に 1 つずつ行う必要があります。完了したら「OK」を押します。
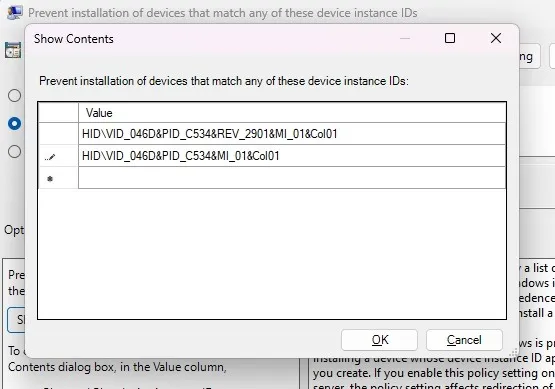
次の画面で「適用」を押して変更を保存します。残りのウィンドウを終了します。
その他の考慮事項
ドライバーの更新で問題が発生し、デバイスが正常に動作しない場合は、ドライバーの更新をブロックすることをお勧めします。ただし、デバイス ドライバーを定期的に更新する必要があります。そうしないと、Windows の新機能や OS アップデートがリリースされたときに、デバイスが正常に動作しないか、まったく動作しなくなる可能性があります。
デバイス自体によっては、ドライバーを更新すると PC のパフォーマンスが向上する場合があります。たとえば、グラフィック カード ドライバーを更新すると、ゲーム エクスペリエンスが向上します。Windows でドライバーの自動更新をオフにした後にパフォーマンスの問題が発生した場合は、ドライバーの更新を手動で開始するか、ドライバーの自動更新をオンにして、問題のあるドライバーをブロックしてください。
Windows で一般的なドライバー、または完全に間違ったドライバーを使用している場合は、間違ったドライバーを使用するよりも手動で行う方が良いでしょう。
PC エクスペリエンスの最適化
Windows がドライバーを更新する方法を管理した後は、もう使用されていない古い、期限切れの役に立たないドライバーを削除する時間を取ることもできます。ドライバーを手動で更新しようとすると、AMD ドライバーに関する問題が発生する可能性があります。これらの問題を解決する方法については、次のヒントを参照してください。
すべての画像とスクリーンキャップは Crystal Crowder によるものです。



コメントを残す