Windows 11で3D表示モードをオフにする方法
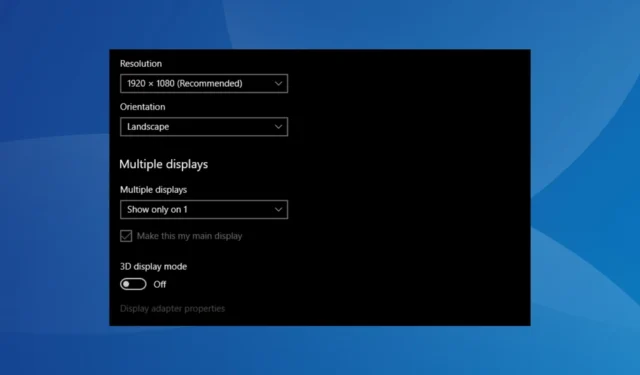
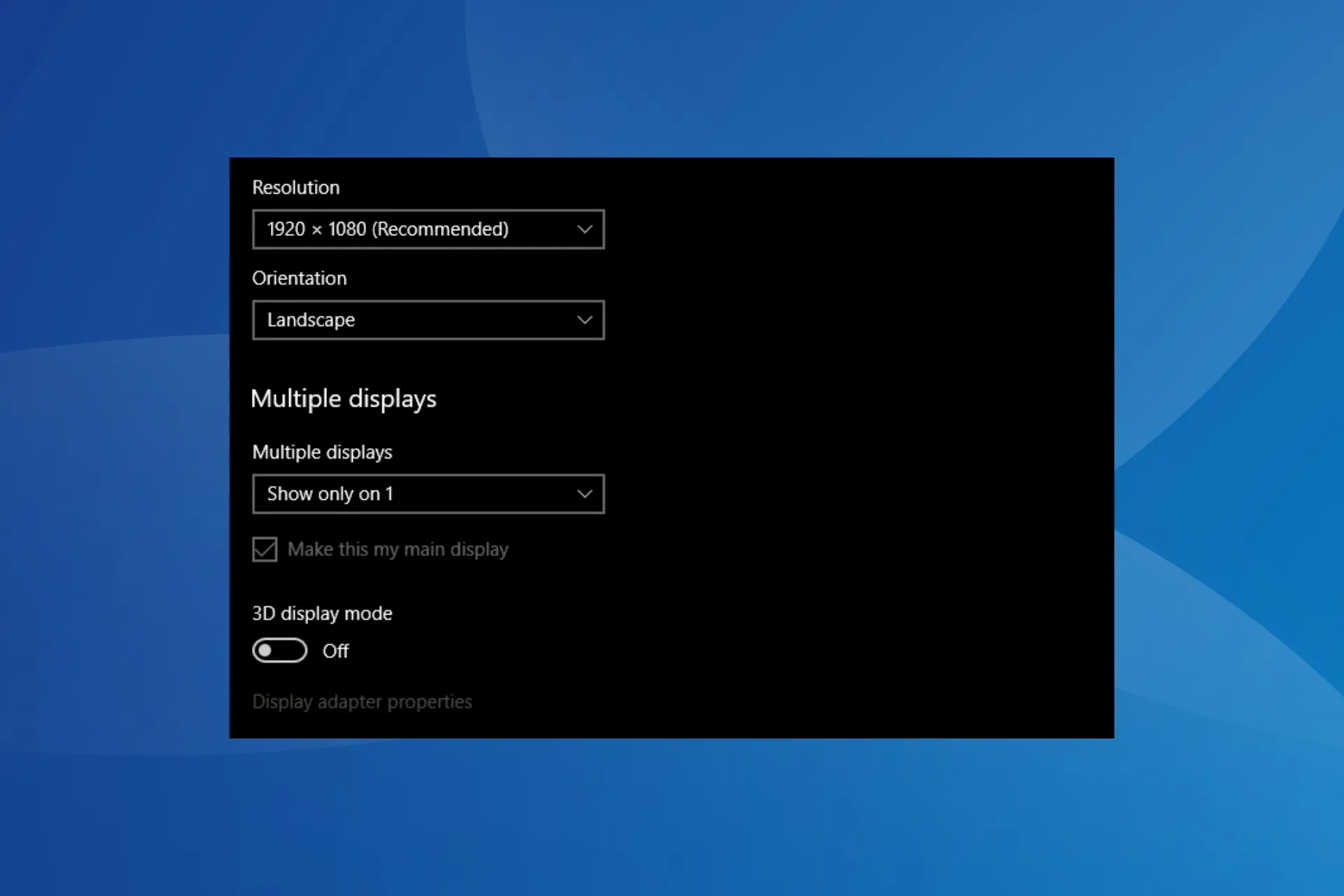
3D 表示モードは、ビジュアルを強化し、3 次元グラフィック コンテンツの作成を可能にしますが、モニターの機能と競合する可能性があるため、多くの場合、Windows 11 では 3D 表示モードをオフにすることが最善です。
これを有効にすると、画面が真っ暗になり、その後再起動しても表示が戻らなくなる場合があります。場合によっては、黒い画面にカーソルが表示されているだけの場合もありました。
3D 表示モードの設定が表示されないのはなぜですか?
設定が欠落している場合は、PC とインストールされているドライバーの両方が 3D 表示モードをサポートしていることを確認してください。また、ドライバーのアップデートにより、それが消える可能性があります。たとえば、NVIDIA GeForce GTX 1060 25.21.14.188 以降にリリースされたバージョンは 3D 表示をサポートしていません。
Windows 11 で 3D 表示モードをオフにするにはどうすればよいですか?
少し複雑な解決策を始める前に、次の簡単な解決策を試してください。
- 別のモニターを接続し、3D 表示モードのオプションが表示された場合は、その切り替えを無効にします。
- 以前に 3D 表示モード設定が利用可能であった場合は、グラフィックス アダプターのドライバーのアップデートをロールバックし、この機能を無効にします。< /span>
- Windows + Ctrl + Shift + B を押してグラフィック アダプターをリセットします.
- Windows + P を押して、利用可能な投影モードを切り替え、3D 表示モードの切り替えが表示されたらオフにします。
ヒント
画面が黒いままで設定を変更できない場合は、Windows をセーフ モードで起動します。その手順は最初の解決策に記載されています。これらは、以下の他のすべての方法に使用します。
1. セーフ モードでグラフィックス ドライバーを再インストールします。
1.1.セーフモードで起動する
- コンピュータをシャットダウンし、電源 ボタンを押し、Windows ロゴが表示されたらすぐに < i=3>電源ボタンを押して再度電源をオフにします。
- これを 3 回繰り返すと、4 回目の試行で Windows は自動修復を開始します。スキャン後、詳細オプションをクリックします。
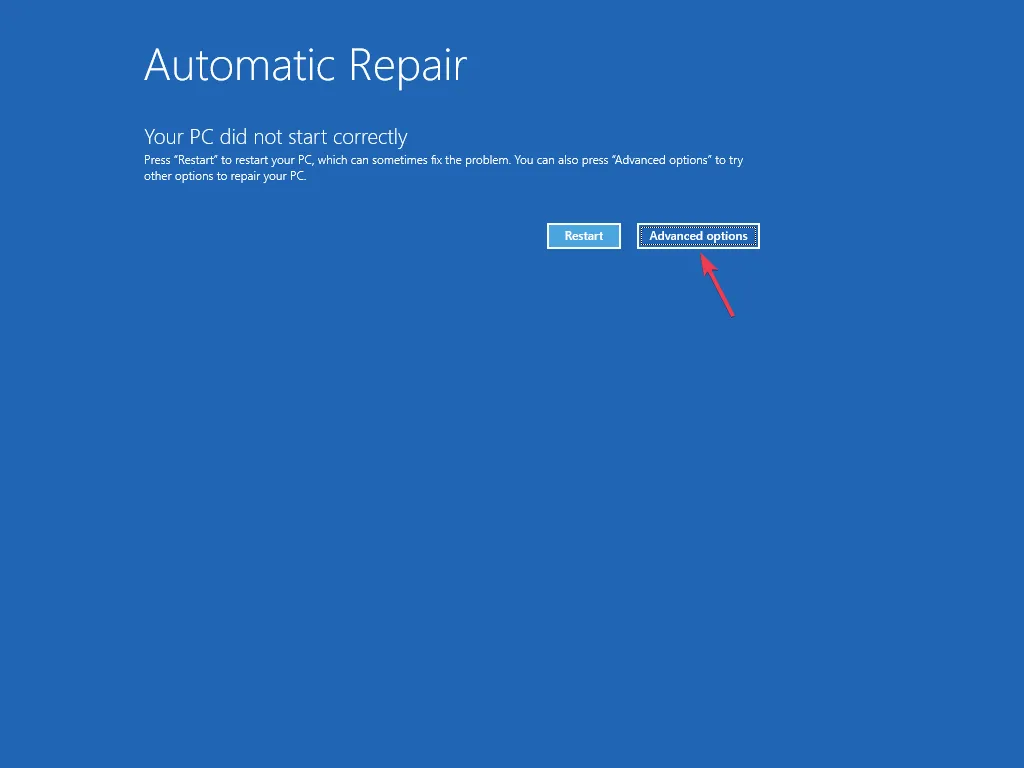
- [トラブルシューティング] をクリックします。
- もう一度、詳細オプションをクリックします。
- 次に、[スタートアップ設定] をクリックします。
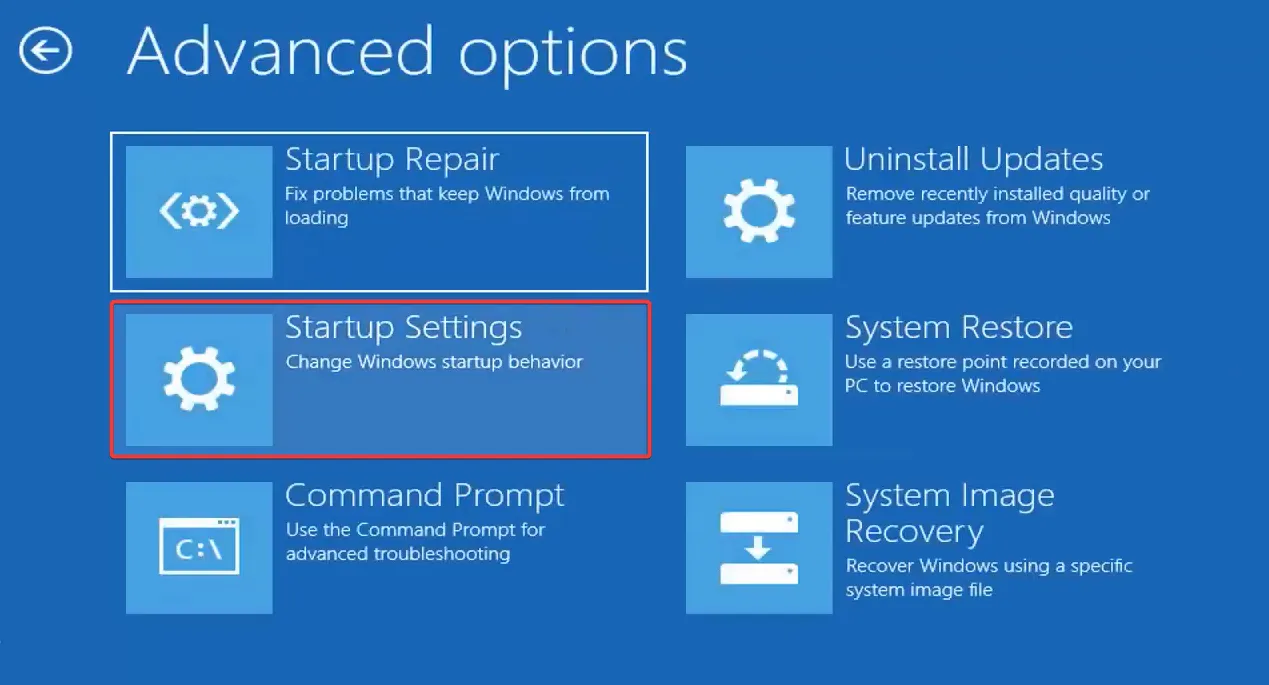
- PC が再起動したら、5 または F5 を押して Windows をセーフ モードとネットワークで起動します。
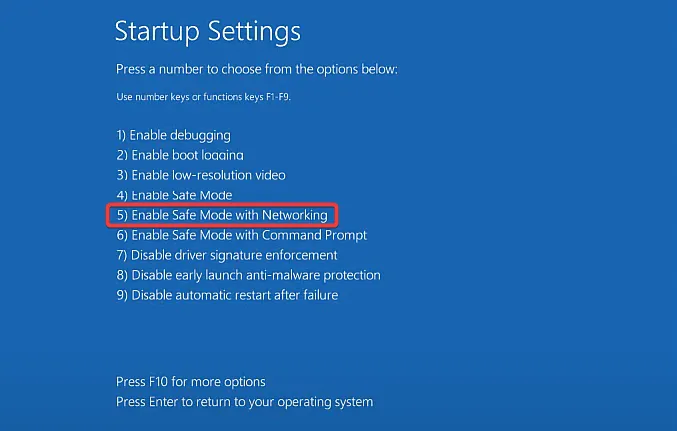
1.2.ドライバーを再インストールする
- PC が再起動したら、Windows + X を押してパワー ユーザー メニューを開き、デバイス マネージャーを選択します リストから選択します。
- [ディスプレイ アダプター] エントリを展開し、アクティブなグラフィック カードを右クリックして、デバイスのアンインストールを選択します。
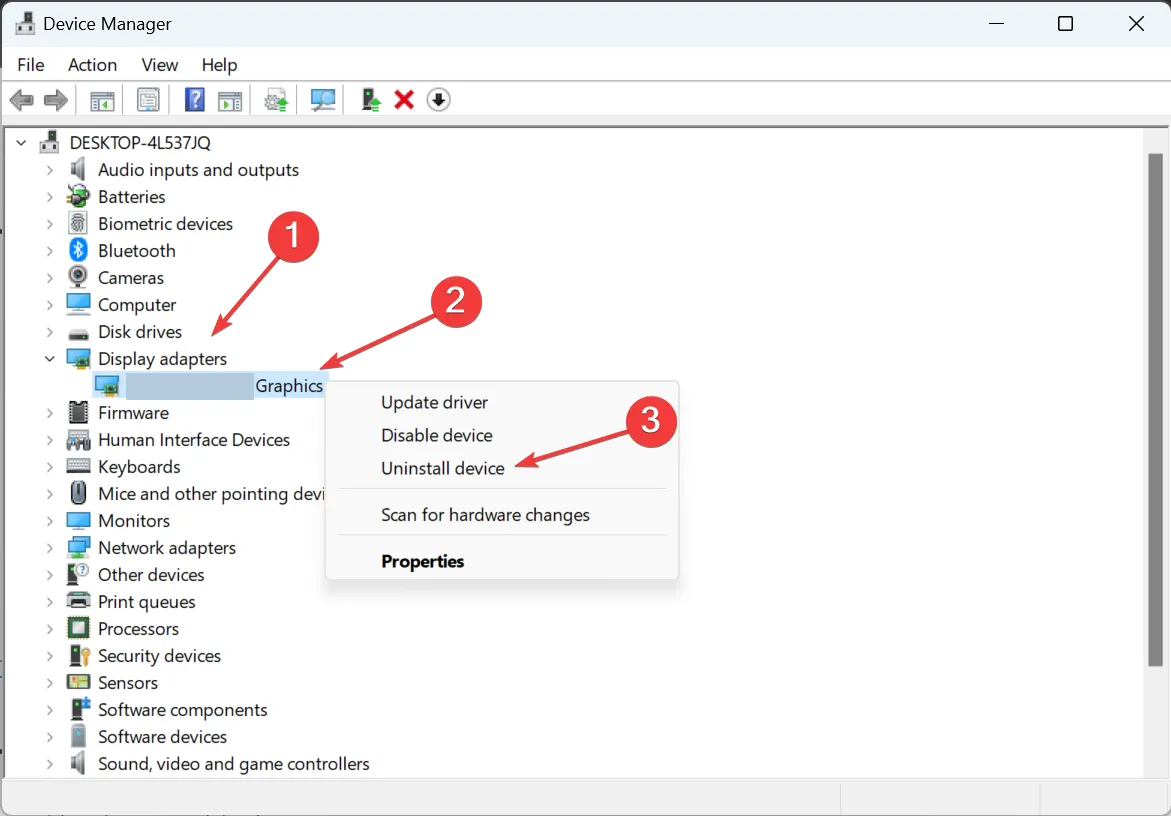
- [このデバイスのドライバーを削除しようとする] チェックボックスをオンにして、アンインストール をクリックします。
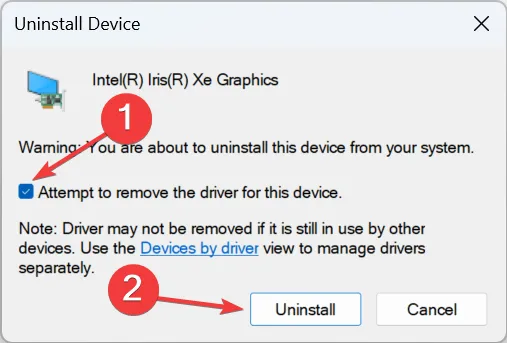
- 同様に、ここにリストされている他のディスプレイ アダプターのドライバーもアンインストールします。
- Windows 11 を通常モードで再起動すると、Windows 11 で 3D 表示モードがオフになります。
2. 専用グラフィックカードのコントロールパネル経由
ハードウェアとドライバーの両方がサポートしている場合、グラフィックス カードの専用コントロール パネルには 3D 表示モード設定があります。
- NVIDIA コントロール パネルの場合は、[ナビゲーション ウィンドウからステレオスコピック 3D をセットアップする] > [ナビゲーション ウィンドウからステレオスコピック 3D を設定する] に移動します。 [ステレオスコピック 3D を有効にする] のチェックボックスをオフにします。
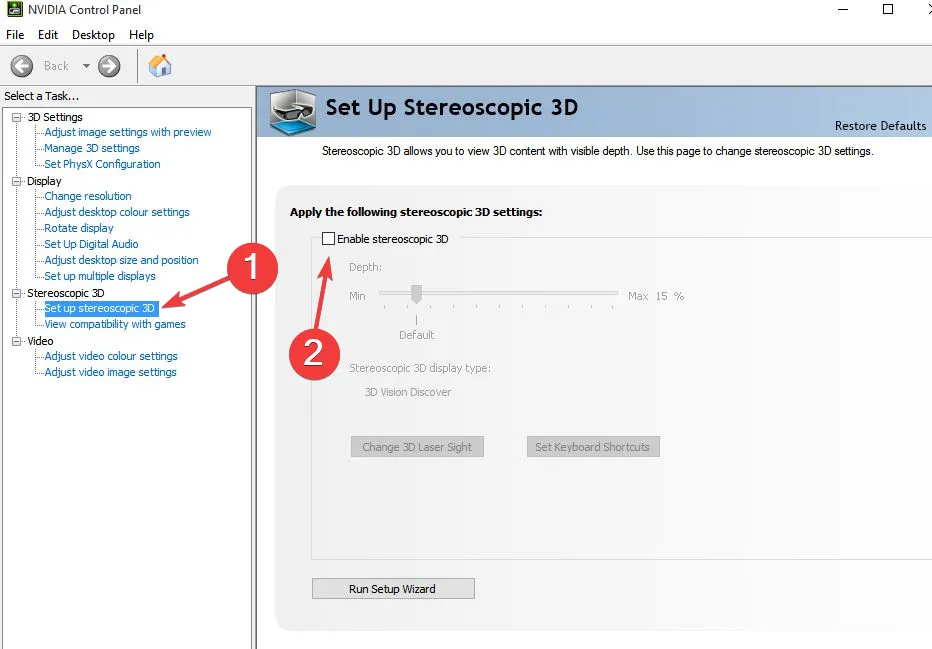
- インテル グラフィックス コントロール パネルの場合、メイン画面に 3D オプションがあります。そこに移動してトグルを無効にします。
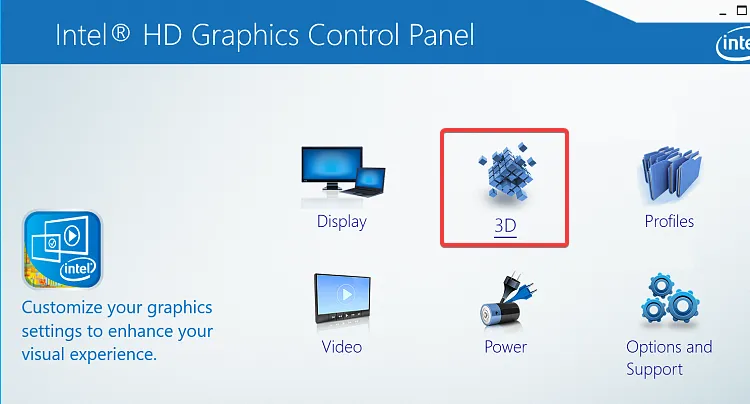
3. レジストリ エディタから関連エントリを削除します。
ヒント
この解決策にはレジストリ エディターを変更する必要があるため、問題が発生した場合に変更を元に戻せるように復元ポイントを作成することをお勧めします。また、ここに記載されている以外の変更は行わないでください。
- Windows をセーフ モードで起動します。
- Windows + R を押して [ファイル名を指定して実行] を開き、regedit と入力します。テキストフィールドに移動し、 Enter を押します。
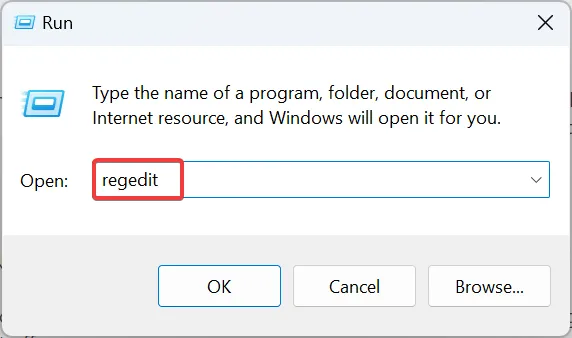
- UAC プロンプトではいをクリックします。
- 次のパスをアドレス バーに貼り付け、Enter を押します:
HKEY_LOCAL_MACHINE\SYSTEM\CurrentControlSet\Control\GraphicsDrivers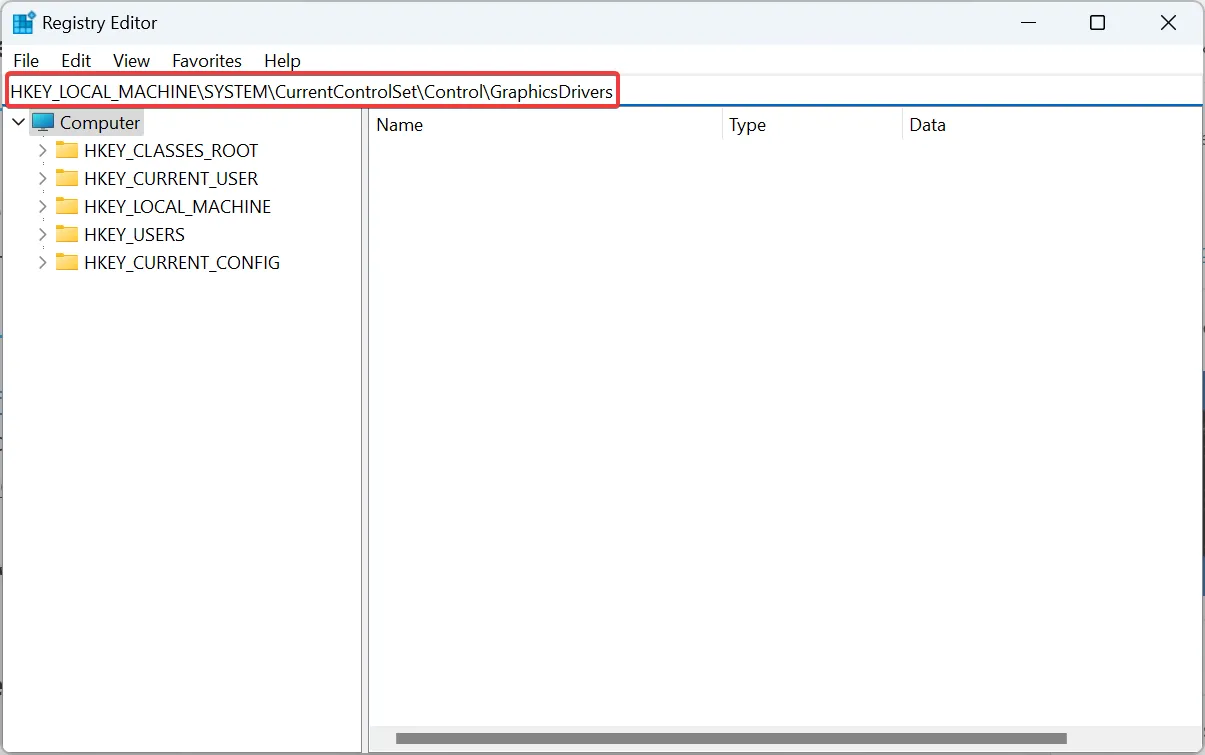
- ナビゲーション ペインの構成キーを右クリックし、[削除] を選択します。

- 確認プロンプトではいをクリックします。
- 同様に、次の 2 つのキーを削除します。
- 接続性
- スケールファクター
- コンピューターを通常どおり再起動し、改善を確認します。
4. システムの復元を実行する
- Windows + S を押して検索を開き、「復元ポイントの作成
- [システムの復元] ボタンをクリックします。
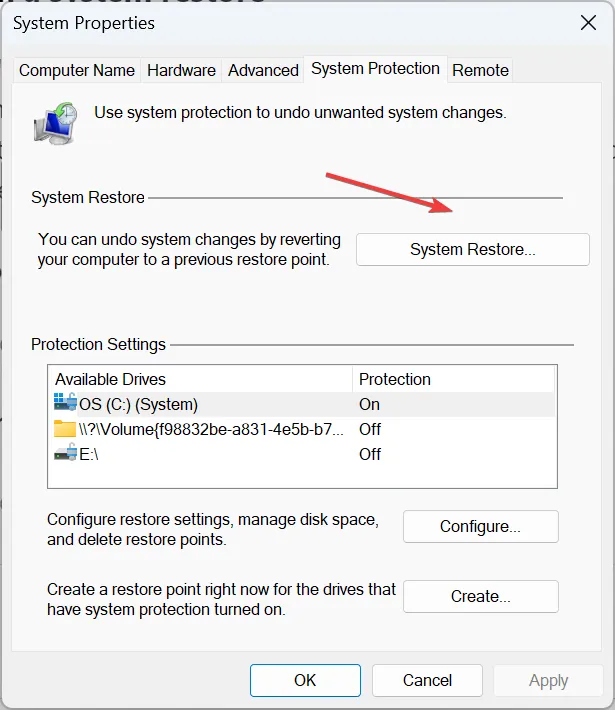
- 利用可能な場合は、[別の復元ポイントを選択する] オプションを選択し、[次へ] をクリックします。
- 問題が最初に発生する前に作成された復元ポイントを選択し、次へ をクリックします。
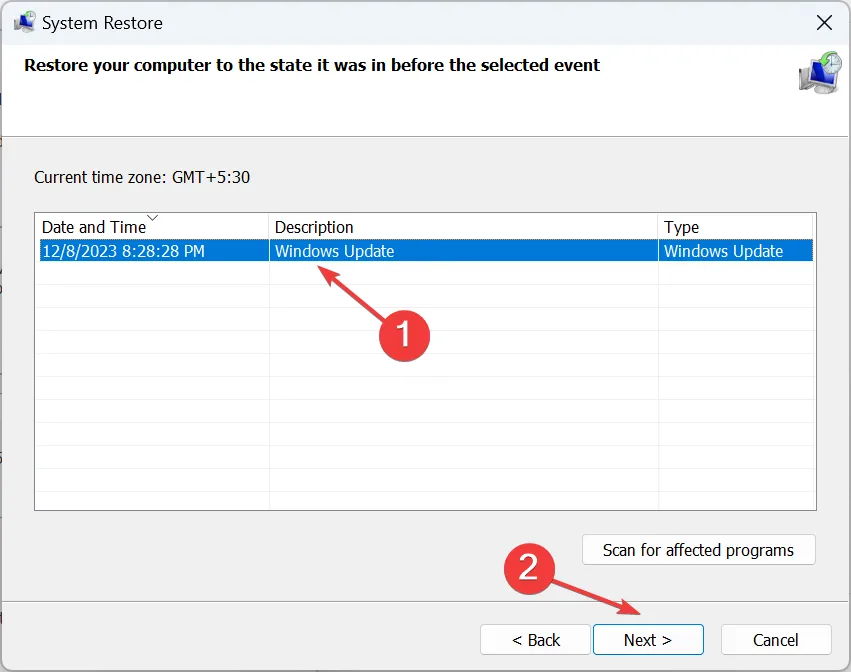
- 復元の詳細を確認し、完了 をクリックします。
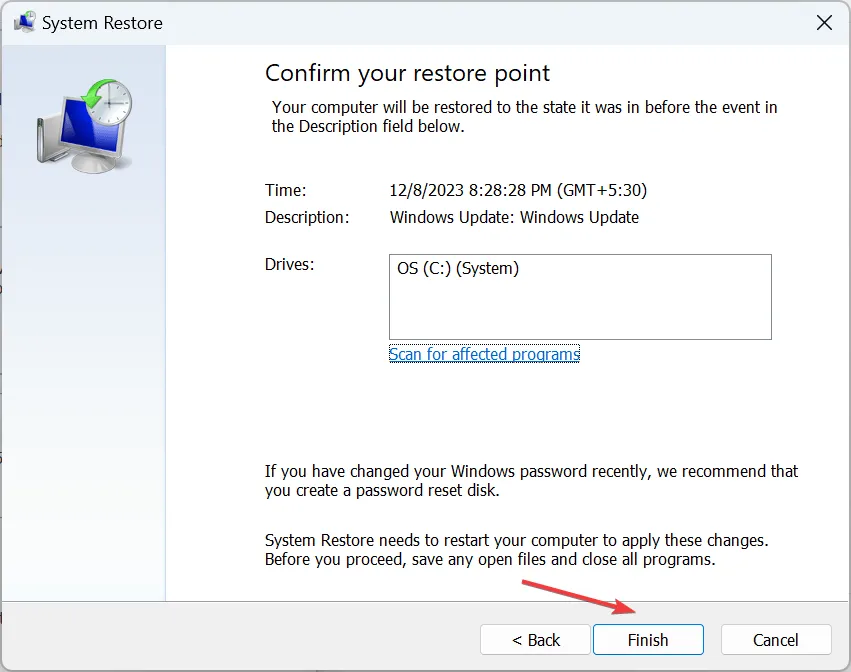
- 復元プロセスが完了するまで待ちます。通常は 30 ~ 60 分かかります。
5. Windowsをリセットする
復元ポイントがない場合、またはグラフィック ドライバーを再インストールできない場合は、Windows を工場出荷時のデフォルトにリセットします。これにより、個人ファイルやインストールされているアプリを含むすべてのデータが消去されます。
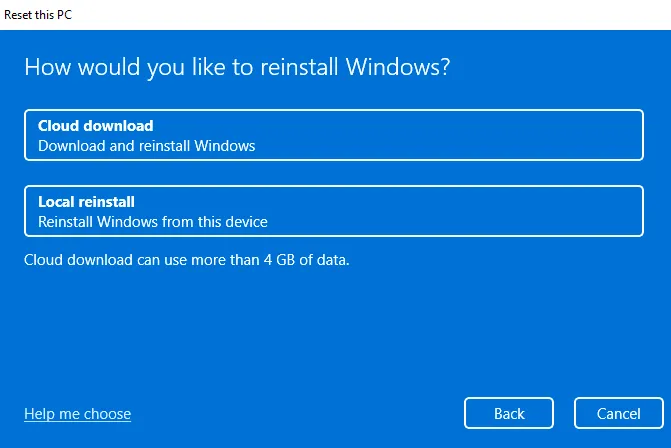
もう 1 つのオプションは、Windows 11 を再インストールするです。これは OS のリセットと同じですが、リセットが不可能な極端な状況で役立ちます。再インストールを実行するには起動可能な USB ドライブが必要です。
これらの解決策のいずれかを使用すると、データを失うことなく Windows 11 の 3D 表示モードをオフにできるはずです (リセットを除く)。これは黒い画面を取り除くのにも役立ちます。
ご質問がある場合、またはその他のソリューションを共有したい場合は、以下にコメントを入力してください。



コメントを残す