Windows Updateのトラブルシューティング方法

Windows Update エラー コードは、Windows 11 と 10 PC の両方で非常に頻繁に発生する問題です。エラー コードが発生すると、デバイスは次に利用可能なビルド OS へのアップグレードに失敗します。この投稿では、Windows Update のトラブルシューティングとエラー コードの解決を最小限の時間で行うのに役立つ 10 の実用的な修正について説明しました。
1. インターネット接続を確認します
修正を適用する前に、デバイスが安定したインターネット接続に接続されていることを確認する必要があります。Windows Update サービスでは Microsoft サーバーにオンラインで接続する必要があるため、これは不可欠です。インターネット接続が安定している場合にのみ、システムは保留中のアップデートをコンピュータにダウンロードしてインストールします。
PC でインターネット接続が得られない場合は、このガイドに従ってネットワークをリセットしてください。
2. コンピュータを再起動します
場合によっては、コンピューターの内部不具合により、Windows Update がスムーズに実行されないことがあります。その場合、アップデートは常に何らかのエラー コードで失敗します。
これを回避するには、コンピュータを再起動し、更新プログラムが正しくインストールされているかどうかを確認する必要があります。
3. Windows Update トラブルシューティング ツールを実行します。
これは、Windows PC の根本的な原因を見つけて修正するために開発された Windows に組み込まれたツールです。このためには、適切な設定に移動し、トラブルシューティング タスクを開始する必要があります。
Windows 11 :
設定 (Win + I) > システム > トラブルシューティング > その他のトラブルシューティング > Windows Update > 実行

Windows 10 :
[設定 (Windows + I)] > [更新とセキュリティ] > [トラブルシューティング] > [追加のトラブルシューティング] > [Windows Update] > [トラブルシューティング ツールを実行]
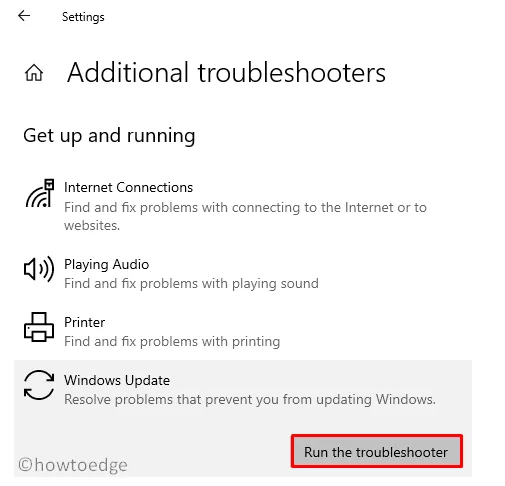
トラブルシューティング ウィンドウが起動したら、[次へ]をクリックし、画面に表示される指示に従います。このツールは根本的な原因をチェックし、発見された原因をすぐに解決します。
4.保留中のアップデートを確認する
他の更新プログラムを正常にインストールする前に、保留中の更新プログラムをインストールする必要がある可能性があります。Windows PC 上で他の保留中の更新プログラムを見つけてインストールしない限り、それを確信することはできません。
その方法は次のとおりです –
- Windows + Iを押して設定を起動します。
- 左側のペインから [Windows Update] に移動し、[更新プログラムの確認]をクリックします。
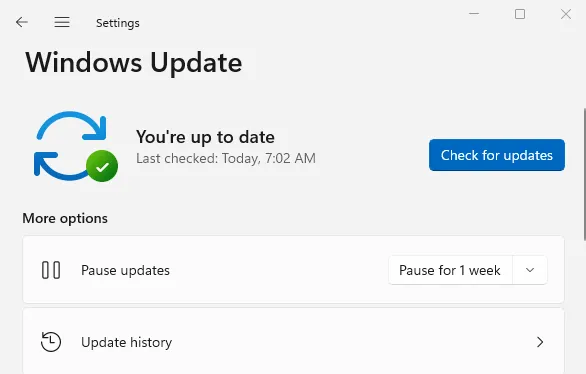
- システムは保留中のアップデートを自動的にチェックします。
- 保留中のアップデートが見つかった場合は、同じものがダウンロードされ、コンピュータにインストールされます。
これが終了したら、PC を再起動し、Windows を正常に更新できるかどうかを確認してください。
5. ディスク領域を解放する
ディスク容量が不足すると、更新プログラムがインストールされなくなる場合もあります。その場合は、重要ではなく、PC 上のストレージ領域を不必要に消費しているファイルやフォルダーを削除する必要があります。
このためには、[設定] > [システム] > [ストレージ] に移動し、一時ファイル内にあるものをすべて削除します。あまり使用されていないインストール済みのアプリ、ビデオ、その他重要ではないものは削除できます。
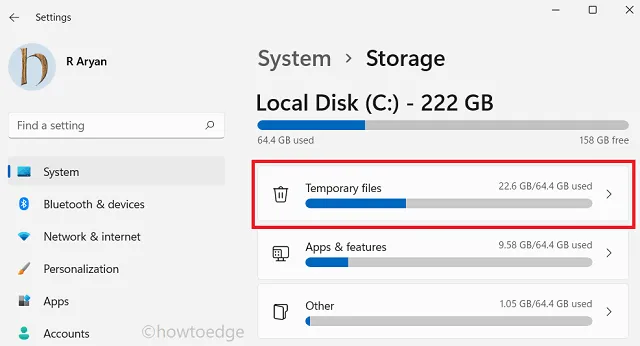
あるいは、ディスク クリーンアップ ツールを使用して、Windows PC から不要なファイルを見つけて削除することもできます。
6. セキュリティ ソフトウェアを無効にする
セキュリティ アプリが Windows Update を妨害する可能性は低いですが、特に一部のサードパーティ アプリを使用している場合は、その可能性があります。その場合は、ウイルス対策とファイアウォールを無効にして、Windows を正常に更新できるかどうかを確認する必要があります。
7. 更新コンポーネントのリセット
- Windows + R を押して、「ファイル名を指定して実行」ダイアログを起動します。
- 「CMD」と入力し、Ctrl + Shift + Enterを押します。
- これにより、管理者としてコマンド プロンプトが開きます。
- 管理者特権のコンソールで、次のコードを順番に実行します。
net stop wuauserv
net stop cryptSvc
net stop bits
net stop msiserver
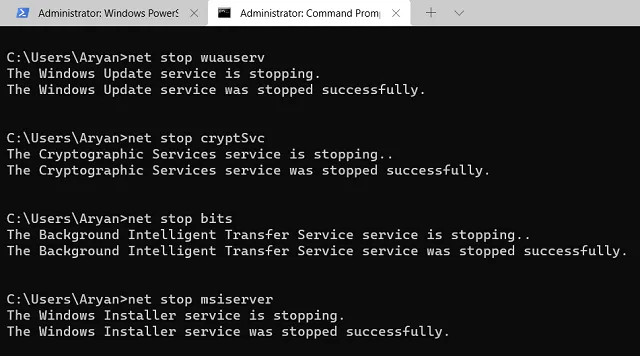
- 次に、これら 2 つのコードを実行して、両方の Windows キャッシュ フォルダーの名前を変更します。
ren C:\Windows\SoftwareDistribution SoftwareDistribution.old
ren C:\Windows\System32\catroot2 catroot2.old
- 両方のキャッシュ フォルダーの名前を変更した後、以前に停止したサービスをすべて再起動します。このためには、これらのコマンドを順番に実行する必要があります。
net start wuauserv
net start cryptSvc
net start bits
net start msiserver
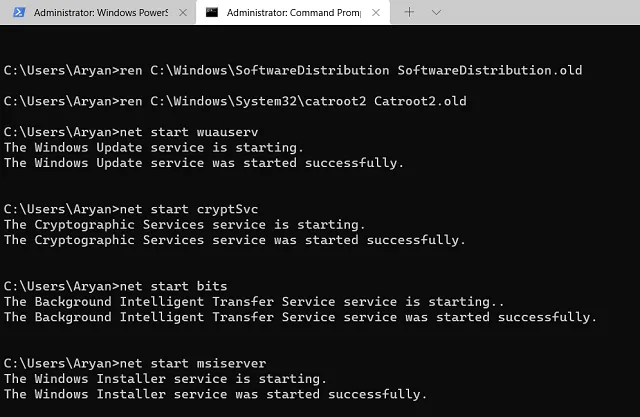
- CMD を閉じて PC を再起動します。
これで、エラー コードが発生することなく Windows を更新できることを願っています。
8. 保留中のアップデートを手動でダウンロードしてインストールする
Windows を正常に更新できない場合は、スタンドアロン パッケージを確認してインストールすることが理想的な解決策となる場合があります。
ここでは、 Windows 11またはWindows 10 PCで保留中の更新を手動で見つけてインストールする方法に関する完全なガイドラインを示します。
9. システム復元ポイントを使用する
一部のアプリをインストールした後、または Windows を更新した後に更新エラーが発生した場合、システムの復元はPC を以前の安定した状態に戻すのに最適なツールです。
10. インプレースアップグレードを検討する
上記の解決策がいずれもコンピューターの Windows Update のトラブルシューティングに機能しない場合、残る解決策は 1 つだけです。この修正には、Windows のインプレース アップグレードの実行が含まれます。
このオプションを選択する場合は、すべてのファイルとアプリをそのまま維持することを選択してください。そうしないと、重要なファイルがすべて失われ、復元できなくなります。



コメントを残す