Windows トラブルシューティング ツールが機能しない場合のトラブルシューティング方法
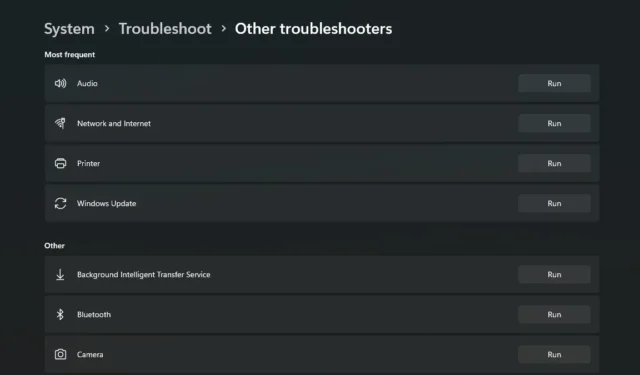
Windows トラブルシューティング ツールは、インターネット接続やWindows Update の問題から、オーディオ録音やBluetooth のパフォーマンスの問題まで、さまざまな問題に対処することを目的としたツールのコレクションです。ただし、場合によっては、トラブルシューティングが予期しないエラーに遭遇し、動作を停止することがあります。幸いなことに、Windows トラブルシューティング ツールを使用して簡単にトラブルシューティングを行うことができます。
Windows トラブルシューティング ツールが動作しなくなった場合の対処方法
Windows トラブルシューティング ツールは、何か問題が発生したときに大多数の Windows ユーザーが最初に利用できる診断ツールです。ただし、 SFC スキャンなどの他の重要な Windows 診断ツールと同様に、Windows トラブルシューティング ツールも動作を停止することがあります。ユーザーには次のエラーが発生する可能性があります。
- 0x80300113 のトラブルシューティング中にエラーが発生しました
- 問題によりトラブルシューティング ツールが起動できません
- Windows オンライン トラブルシューティング サービスが無効になっています
実行しようとしている特定のトラブルシューティング ツールに応じて、上記のリストとは異なるエラー コードが表示される場合があります。次の修正は、すべての潜在的な原因に対処し、それらを解決して Windows トラブルシューティング ツールを再び動作させることを目的としています。
1. 暗号化サービスが有効になっていることを確認する
Windows トラブルシューティング ツールが正しく動作するには、暗号化サービスが必要です。サービス アプリケーションをチェックしてオプションが有効かどうかを確認し、有効になっていない場合はオンにすることができます。
- Windows の検索バーに「services.msc」と入力し、検索結果から「サービス」を選択します。
- 「暗号化サービス」を見つけてダブルクリックし、「プロパティ」ウィンドウを開きます。
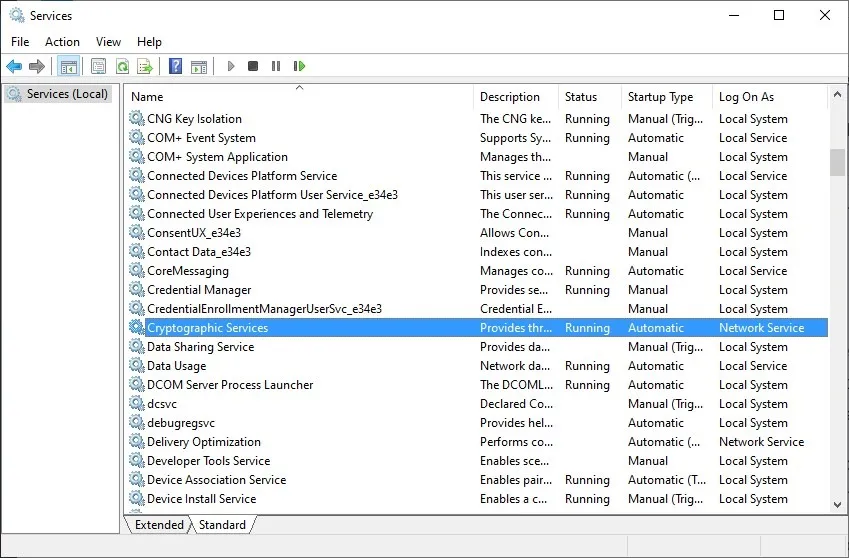
- 「スタートアップの種類」が「自動」に設定されていることを確認します。また、「サービスの状態」でサービスが実行されていない場合は、「開始」をクリックしてサービスを開始します。
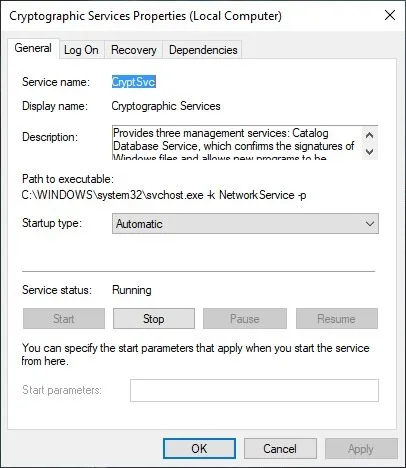
- [適用] をクリックして PC を再起動し、Windows トラブルシューティング ツールを再度実行して、機能するかどうかを確認します。
2. 環境変数を確認する
Windows トラブルシューティング ツールが適切に動作するには、Windows が一時ファイルが保存されているフォルダーを見つけることができる必要があります。これらのパスは、システム設定の「環境変数」で構成されます。正しいパスが設定されていることを確認するには、次の手順に従います。
- Windows の検索ボックスに「コントロール パネル」と入力し、その下で最も一致するものを選択します。
- [コントロール パネル] ウィンドウで、左上の検索ボックスに「環境」と入力します。
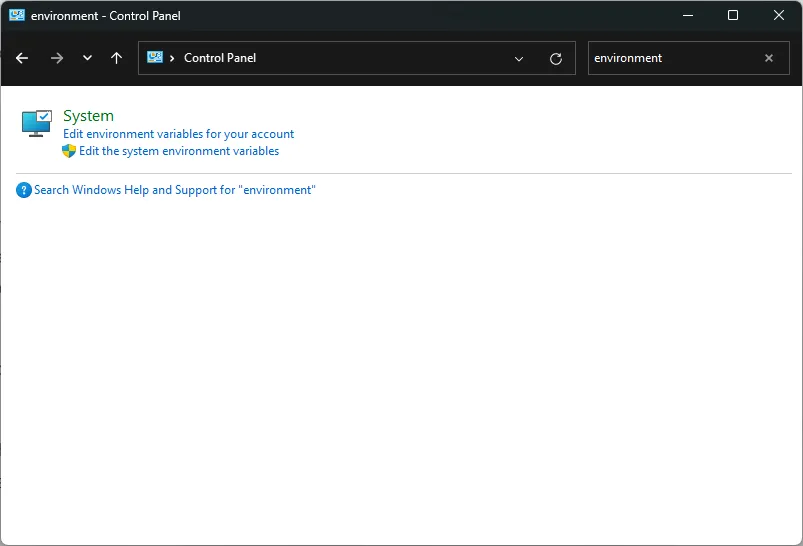
- 「システム」に表示された結果から「システム環境変数の編集」をクリックします。
- 「システムのプロパティ」ウィンドウの下部にある「環境変数」をクリックします。

- 「環境変数」ウィンドウの「[ユーザー名] のユーザー変数」の下に、その他の変数の中に「TEMP」と「TMP」が表示されます。
- 「TEMP」エントリをダブルクリックし、「変数値」フィールドに「C:\Temp」と入力します。「TMP」についても同じことを繰り返します。
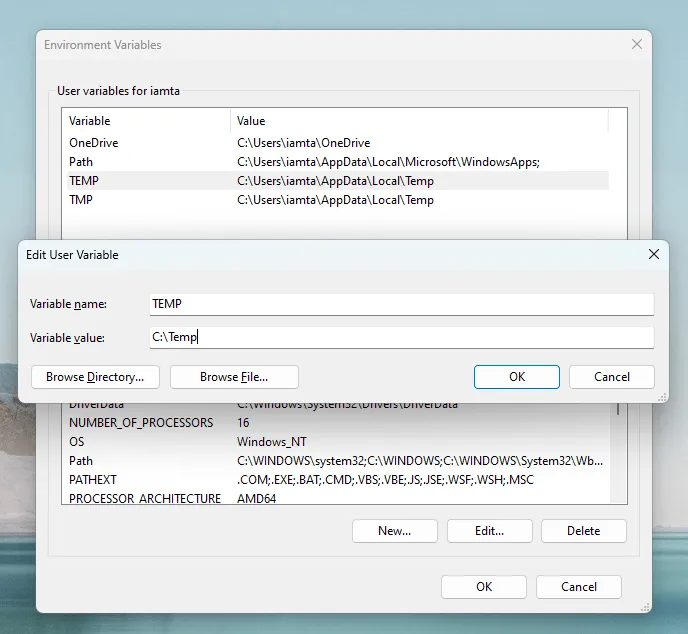
- 「OK」をクリックして変更を保存し、Windows トラブルシューティング ツールを実行してエラーが解決されたかどうかを確認します。
3. SFC スキャンを実行する
破損した Windows ファイルは、一般的な Windows トラブルシューティングの問題の根本原因であることがよくあります。SFC スキャンを実行すると、 Windows トラブルシューティング ツールの正常な動作を妨げている可能性のある破損したシステム ファイルを自動的に修復できます。
4. ウイルス対策を無効にする
ウイルス対策プログラムは、Windows トラブルシューティング ツールとの競合を引き起こし、インターネット上での解決策の検索を妨げる場合があります。ウイルス対策を一時的に無効にして、トラブルシューティング ツールが再び動作し始めたかどうかを確認できます。
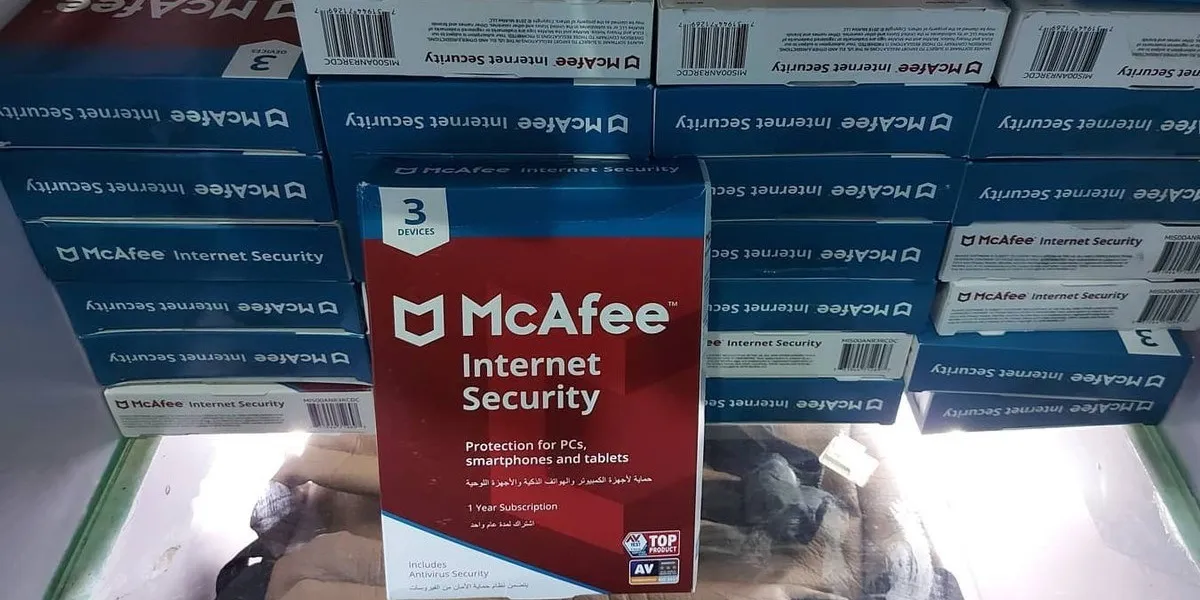
サードパーティのウイルス対策プログラムがインストールされていない場合は、[設定] の Windows セキュリティ アプリケーションから Microsoft Defender を一時的に無効にすることができます。
5. グループポリシーエディターを確認する
場合によっては、グループ ポリシー設定に問題があり、Windows トラブルシューティング ツールが機能しないことがあります。これを解決するには、いくつかの設定が正しく構成されていることを確認してください。
- Windows の検索バーに「グループ ポリシー」と入力し、「グループ ポリシーの編集」をクリックします。
- 「コンピュータの構成 -> 管理用テンプレート -> システム -> トラブルシューティングと診断 -> スクリプト診断」に移動します。
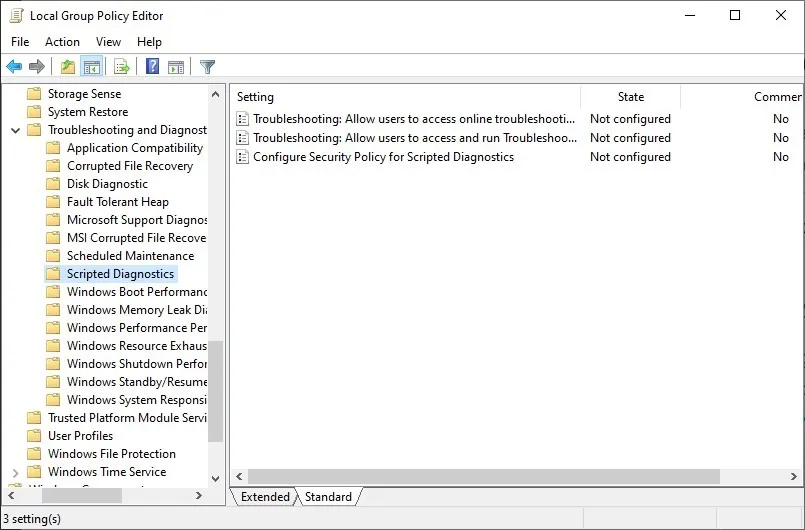
- 右側の最初のエントリ「トラブルシューティング: ユーザーにオンラインへのアクセスを許可する」をダブルクリックします。
- 「無効」オプションにチェックが入っているかどうかを確認します。「はい」の場合は、「有効」または「未構成」を選択します。他の 2 つのエントリに対しても同じことを行います。
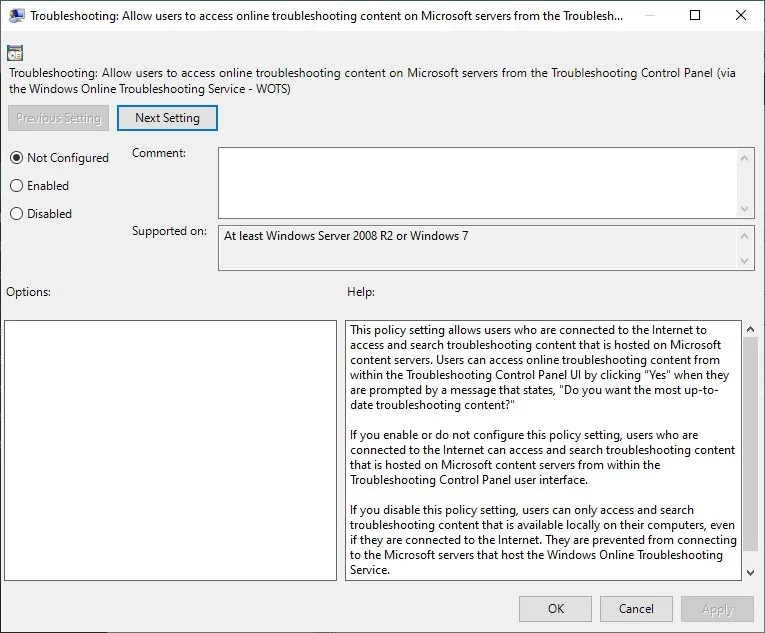
- 完了したら、Windows トラブルシューティング ツールを再度実行してみてください。
参考: Windows PC でのエクスペリエンスを最適化するために、これらの便利なレジストリ ハックをチェックしてください。
6. レジストリの編集
場合によっては、レジストリにいくつかの変更を加えることで Windows トラブルシューティング ツールを修正できることがあります。ただし、変更を加える前に、必ずWindows レジストリのバックアップを作成してください。以下の手順に従って、レジストリに必要な編集を加えます。
- Windows の検索バーに「regedit」と入力し、「レジストリ エディタ」を選択します。
- 上部の検索バーに次のパスを入力して、適切な場所に移動します。
Computer\HKEY_CURRENT_USER\Software\Microsoft\Windows\CurrentVersion\WinTrust\Trust Providers\Software Publishing
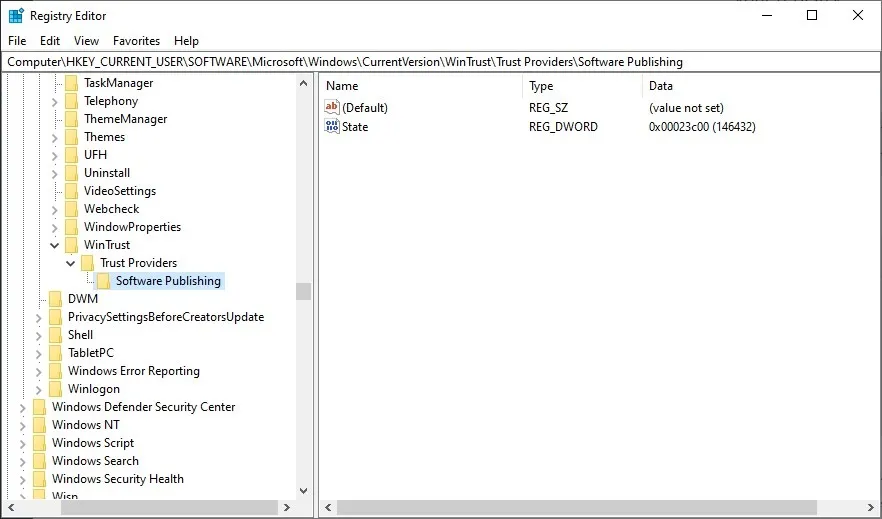
- 右側のペインで「State」エントリをダブルクリックし、「Value data」フィールドを確認します。すでに「23c00」に設定されている場合は、そのままにして他の修正に進むことができます。そうでない場合は、「23c00」に変更し、「OK」をクリックします。
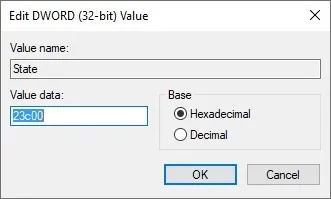
- Windows トラブルシューティング ツールを実行し、現在機能しているかどうかを確認します。
7. 修理します。ネットフレームワーク
一部のユーザーは、修理が必要であることに気づきました。NET Framework をインストールすると、直面していた Windows トラブルシューティング エラーが修正されます。公式使えますよ。NET Framework 修復ツールを使用すると簡単に修復できます。
- マイクロソフトにアクセスしてください。NET Framework 修復ツール ページにアクセスし、「ダウンロード情報」セクションからツールをダウンロードします。
- ダウンロードしたら、「Netfxrepairtool.exe」を実行して修復ツールを実行します。

- 表示されるプロンプトを受け入れ、「次へ」をクリックします。
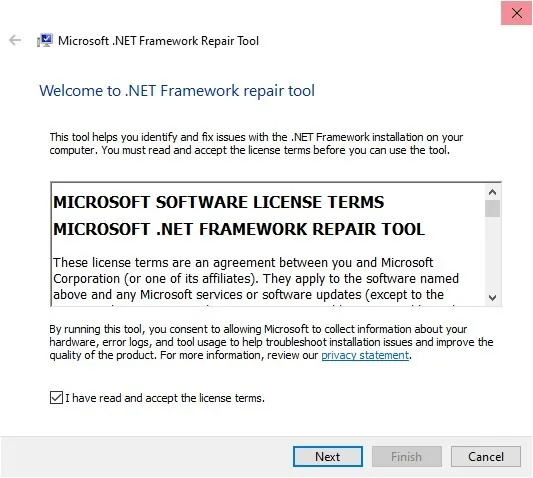
- 修復ツールはシステムをしばらくスキャンし、必要に応じて変更を推奨します。「次へ」をクリックして、推奨される変更を適用します。
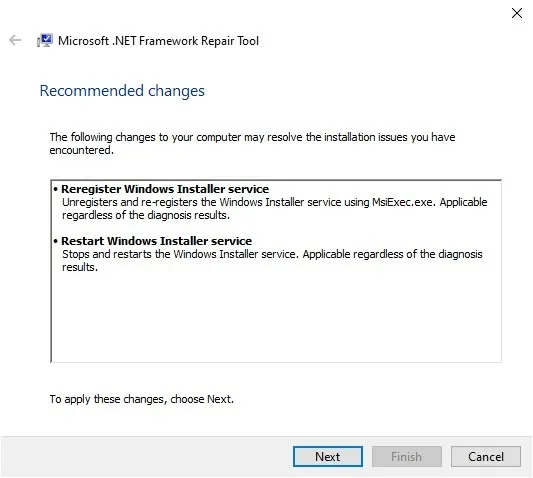
- 「次へ -> 完了」をクリックして修復ツールを閉じます。Windows トラブルシューティング ツールを実行できるかどうかを確認します。
8. Windowsをアップデートする
コンピューターに重要な Windows アップデートがない場合、これが Windows トラブルシューティング ツールが機能しない原因である可能性があります。設定アプリケーションからWindows を手動で更新し、エラーが解決されるかどうかを確認できます。
9. 新しいユーザーアカウントの作成
システム上の破損したファイルを修復できない場合は、代わりに新しいユーザー アカウントを作成して問題を回避してください。元のアカウントを修正するために Windows をリセットまたは再インストールせずに、新しいアカウントからトラブルシューティング ツールを実行します。これを行うには、次の手順に従います。
- Win+を押してI設定を起動します。
- 「アカウント -> その他のユーザー」を選択します。
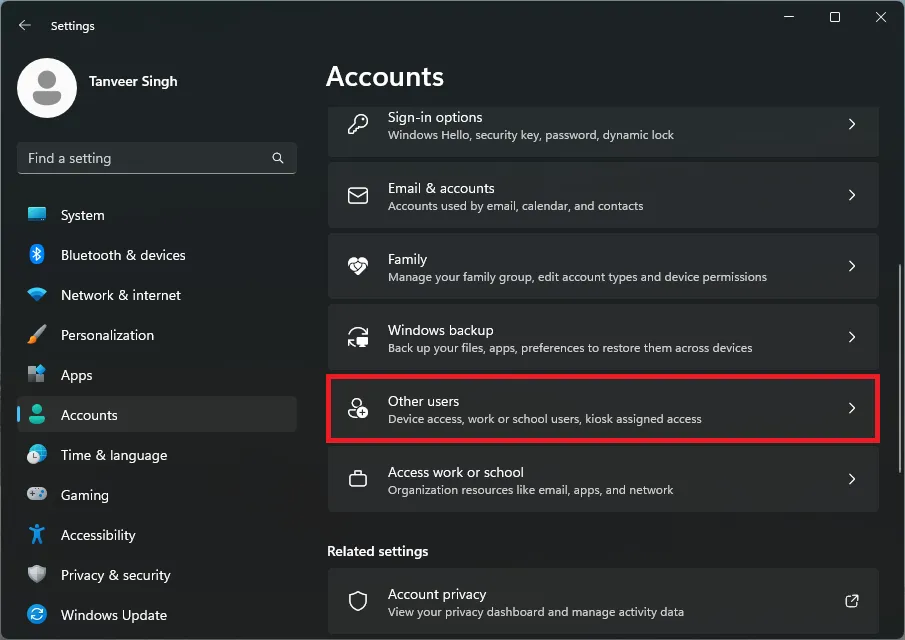
- 「その他のユーザー」で、「他のユーザーを追加」の横にある「アカウントを追加」をクリックします。
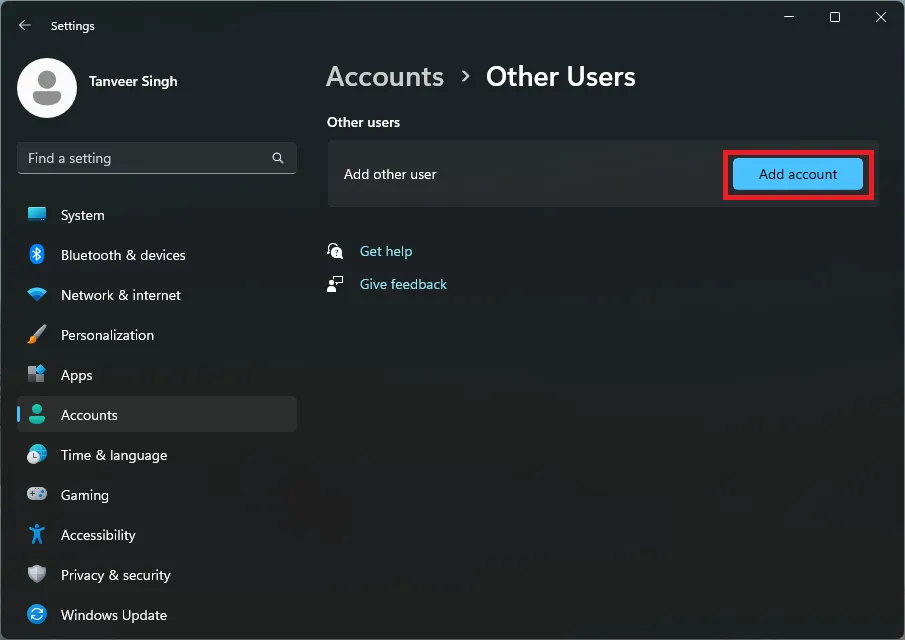
- 次のウィンドウで、「この人のサインイン情報を持っていません」を選択します。
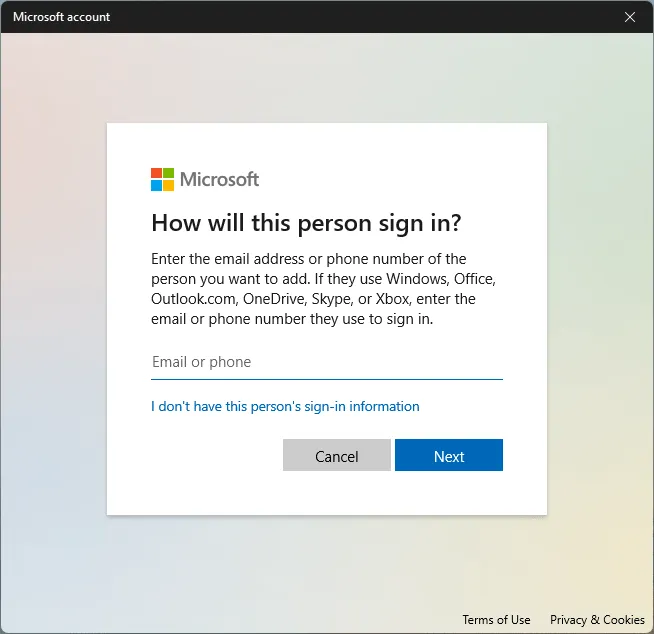
- 「 Microsoft アカウントを持たないユーザーを追加する」を選択します。
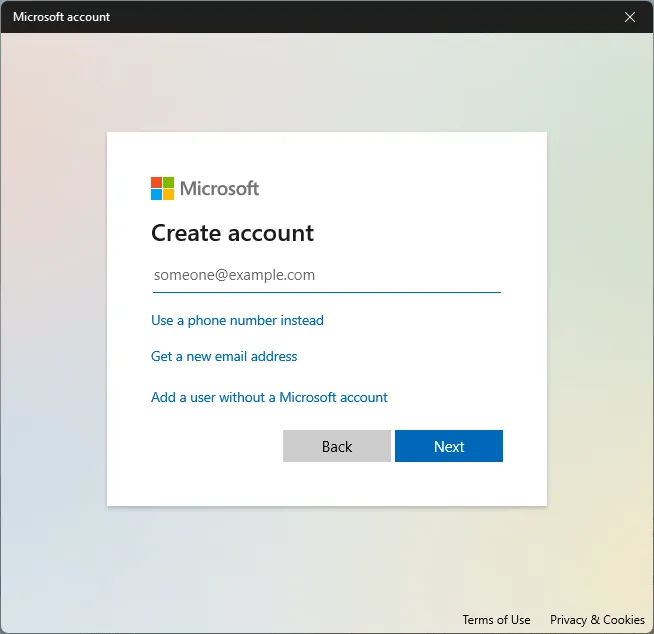
- 次の画面でユーザー名とパスワードを入力し、「次へ」をクリックします。
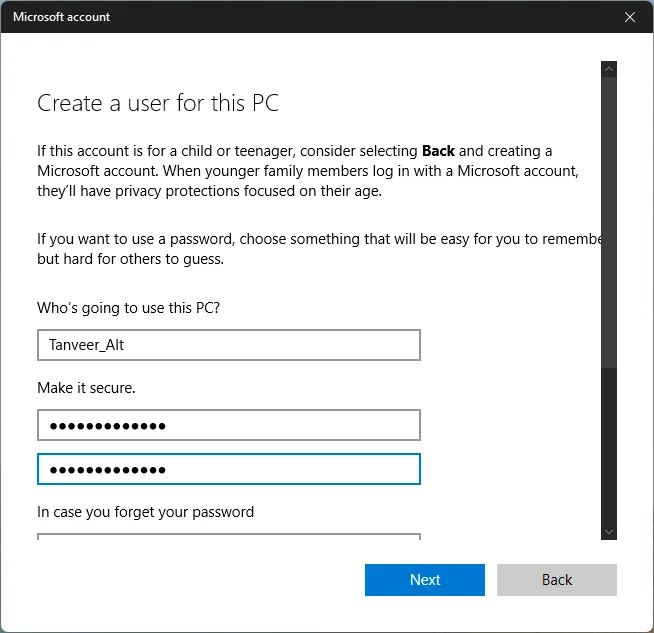
- プロセスを完了し、新しく作成したアカウントにログインして Windows トラブルシューティング ツールを実行します。
10. Windowsをリセットする
新しいアカウントを作成したくない場合は、Windows をリセットして Windows インストールを修復し、元のアカウントからトラブルシューティング ツールを実行するオプションがあります。
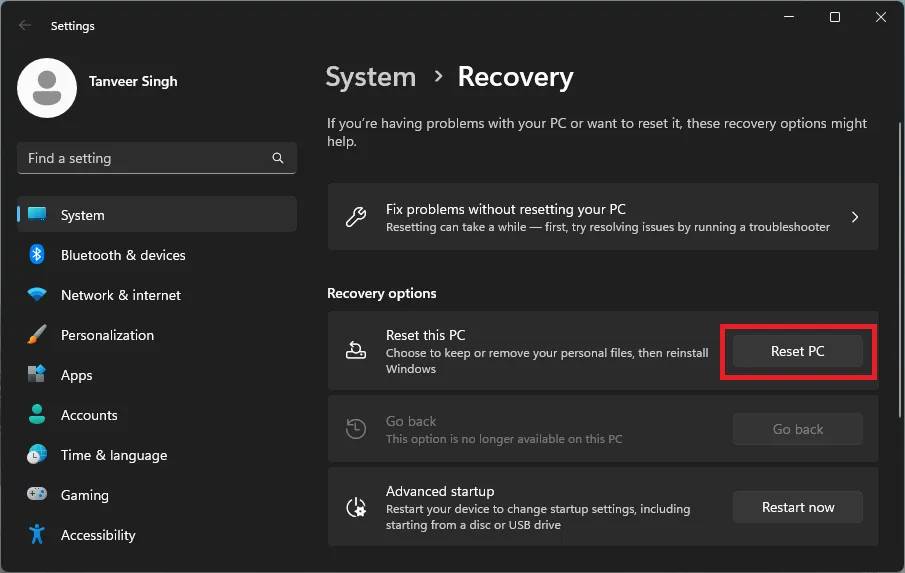
よくある質問
Windows トラブルシューティング オプションにアクセスするにはどうすればよいですか?
Windows 11 で [システム] -> [トラブルシューティング] -> [その他のトラブルシューティング] に移動すると、設定アプリケーションのすべてのトラブルシューティング ツールにアクセスできます。 直面している問題に応じて、実行するトラブルシューティング ツールを選択し、次に [実行] をクリックします。それぞれのトラブルシューティング担当者に連絡してください。画面上の指示に従って、トラブルシューティング プロセスを完了します。Windows 10 では、「設定 -> 更新とセキュリティ -> トラブルシューティング」に移動する必要があります。
Windows をトラブルシューティング モードにするにはどうすればよいですか?
高度なトラブルシューティングを行うには、詳細オプションを起動します。このブート環境では、スタートアップ修復、システムの復元、コマンド プロンプトなどのオプションにアクセスできます。これは、BSOD エラーが発生した場合など、通常の Windows 環境で特定の診断を実行できない場合や、デスクトップをまったく起動できない場合に使用できます。PC の起動中に 3 回連続で電源を切るだけで、詳細オプションにアクセスできます。4 回目の起動時に、Windows は自動的に詳細オプション環境をロードします。
すべてのスクリーンショットは Tanveer Singh によるものです。



コメントを残す