Q-LED インジケーターを備えた ASUS マザーボードのトラブルシューティング方法

QLED インジケータは、CPU、RAM、グラフィックス カードなどの PC のハードウェアに問題があるかどうかを示す LED ライトです。これらの Q-LED インジケータを利用すると、問題のトラブルシューティングと修正が可能になります。 。この記事では、Q-LED インジケーターを備えた ASUS マザーボードのトラブルシューティング方法を説明します。

Q-LED インジケーターを備えた ASUS マザーボードのトラブルシューティング
ASUS PC で問題が発生した場合は、Q-LED インジケーターのステータスを確認することで問題のトラブルシューティングを行うことができます。この記事では、Q-LED インジケーターを備えた ASUS マザーボードのトラブルシューティング方法を説明します。
続行する前に、ASUS PC のマザーボードに Q-LED インジケーターが搭載されているかどうかを確認することが重要です。これを確認するには 2 つの方法があります。
- PC のケースを開け、Q-LED インジケーターがマザーボードで利用できるかどうかを確認します。
- PC のケースを開けたくない場合は、公式 Web サイトから ASUS PC モデルのユーザーマニュアルをダウンロードし、PC のマザーボードに Q-LED インジケーターが付いているかどうかを確認してください。
これを確認したら、Q-LED インジケータのステータスを確認して、ハードウェアの問題のトラブルシューティングと修正を行うことができます。
ASUS マザーボードには次の 4 つの Q-LED インジケータがあります。
- CPU LEDライト
- DRAM LEDライト
- VGA LEDライト
- ブーツLEDライト
上記の LED インジケーターのいずれかが点灯する場合は、その LED インジケーターに対応するハードウェアに問題があることを意味します。
はじめましょう。
CPU LED が点灯しています
ASUS PC の電源を入れた後も CPU LED が点灯したままの場合は、CPU に問題があります。これは通常、CPU をアップグレードするか、CPU をクリーニングして取り付け直したときに発生します。
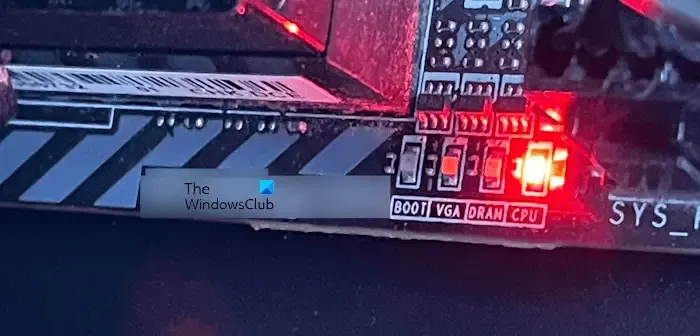
CPU が検出されない場合にも CPU インジケーターが点灯します。これは通常、CPU が CPU ソケットのピンと適切に接触していない場合に発生します。 CPU が正しく取り付けられていない場合、この問題が発生します。
この問題を解決するには、まず PC の電源を切り、次に電源コードを取り外します。次に、CPU クーラーを取り外し、CPU をソケットから持ち上げます。ここで、(必要に応じて) クリーニングしてから、適切に再インストールします。また、CPU ソケットのピンが損傷していないか、曲がっていないか確認してください。 CPU ソケットのピンが破損している場合は、ASUS サポートにお問い合わせください。
CPU を正しく取り付けたら、PC の電源を入れます。 LED インジケータがまだ点灯したままの場合は、BIOS に問題がある可能性があります。クリアすることでBIOS をリセットできます。 CMOS。
DRAM LED が点灯
DRAM LED インジケータが点灯している場合は、システムのメモリに問題があることを示しています。 RAM が正しく取り付けられていない可能性があります。 RAM をアップグレードした場合、RAM がマザーボードと互換性がない可能性もあります。

この問題を解決するには、RAM スロットから RAM を慎重に取り外します。次に、RAM スティックと RAM スロットを掃除します。 RAMを正しく取り付け直します。複数の RAM が取り付けられている場合は、1 つの RAM を挿入してから PC を起動します。この手順を繰り返して、別の RAM スティックの状態を確認します。
これでも問題が解決しない場合は、CPU を再取り付けします。これを行うには、CPU スロットから CPU を取り外し、再度取り付けます。 CPU を再取り付けるときは、取り扱いを誤ると CPU が損傷する可能性があるので注意してください。 2 つの RAM スティックを使用してもPC が起動しない場合は、マザーボードに問題がある可能性があります。
VGA LED が点灯
VGA ライトが点灯している場合は、グラフィック カードに問題があるか、グラフィック カードがマザーボードによって検出されていないことを意味します。問題は、内蔵グラフィックス カードまたは外部グラフィックス カード (接続されている場合) にある可能性があります。 CPU をアップグレードした場合、内蔵グラフィックス カードが CPU でサポートされていない可能性があります。

外部グラフィックス カードで問題が発生している場合は、PC の電源を切り、グラフィックス カードを取り外します。さて、掃除して再接続してください。コンピュータの電源を入れて、問題が解決しないかどうかを確認します。
ブート LED が点灯しています
ブート LED インジケータは、システムにブートの問題があることを示します。起動の問題は、BIOS の更新後、グラフィック カード ドライバーのインストール後 など
ほとんどの場合、BIOS で間違ったブート デバイスが選択されると、ブート LED が点灯します。この問題に対処するには、システムの BIOS に入り、適切な起動デバイスを選択します。これで問題は解決します。これで問題が解決しない場合は、SSD または HDD、SSD または HDD をマザーボードに接続するケーブルなどに問題がある可能性があります。BIOS にも問題がある可能性があります。 BIOS をリセットすると、起動の問題が解決される場合もあります。
それでおしまい。これがお役に立てば幸いです。
ASUS マザーボードの LED が赤色に点滅するのはなぜですか?
ASUS マザーボードの赤色 LED は、通常、CPU の問題に関連しています。ただし、これはASUSコンピューターのモデルによっても異なります。 Q-LED インジケーターのカラーコードを知るには、ASUS PC モデルのユーザーマニュアルを参照してください。マザーボード上で赤色の LED が点滅している場合は、LED が関連付けられているハードウェアに問題があることを意味します。
ASUS CMOS をリセットするにはどうすればよいですか?
CMOS をリセットする方法は、ASUS PC を含むすべてのデスクトップ コンピューターとラップトップで同じです。 CMOS バッテリーを取り外すと、CMOS もリセットまたはクリアされます。コンピューターのケースを開け、CMOS バッテリーを取り外します。 1 分間待ってから、バッテリーを再度取り付けます。



電源を入れて、CPUファンが回り5~6秒で電源が切れてしまいますが、何れのQ-LEDも点灯
していません。
考えられる原因は何でしょうか。
この症状は、CPU取り替え後にでました。
BIOSは最新のものに更新ししても症状は同じです。