Windows でユーザー プロファイル データを別のユーザーに転送する方法

ある Windows ユーザー プロファイルから別の Windows ユーザー プロファイルにファイルやデータを転送したい理由はたくさんあります。たとえば、コンピュータ上の他のユーザーにプロファイルのリソースへのアクセスを要求したり、元のプロファイルが破損したためにプロファイルを別のプロファイルに移行したい場合があります。理由に関係なく、このチュートリアルではそれを行うためのいくつかの方法を示します。
1. あるユーザー プロファイルから別のユーザー プロファイルにファイルをコピーして貼り付ける
別のプロファイルに転送する必要があるファイルが数個だけの場合は、それらをコピーして貼り付けるだけです。
- Win+を押してEファイル エクスプローラーを開きます。
- 左側のナビゲーションペインで、「この PC」を選択します。右側の「ローカルディスク(C:) -> ユーザー」に進みます。
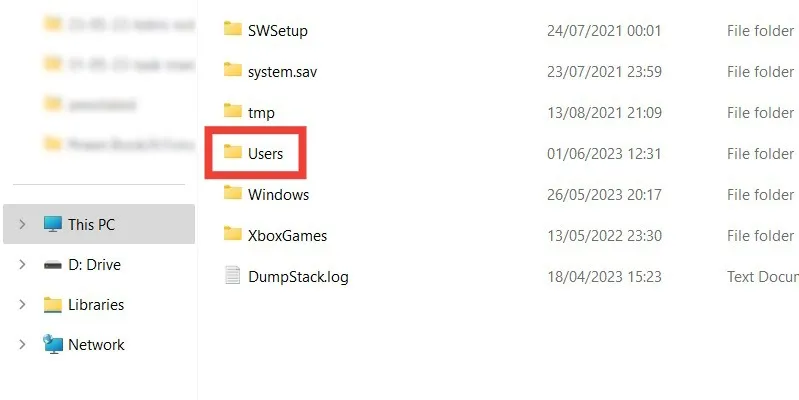
- ここには、コンピュータ上のすべてのユーザー プロファイルのフォルダーが表示されます。以前のプロファイルのファイルを追加する場所に、作成した新しいプロファイルをダブルクリックします。
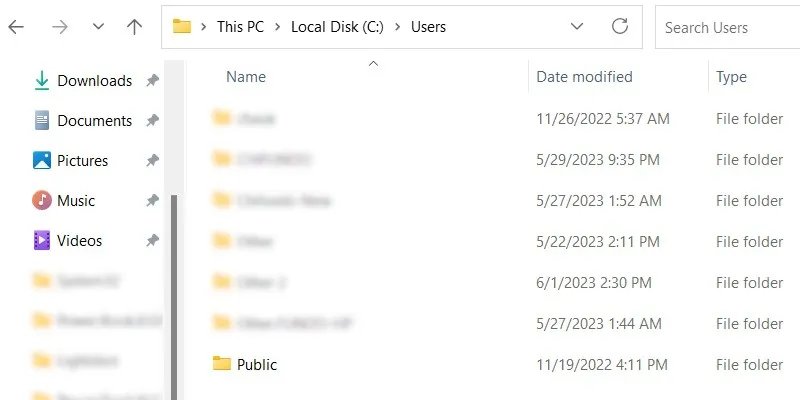
- 初めてフォルダーにアクセスすると、フォルダーへのアクセス権がないことが警告されます。自分自身にアクセスを許可するには、「続行」をクリックします。

- ユーザー プロファイルのフォルダーに入ったら、必要なファイルを適切なサブフォルダーにコピーします。
2. ファイルをコピーしてパブリック フォルダーに貼り付けます
PC 上のすべてのユーザーは、パブリック フォルダーに配置されたものすべてにアクセスできます。これにより、あるユーザー プロファイルから別のユーザー プロファイルに移動する必要があるファイルを配置するのに非常に便利な場所になります。
- 「ローカル ディスク (C:) -> ユーザー -> パブリック」に移動します。
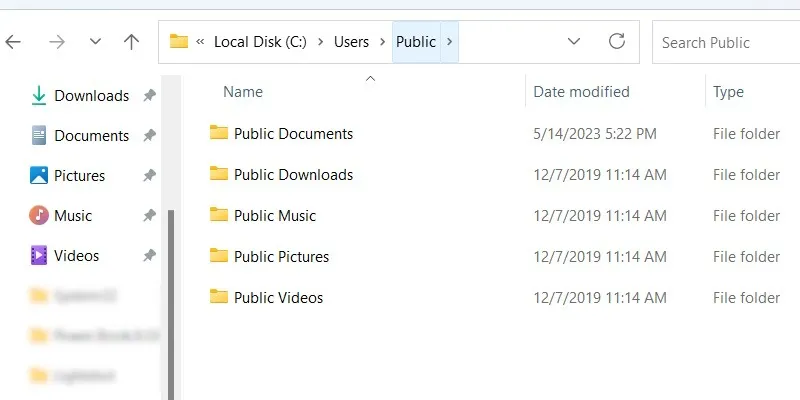
- 古いプロファイルから適切なサブフォルダー内のこのフォルダーにファイルをコピーします。
3. サードパーティアプリを使用してユーザープロファイルを転送する
これまでの方法ではファイルのみを転送しましたが、設定や環境設定などのデータも転送したい場合はどうすればよいでしょうか。これを行う 1 つの方法は、ユーザー プロファイル全体をバックアップし、それを新しいプロファイルとマージすることです。ユーザー プロファイルのバックアップとマージには Transwiz というツールを使用しています。
- Transwiz をダウンロードして PC にインストールします。このプログラムは Windows 11、10、7、XP と互換性があります。
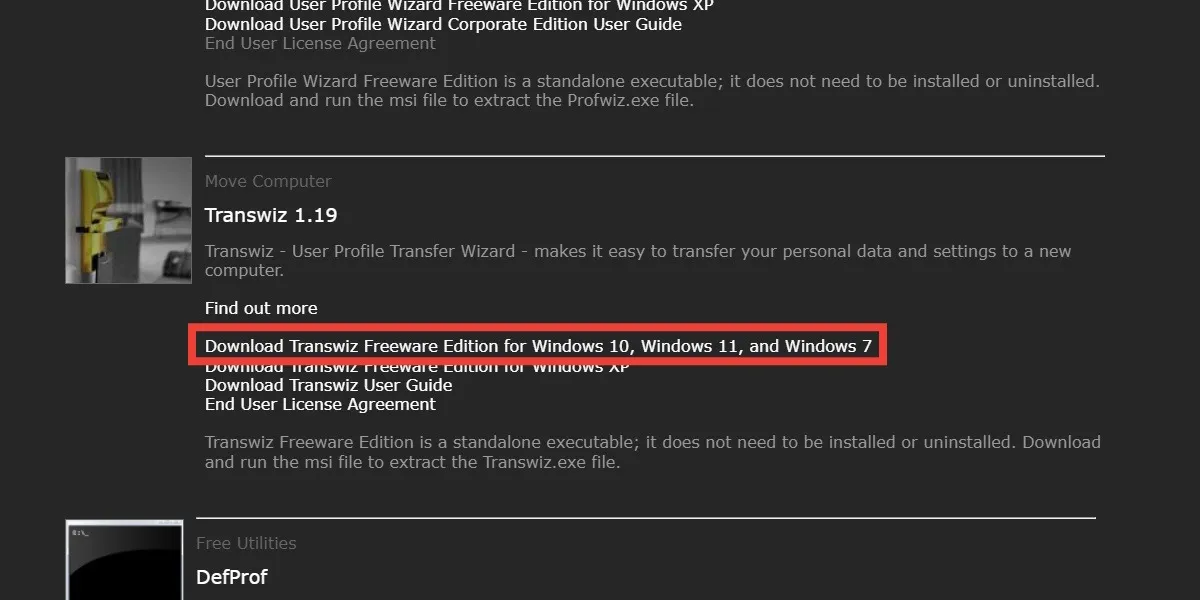
- Transwiz を起動するには、PC 上の「ProgramData」という隠しフォルダーにアクセスします。Windows 検索で「フォルダー オプション」と入力して見つけます。
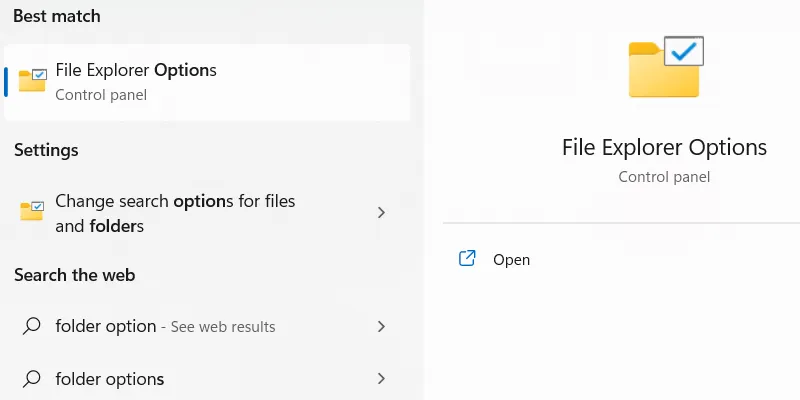
- 検索結果に「エクスプローラーのオプション」が表示されたら、それをクリックします。
- 「フォルダー エクスプローラーのオプション」ウィンドウで、「表示」タブを選択します。
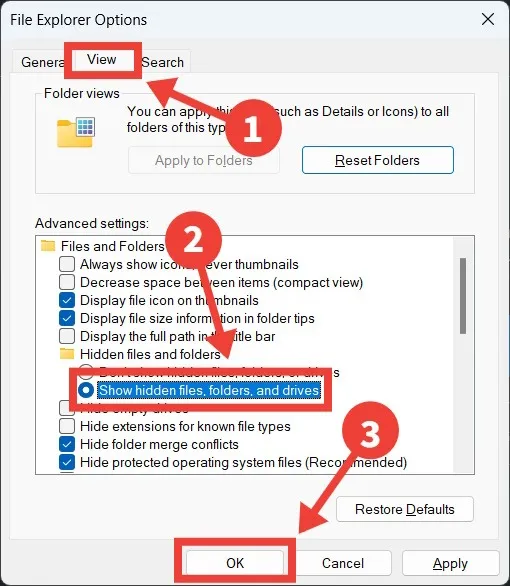
- 「詳細設定」セクションに移動し、「隠しファイル、フォルダー、およびドライブを表示する」ラジオボタンをオンにして、「OK」をクリックします。
- 「この PC -> ローカル ディスク (C:) -> ProgramData -> ForensiT -> Transwiz -> Deployment Files」に進みます。「Transwiz」をダブルクリックしてツールを起動します。
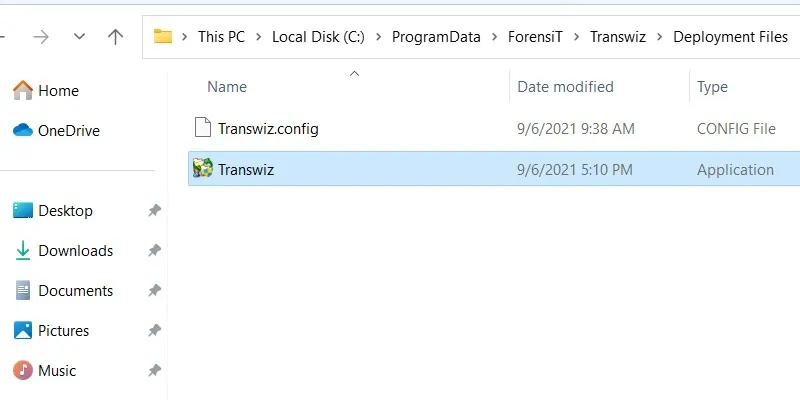
- UAC プロンプトで「はい」をクリックして、Transwiz が Windows コンピュータに変更を加えることを許可します。
- Transwiz のようこそページで、「データを別のコンピュータに転送したい」ラジオボタンをチェックし、「次へ」をクリックします。
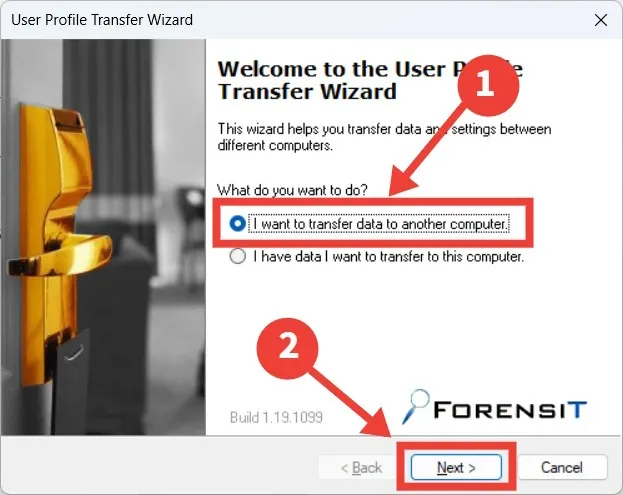
- バックアップしたいユーザーアカウントを選択し、「次へ」をクリックします。
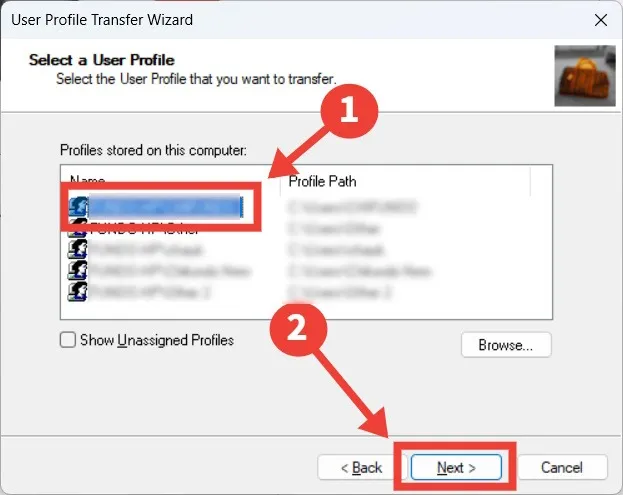
- バックアップを保存する場所を選択するには、「参照」をクリックします。
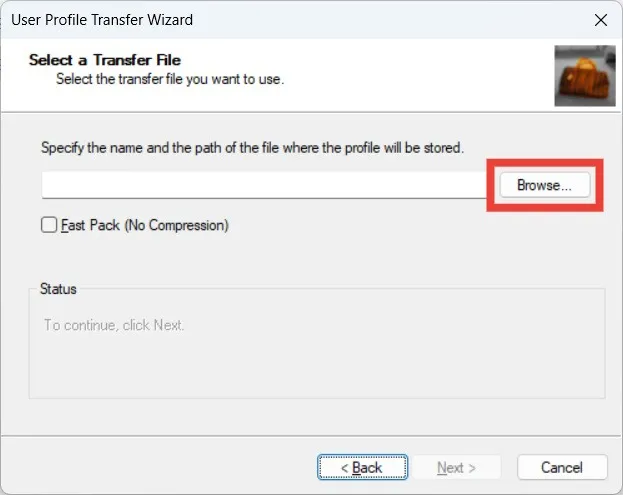
- 場所を選択したら、「保存」をクリックします。
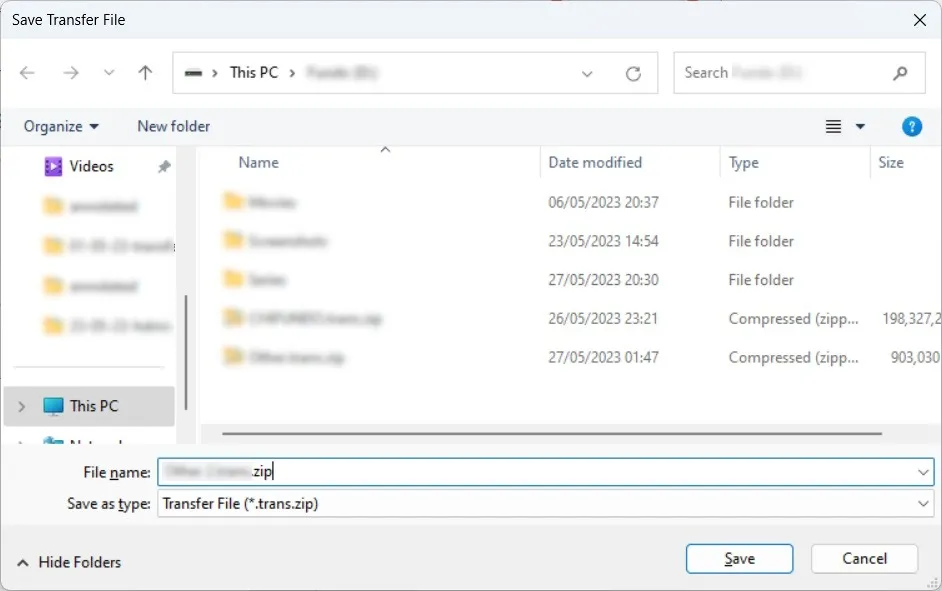
- 「次へ」をクリックします。Transwiz がプロファイルを次の名前で保存することがわかります。ZIPファイル。
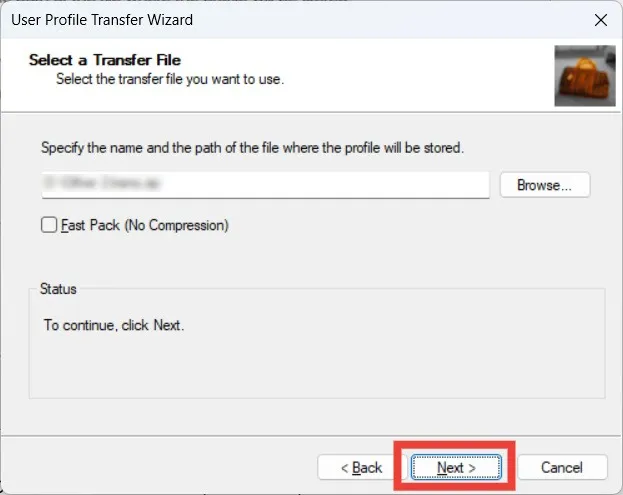
- のパスワードを作成します。ZIP ファイルを選択し、「OK」をクリックします。
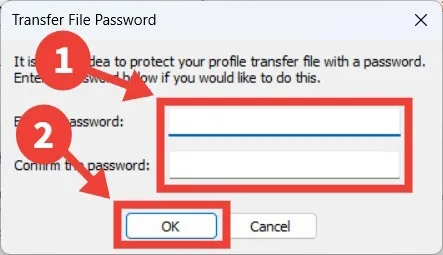
- Transwiz はユーザー プロファイルのバックアップを作成します。プロファイルのサイズが大きい場合、完了までに少し時間がかかる場合があります。
別のユーザープロファイルへのデータの転送
- もう一度 Transwiz を開き、「このコンピュータに転送したいデータがあります」を選択し、「次へ」をクリックします。
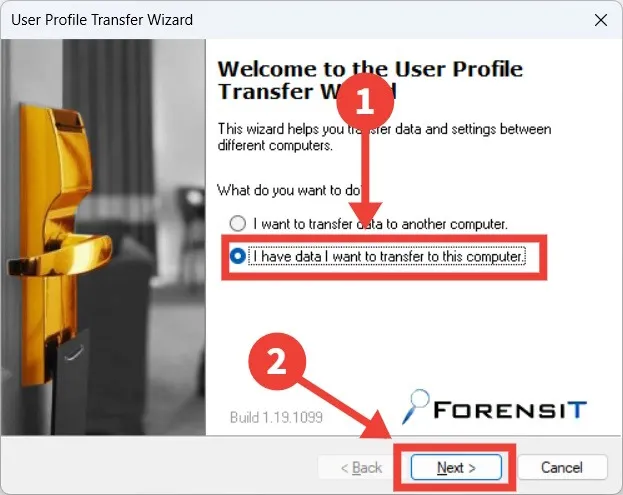
- 「転送ファイルの選択」画面で「参照」をクリックします。
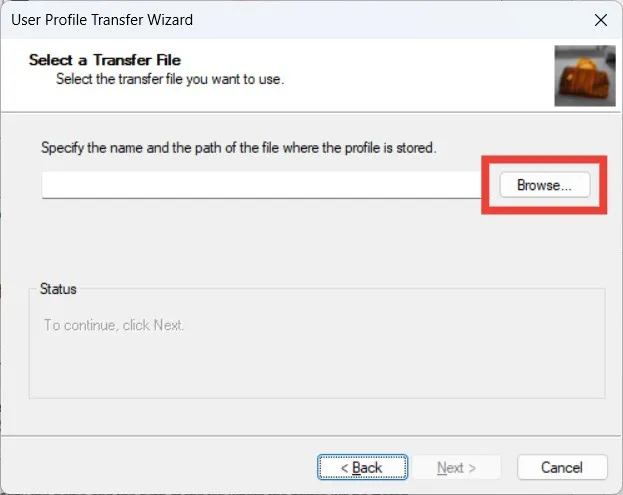
- バックアップを保存した場所に移動して選択し、「開く」をクリックします。
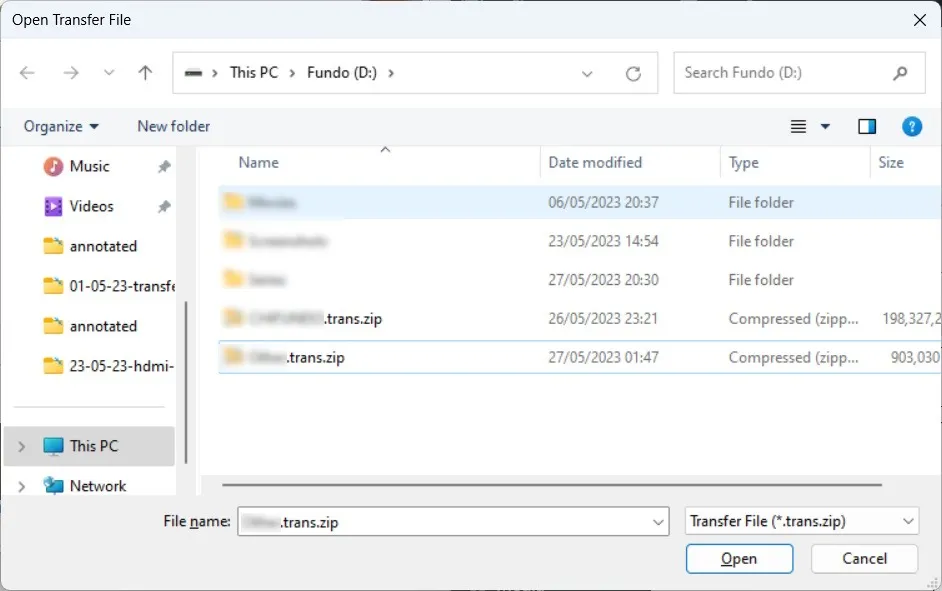
- 「転送ファイルの選択」画面に戻り、「次へ」をクリックします。
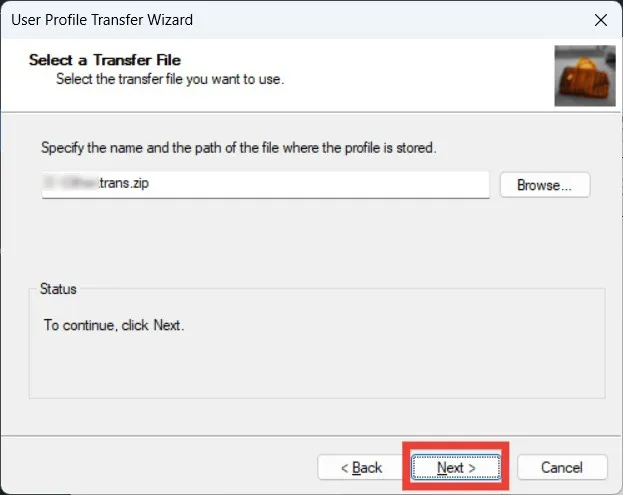
- 用に作成したパスワードを入力します。ZIP ファイルを選択し、「OK」をクリックします。
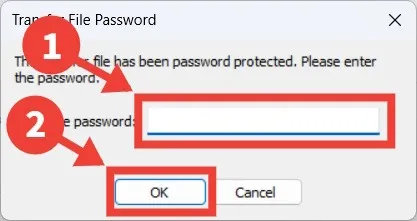
- 「ユーザーアカウント名を入力してください」という見出しの下に、データを転送するユーザープロファイルの名前を入力し、「次へ」をクリックします。
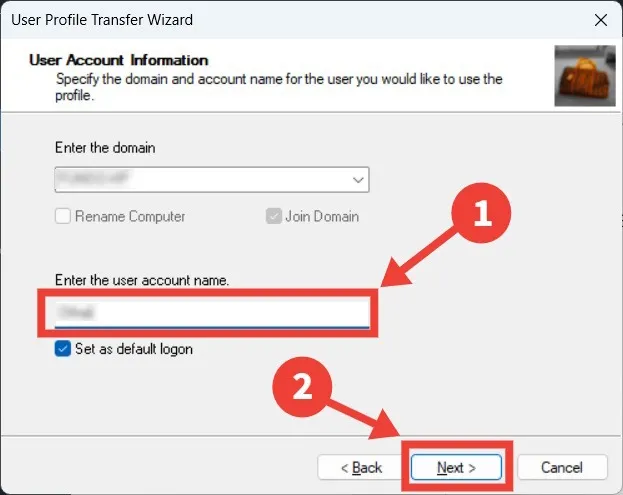
- 入力したユーザー プロファイルが既に存在することを示すポップアップが表示されます。「既存のファイルを上書きする」チェックボックスにチェックを入れ、「結合」をクリックします。

- マージが完了するまで待ちます。これにかかる時間はバックアップのサイズによって異なります。マージが完了したら、「次へ -> 完了」をクリックします。
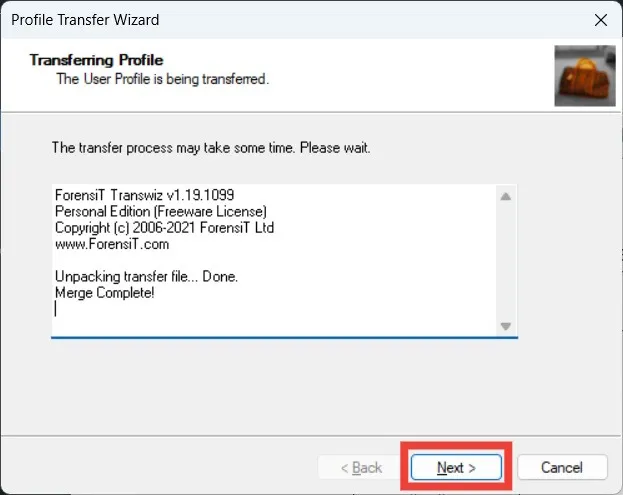
データを持ち歩く
ご覧のとおり、Windows 上でファイルとデータをあるユーザー プロファイルから別のユーザー プロファイルに転送するのは、難しい作業ではありません。Windows には、EasyTransfer と呼ばれるプロセスを簡単にするプログラムがありました。ただし、Microsoft は Windows 10 以降、これを削除しました。
ユーザー プロファイルまたはパブリック フォルダーに何を移動するかを決定することに多くの時間を費やしたくない場合は、Transwiz を使用してすべてを転送することをお勧めします。移動するファイルが多すぎる場合は、Windows で大量のファイルをすばやく転送する方法を学習してください。プロファイルへのアクセスに問題があり、「ユーザー プロファイル サービスがサインインに失敗しました」エラーが表示される場合は、問題の解決に役立つ修正リストを確認してください。
画像クレジット: Pexels。すべてのスクリーンショットは Chifundo Kasiya によるものです。



コメントを残す