Google フォトを iCloud に転送する方法
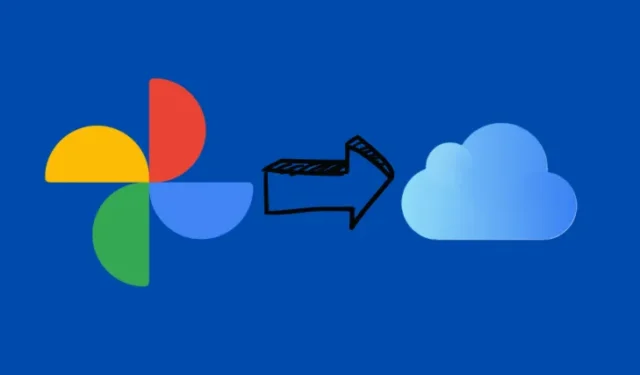
知っておくべきこと
- Google と Apple が協力し、ついに Google の写真と動画を iCloud に転送できるようになりました。
- これは、両社がiCloudからGoogleフォトへの写真とビデオの転送を許可してから3年後のことである。
- Google Takeoutにアクセスし、転送する写真と動画を選択して、ドロップダウン メニューから Apple iCloud を選択します。
かつて、Apple と Google は、ユーザーが iCloud から Google フォトに写真を移動しやすくするために協力していました。しかし、それは 3 年前のことです。そして今、ようやく両社が協力して、写真やビデオを逆方向に、つまり Google フォトから iCloud に転送できるようになりました。
その背後には、ユーザー データのポータビリティを実現し、サービス間で簡単に転送できるようにするオープンソースの取り組みである Data Transfer Project (DTP) があります。Google フォトから iCloud に写真や動画のコレクションを転送する機能は、iCloud から Google フォトへの既存の転送を補完するものです。
プロジェクトのブログによると、これは相互主義というデータ転送イニシアチブ (DTI) の中核原則を満たすものだそうです。Google と Apple の両社にも同じサポート ページがあります。
Google フォトを iCloud に転送する方法
始める前に、Apple デバイスで iCloud 写真がオンになっていることを確認してください。
iPhone または iPad で、「設定」>「[あなたの名前]」>「iCloud」>「写真」>「この [デバイス] を同期」に移動します。
また、以下のサポートされているファイルを確認して、転送できるものとできないものを確認してください。
サポートされているファイル
- iCloud に転送できるのは写真とビデオのみであることに注意してください。その他のもの (メモリー、Live Photos、モーション フォト) は転送されません。
- 写真やビデオを iCloud フォトに転送できない場合は、iCloud Drive に転送されます。
- JPEG、HEIC、PNG、GIF、TIFF、BMP、MP4、MOV などのファイル形式は簡単に転送できます。
Google フォトから iCloud フォトに写真や動画を転送する
- Google Takeout を開きます。
- 転送に使用するアカウントにログインしていることを確認してください。右上隅のプロフィール アイコンから Google アカウントを選択します。
- デフォルトでは、すべての Google フォト アルバムが転送対象に含まれます。ただし、 [すべてのフォト アルバムを含める]をクリックしてこれを変更できます。
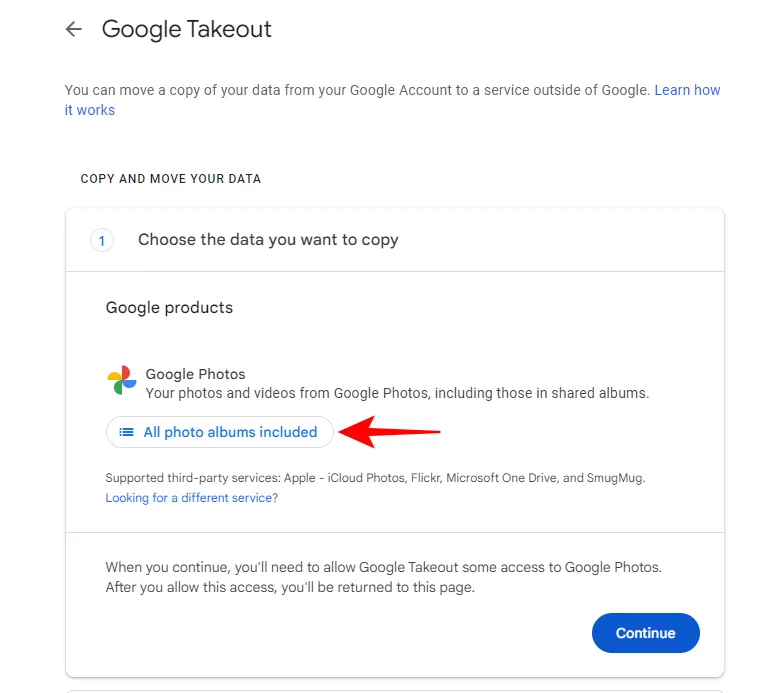
- 「Google フォトのすべての写真とアルバムを含める」のチェックを外します。
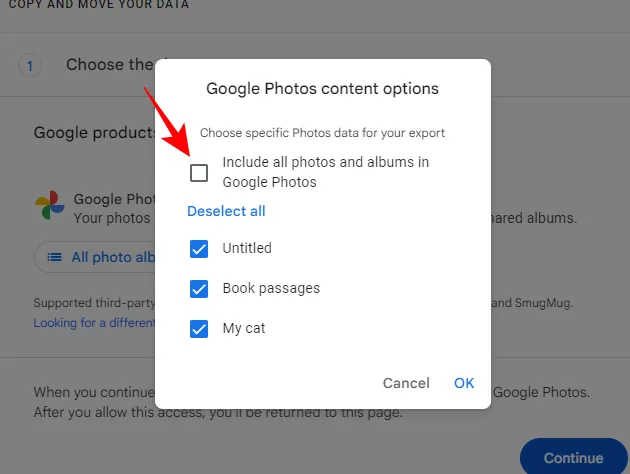
- 次に、転送するアルバムを選択し、「OK」をクリックします。
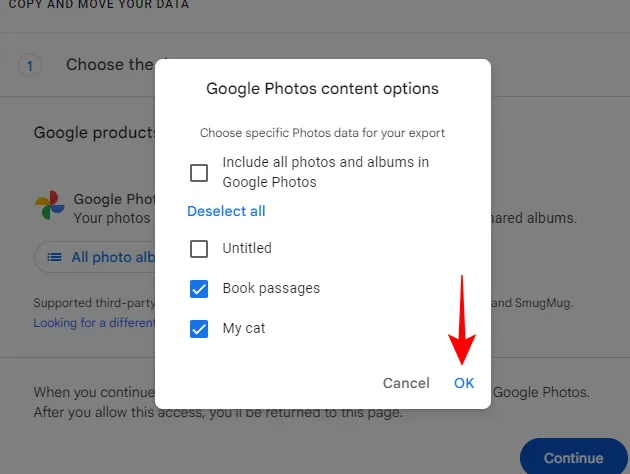
- 「続行」をクリックして続行します。
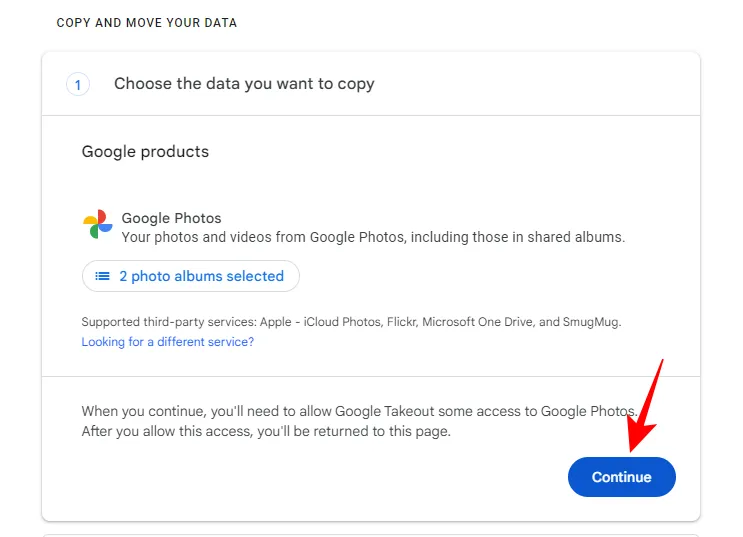
- 本人確認のためパスワードを入力してください。
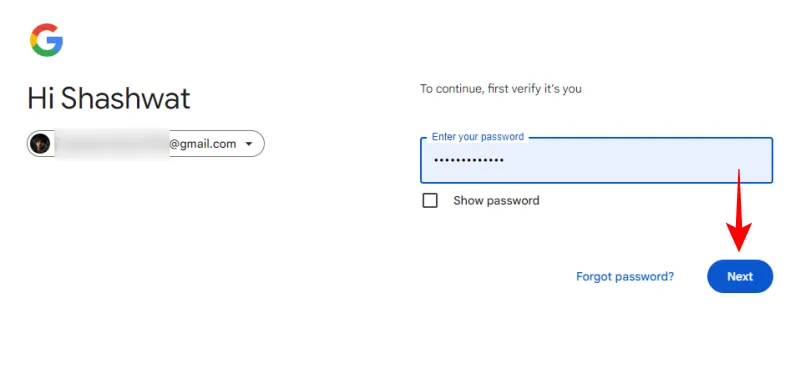
- Google アカウントをもう一度選択してください。
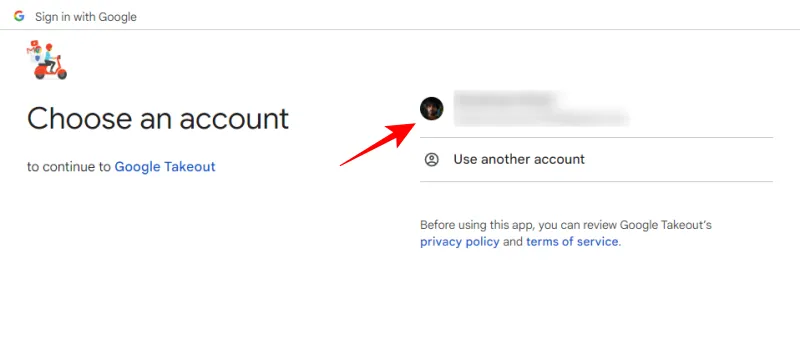
- 「続行」をクリックすると、Google Takeout が Google アカウントにアクセスできるようになります。
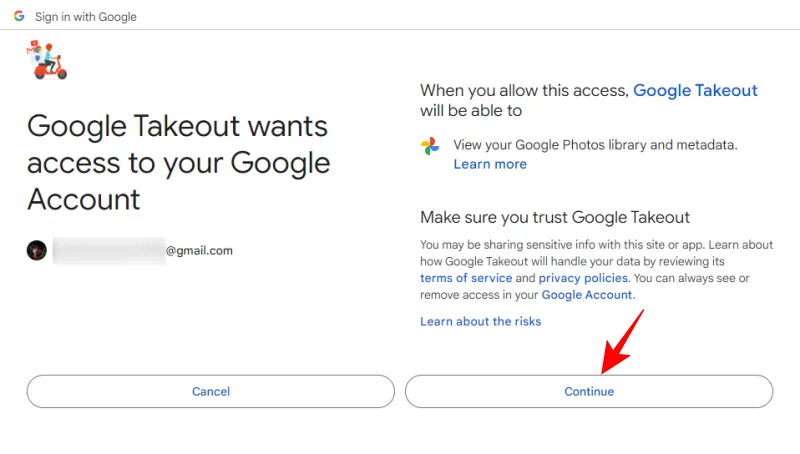
- 「移動先」ドロップダウンオプションから、「Apple – iCloud フォト」を選択します。
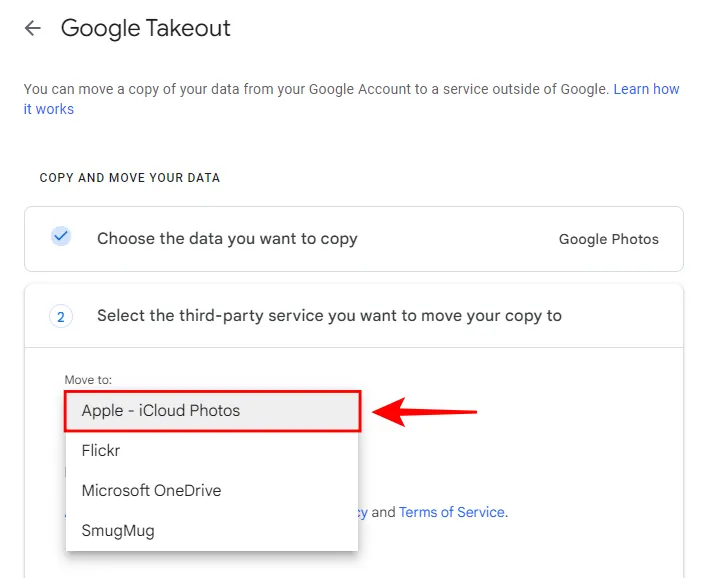
- 「続行」をクリックします。
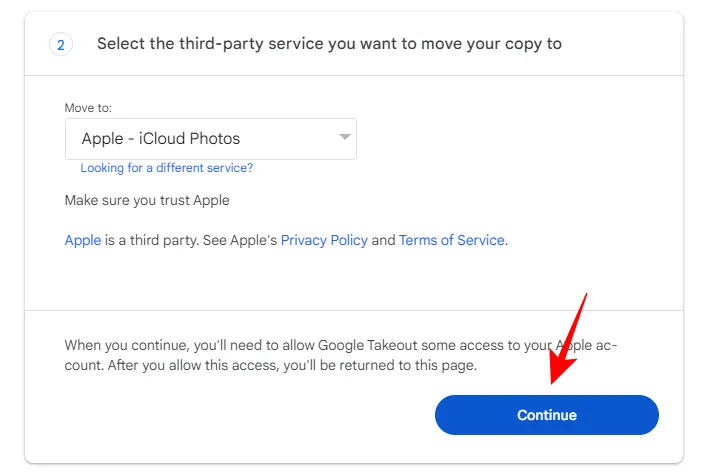
- Apple IDでサインインします。
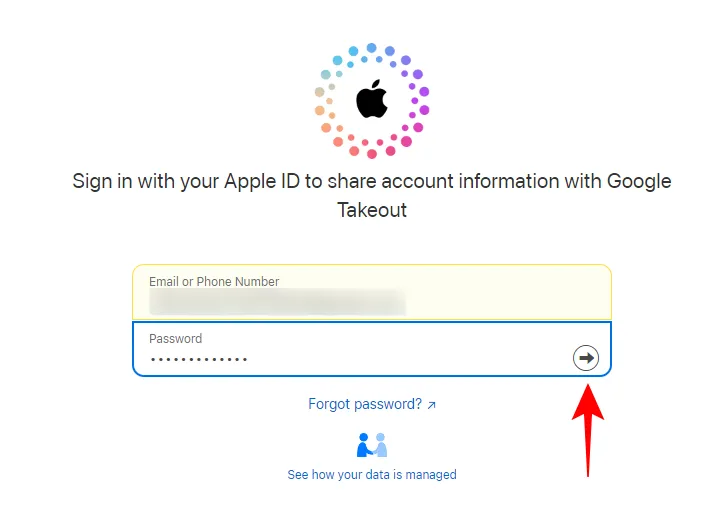
- [許可]をクリックします。
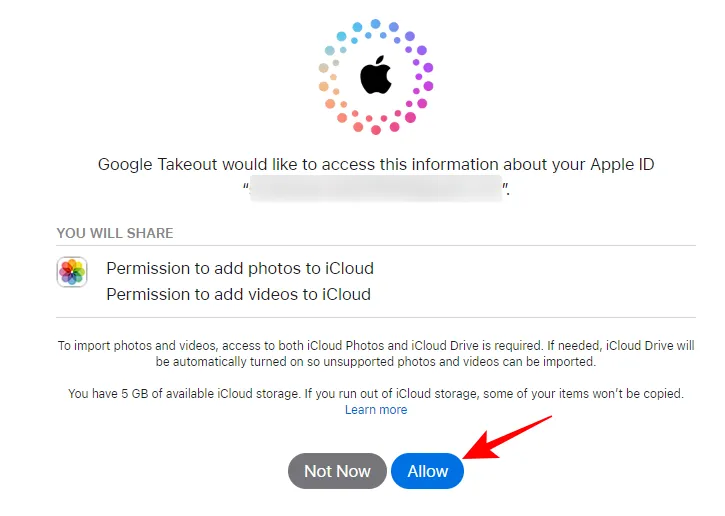
- 最後に、「同意して続行」をクリックして、Google が写真とビデオを iCloud に追加できるようにします。
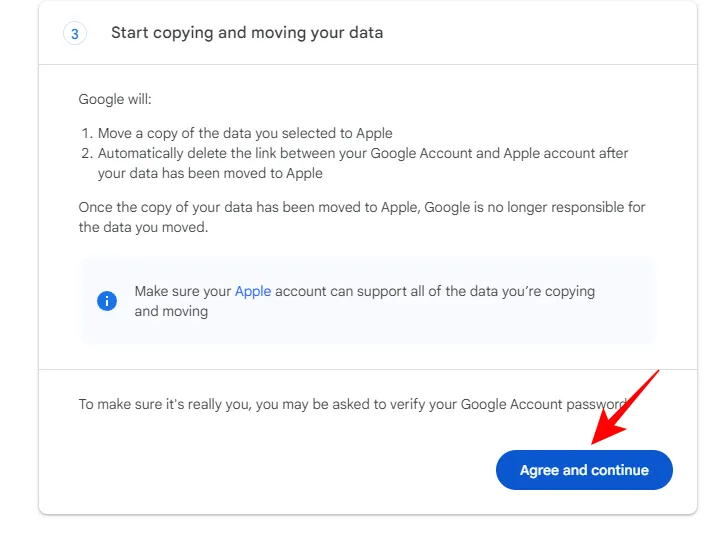
- 転送をリクエストしたのがあなたであることを確認するよう求められる場合があります。
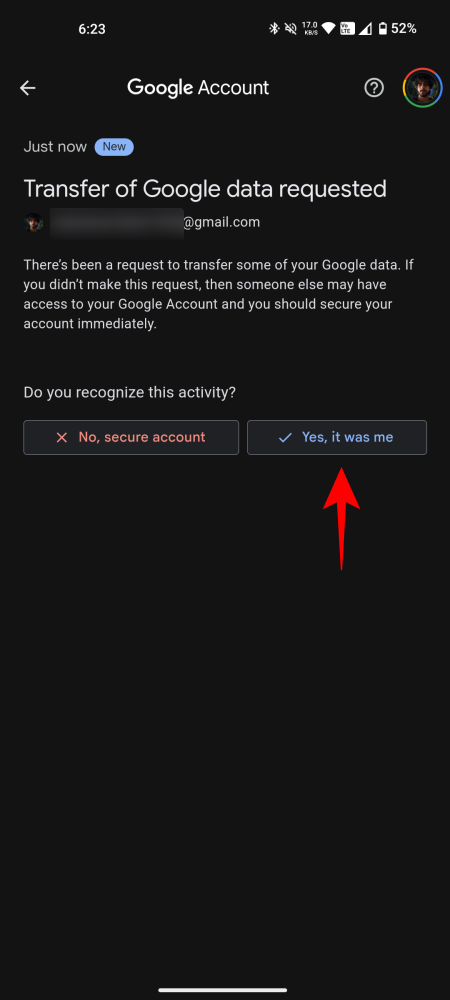
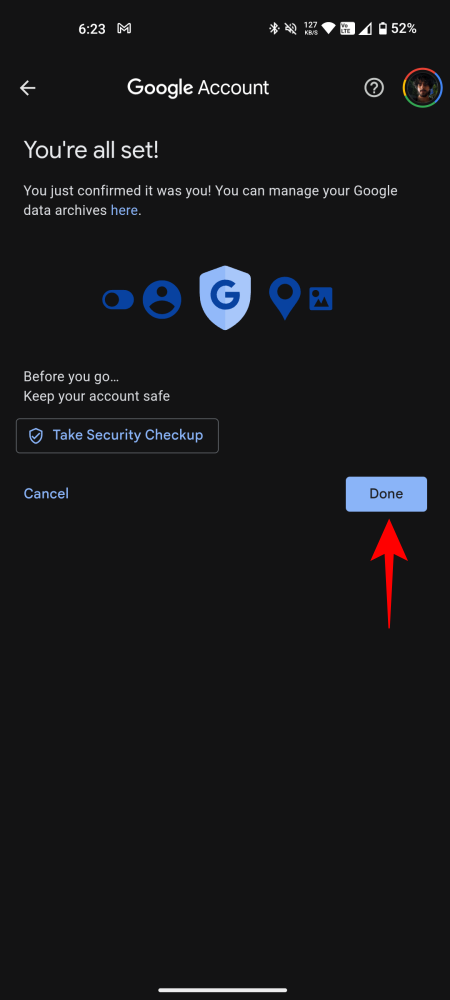
- Google フォト ライブラリのサイズによっては、転送に時間がかかる場合があります。転送が完了すると、Apple から確認メールが届きます。
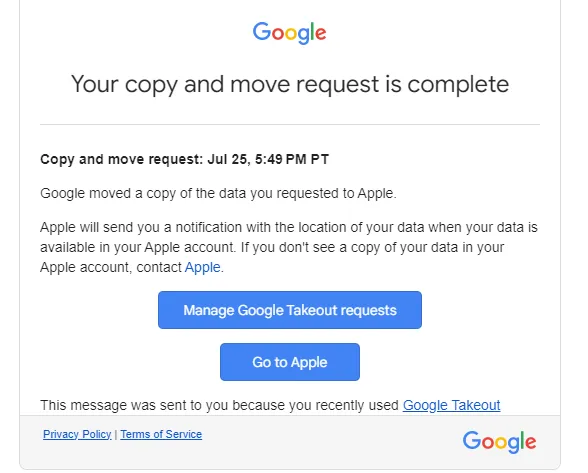
- Google Takeout ページにも同じ内容が記載されます。

- アップロードされた写真やビデオは、iCloud がリンクされ同期されているすべてのデバイスで利用できるようになります。
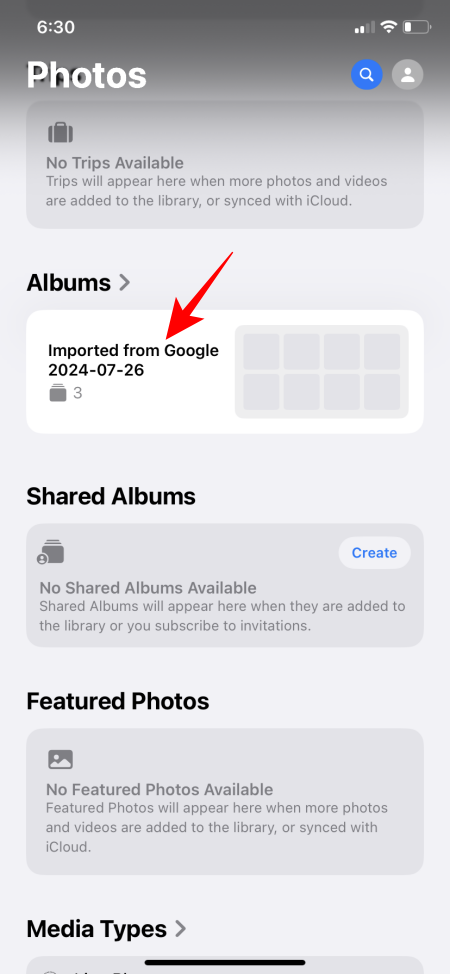
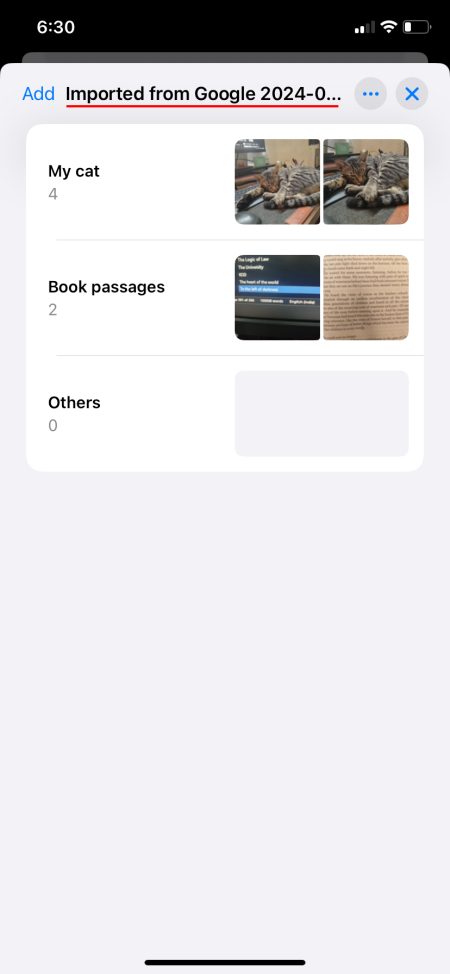
Google Takeout を使用すると、Google の写真や動画をすべて iCloud に簡単に転送できます。このガイドが転送プロセスにも役立つことを願っています。また次回お会いしましょう!



コメントを残す