AndroidからiPhoneにすべてのデータを転送する方法[2023]
![AndroidからiPhoneにすべてのデータを転送する方法[2023]](https://cdn.thewindowsclub.blog/wp-content/uploads/2023/01/how-to-transfer-data-from-android-to-iphone-640x375.webp)
今この記事を読んでいるということは、古い Android を捨てて新しい iPhone を手に入れたということでしょう。iPhone は簡単に操作できるように設計されていますが、これまで iPhone を使用したことがない場合や、ここ数年 Android だけを使用していた場合は、1 つか 2 つの問題が発生する可能性があります。
どちらのデバイスも異なるプラットフォーム (iOS と Android) で動作するため、iPhone に切り替える前に理解しておく必要がある側面がいくつかあります。この投稿では、Android から iPhone にデータを転送するために知っておく必要があるすべてのことについて説明します。
Android から iPhone への転送: コピーできるものを知る
古い Android デバイスから iPhone に切り替える場合、2 つの異なるプラットフォームに属していても、2 つの電話間で移動できるものがたくさんあります。わかりやすくするために、Android から iPhone に移動できるデータのリストを次に示します。
- 連絡先: Move to iOS アプリを使用してすべての Android 連絡先を iPhone に自動的に同期するか、後で iOS で Google アカウントにサインインしてそれらを復元することを選択できます。いずれにせよ、iPhone の連絡先アプリですべての連絡先情報を簡単に表示できるはずです。
- メッセージ履歴: Move to iOS アプリを使用してコンテンツを転送することを選択した場合にのみ、テキストを Android から iPhone に移動できます。すでに iPhone をセットアップしている場合は、iPhone を再度リセットし、Move to iOS アプリをセットアップ プロセスに使用しない限り、Android デバイスからテキスト メッセージを復元することはできません。
- カメラの写真とビデオ: Move to iOS アプリを使用して Android から iPhone に写真とビデオを自動的に転送するか、ファイル転送または Google フォトを使用して後で手動で保持することを選択できます。Android アプリから Google フォトにメディアをバックアップした場合は、このアプリを iOS にインストールし、Google アカウントにログインするだけで、iPhone で写真やビデオを表示できます。このプロセスでは、すべてのメディアが Google クラウド サーバーから復元されるため、コンテンツを手動で転送する必要はありません。
- フォト アルバム: Android の Move to iOS アプリを使用してコンテンツを転送すると、古いデバイスから iPhone の写真アプリに同じアルバムが作成されます。Google フォト アプリにあるアルバムは、メディアがアカウントにバックアップされるため、コンテンツを転送しなくても、引き続き iPhone に同じように表示されます。
- ファイルとフォルダー: iOS に移動アプリを使用して、ファイルとフォルダーを自動的に移動できます。手動で転送したい場合は、まず Mac に転送してから iPhone に (Airdrop 経由で) 転送するか、Google ドライブなどのクラウド ストレージ アプリを使用して転送する必要があります。
- ディスプレイとアクセシビリティの設定: iOS に移行アプリを使用すると、iPhone は、以前に Android デバイスで構成したディスプレイとアクセシビリティの設定を抽出できます。Move to iOS アプリを使用せずに iPhone をセットアップ済みの場合、これらの設定を手動で転送する方法はありません。
- Web ブックマーク: Chrome または Android のネイティブ ブラウザでブックマークした Web サイトとページは、転送プロセスに Move to iOS アプリを使用する限り、iOS の Safari アプリに転送できます。
- メール アカウント: Gmail アプリとは異なり、iOS のメール アプリでは、iCloud アカウントだけでなく、Google、Yahoo、Hotmail などのさまざまなメール クライアントを追加できます。Move to iOS アプリを使用してメール アカウントを自動的に設定できますが、Google アカウントの資格情報を入力して、後で iPhone に直接追加することもできます。
- メディアを含む WhatsApp メッセージ: Move to iOS アプリを使用している限り、チャット、グループ チャット、メディア、音声メモ、および設定と共に WhatsApp アカウントを Android から iOS に移動できます。iPhone がセットアップされると、iPhone をリセットしない限り、既存のコンテンツを Android デバイスから iPhone に移動する方法はありません。
- カレンダー: Android のカレンダーは、Move to iOS アプリを使用して iPhone に自動的に同期できますが、iOS 設定内に Google アカウントを追加するだけで、iPhone のセットアップ後に同期することもできます。
- Google Play からダウンロードした無料アプリ: Move to iOS アプリを使用して、Android から iPhone に切り替えることができます。Android の無料アプリのほとんどは、iOS にもインストールされます (アプリの動作に応じて、データあり/なし)。iOS バージョンが利用可能な場合は、転送プロセス中に Move to iOS アプリを使用しなかった場合でも、App Store からアプリを手動でインストールすることもできます。
Android から iPhone への転送: コピーできないものを理解する
何がコピーされるかを知ることに加えて、これらのデバイスを切り替えると、Android データの一部が新しい iPhone に転送されない可能性があることを理解する必要があります。切り替え中に Android から iOS に移行できない可能性のあるもののリストを次に示します。
- App Store で利用できないアプリ: Apple の App Store には、厳選されたアプリのコレクションがあり、そこから Android で使用したことがある人気のアプリのほとんどをダウンロードできます。ただし、開発者がアプリの iOS バージョンを作成していないという理由だけで、App Store で見つからないアプリが Google Play にある場合があります。このような状況に陥った場合は、探している Android アプリの iOS に代わるものを Web で検索してみてください。
- Google Play から購入したアプリ: Android と iOS はプラットフォームが異なるため、Google Play で購入したアプリは、App Store で無料でない限り、iPhone に自動的にダウンロードされません。アプリが App Store の有料アプリである場合は、iPhone でアプリを個別に購入する必要があります。
- Google Play 経由で支払われるアプリ内購入とサブスクリプション: 有料アプリの場合と同様に、以前に Google Play 経由で Android デバイスでアプリ内アイテムまたはサブスクリプションを購入したことがある場合、これらのアイテムまたはサブスクリプションは iOS に転送されません。あなたはあなたのiPhoneに切り替えます。iPhone で特定のアプリのアクセス中の要素にアクセスしたい場合は、App Store から再度購入する必要があります。
- アプリ データ: サーバーにデータを保存する WhatsApp とアプリ以外に、App Store から iOS バージョンをダウンロードできたとしても、アプリ データを Android デバイスから iPhone に転送することはできません。Instagram、Google フォト、Twitter などの一部のアプリのみが、既存のデータをサーバーから iPhone に取得できます。
- 携帯電話の設定: iOS に移動アプリを使用すると、表示やアクセシビリティ設定などの一部の設定を Android デバイスから iPhone に移動する方法が提供されますが、その過程で携帯電話のすべての設定がコピーされるわけではありません。転送されないものには、Wi-Fi パスワード、接続されている Bluetooth デバイス、iPhone のセットアップ後に個別に構成する必要があるサウンドと通知の設定があります。
Android から iPhone への転送: iOS で使用できる代替アプリ
アプリは、Android であれ iOS であれ、スマートフォンを使用する際の最大の側面です。長年 Android を使用しており、iPhone を使用したことがない場合は、以前慣れていた Android アプリの代わりに iOS で使用できるアプリを知っておくことが重要です。
App Store から iPhone にインストールできるいくつかのアプリと、その Android の代替アプリを次に示します。
| iOS アプリ (App Store) | Android アプリ (Google Play) |
| 連絡先 | Google コンタクト |
| iMessage | メッセージ |
| アップルメール | Gmail |
| アップルのアプリストア | Google Playストア |
| アップルカレンダー | Google カレンダー |
| サファリ | グーグルクローム |
| 写真 | Google フォト |
| iCloudドライブ | グーグルドライブ |
| アップルミュージック / iTunes | YouTube ミュージック |
| アップルページ | Googleドキュメント |
| アップルナンバー | Google スプレッドシート |
| アップル基調講演 | Google スライド |
| アップルマップ | グーグルマップ |
| ノート | Google キープ |
| 健康 | Google フィット |
| フェイスタイム | Google デュオ |
| カープレイ | アンドロイドオート |
Android から iPhone への自動転送
Apple は、ユーザーが任意の Android デバイスから iPhone に簡単に切り替えられるようにしています。逆の場合とは異なります。Move to iOS アプリを使用して、ほとんどのデータを Android フォンから移動できます。このアプリをインストールすると、転送プロセス全体がシームレスになります。
1 つのアプリですべてのコンテンツを移行できるため、Android から iPhone への移行は、iPhone から移行する場合に使用する必要がある Google のクイック スイッチ アダプター、Samsung Smart Switch、OnePlus Switch などの OEM ベースのソリューションに依存するよりもはるかに簡単になります。 Android デバイスに。
ただし、新しい iPhone に切り替える前に、開始するために必要なものがすべて揃っていることを確認する必要があります。
- コンテンツの転送先の iPhone が新品で、まだセットアップされていないことを確認してください。すでに設定されている場合は、このガイドを使用して iPhone を工場出荷時の設定にリセットする必要があります。
- Move to iOSアプリを Google Play ストアから Android フォンにインストールしました。
- Android スマートフォンと iPhone が電源に接続されています。
- Android デバイスで Wi-Fi がオンになっており、ワイヤレス ネットワークに接続されています。
- Android デバイスから移動するデータのおおよそのサイズを計算し、転送を完了するのに十分なストレージが iPhone にあること。
前述の要件をすべて満たしていることを確認したら、まず新しい (または新しくリセットした) iPhone の電源を入れて、転送プロセスを開始できます。iPhone の電源を入れると、Hello 画面が表示されるので、画面の指示に従って iPhone の設定を開始します。

[クイック スタート] 画面が表示されたら、[手動で設定] をタップします。

次に、iPhone をワイヤレス ネットワークに接続する必要があります。[Wi-Fi ネットワークの選択] 画面で、接続するネットワークを選択するか、[セルラー接続を使用してモバイル データに接続する] をタップします。iPhone で eSIM を使用する場合は、この手順で有効にする必要があります。
セットアップ中のある時点で、[アプリとデータ] 画面が表示されます。その際、画面に表示されるオプションのリストから [Android からデータを移動]を選択します。この画面を見逃した場合、または別のオプションを選択した場合は、このガイドを使用してiPhoneを再度リセットし、この画面が表示されるまでもう一度新しいものとして設定する必要があります.
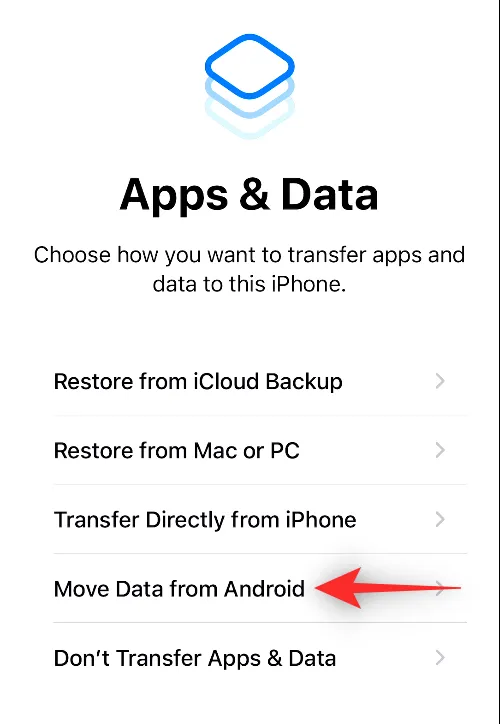
iPhone で [Android からデータを移動] を選択したら、Android デバイスのロックを解除して、iOS に移動アプリを開くことができます。
Move to iOS 内で、下部にある [続行]をタップします。
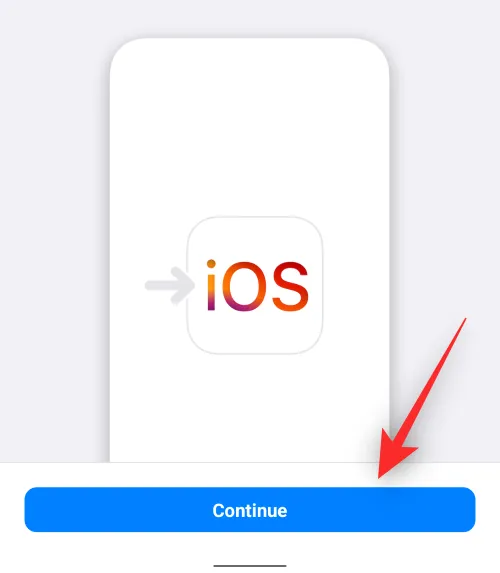
利用規約の画面が表示されたら、同意するをタップして次に進みます。
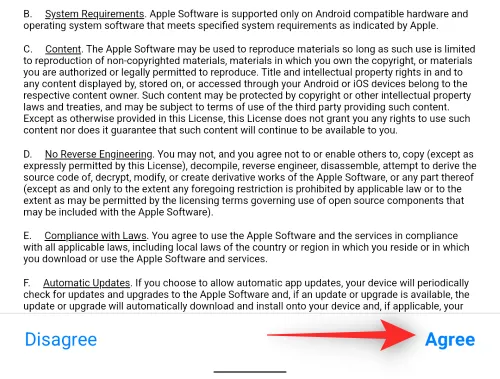
Android の Find Your Code 画面が表示されます。ここで、下部にある [続行]をタップします。

この時点で、iPhone に切り替え、[Android から移動] 画面内で、下部にある [続行]をタップします。
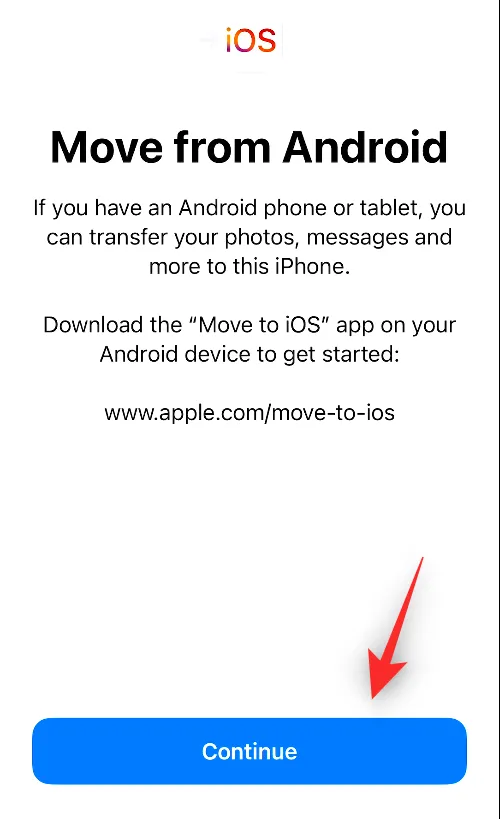
そうすると、iPhone と Android デバイス間の接続を確立するために生成されるワンタイム コードが表示されます。このコードのサイズは 10 桁または 6 桁です。
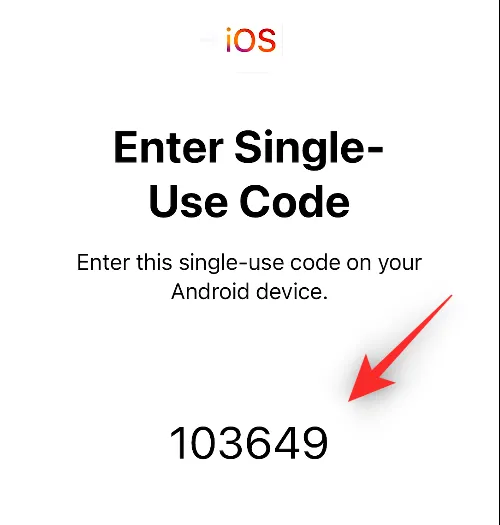
Android デバイスで、iPhone に表示されるコードを入力します。
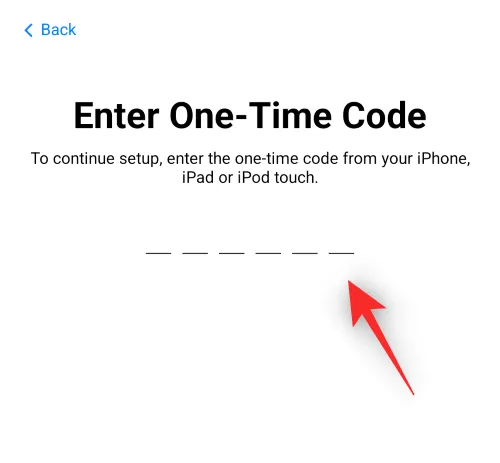
コードを入力すると、iPhone で一時的な Wi-Fi ネットワークが作成されます。作成したら、Android デバイスで[接続]をタップして、iPhone のワイヤレス ホットスポットに接続できるようにします。
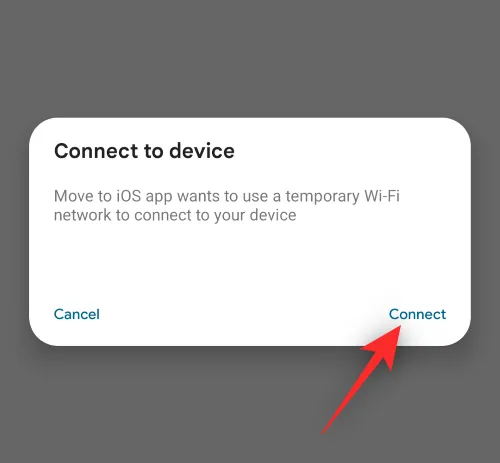
2 つのデバイス間の接続が確立されると、[データの転送] 画面が表示されます。ここでは、連絡先、Google アカウント、写真、カレンダーなど、Android デバイスから iPhone に転送するコンテンツを選択できます。
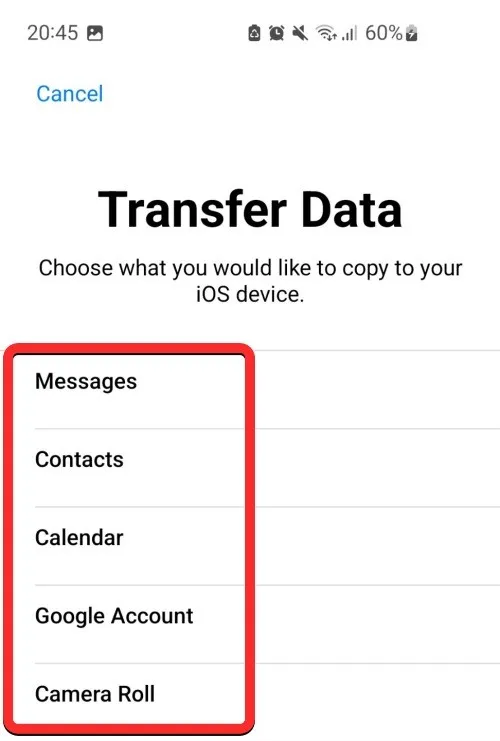
この画面から、デバイス間で移動するデータをタップして選択します。好みのコンテンツを選択したら、[続行] をタップします。
これを行うと、Move to iOS アプリが、選択したコンテンツを Android デバイスから新しい iPhone にコピーし始めます。転送されるデータの量によっては、これには数分かかる場合があります。この間、これらのデバイスが両方とも電源に接続されていることを確認して、プロセス中にどちらもシャットダウンしないようにします。
転送が完了すると、画面にメッセージが表示されます。ここで、Android の Move to iOS アプリでDoneをタップします。
これで、iPhone に移動して、セットアップ プロセスを続行できます。iPhone で、[iPhone の設定を続行]をタップし、画面の指示に従って続行します。
Android から iPhone に手動で転送する
すでに iPhone をセットアップしている場合、または転送プロセスに Move to iOS アプリを使用したくない場合は、データを Android デバイスから iPhone に手動で移動する方法が他にもあります。
Gmail アカウントを追加してメール、連絡先、カレンダーを同期する
iOS では、iCloud アカウントだけでなく、他のメール プロバイダーからのメッセージもネイティブに表示できます。Android のほとんどのユーザーと同様に、携帯電話のデフォルトのメール サービスとして Gmail を使用したことがあるかもしれません。iPhone に Gmail やその他のメール サービスを追加するには、iOSで設定アプリを開きます。
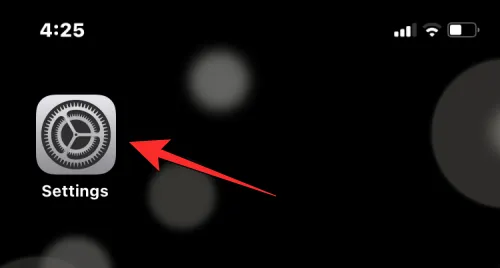
[設定] 内で、下にスクロールして [メール] を選択します。
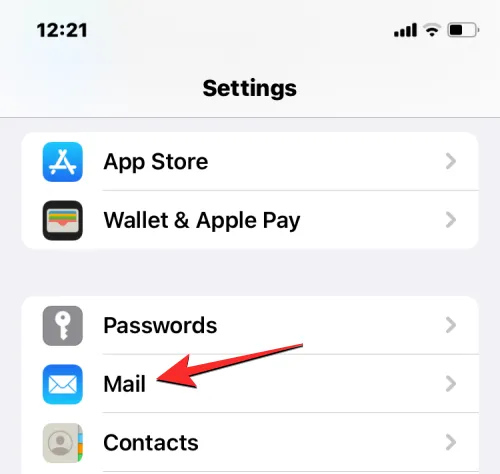
次の画面で、[アカウント]を選択します。
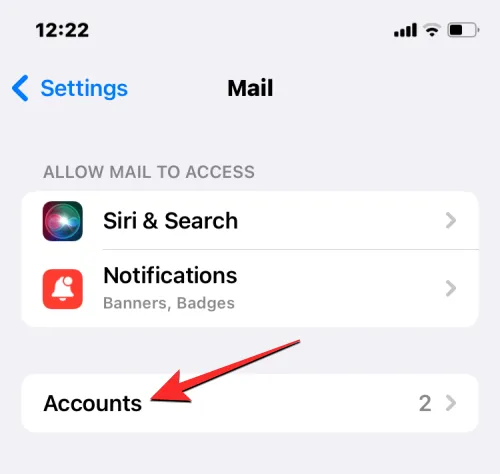
iPhone のセットアップ中に Google アカウントを追加していない場合は、[アカウント] 画面内の [アカウントの追加]をタップして追加できます。
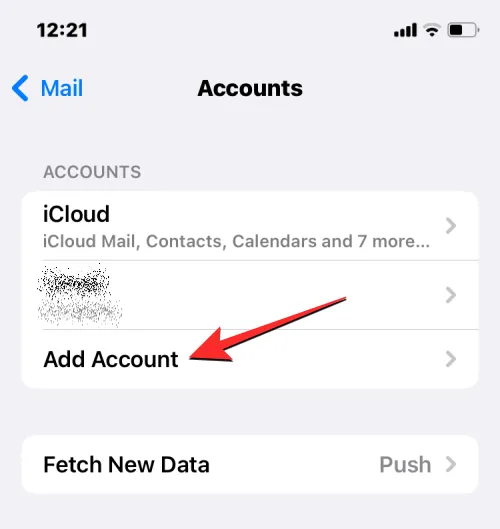
次の画面で、アカウントを追加するGoogleまたはその他のメール プロバイダーを選択します。
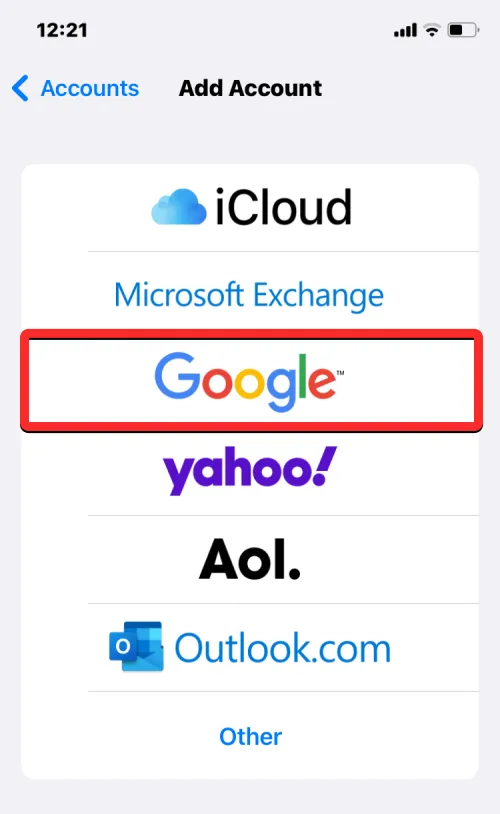
選択した電子メール プロバイダーのページが次の画面に表示されます。ここで、メール アドレスとパスワードを入力し、[次へ] をタップします。メール アカウントが iPhone に追加されるとすぐに、メールの受信トレイからのサインインを確認する必要がある場合があります。
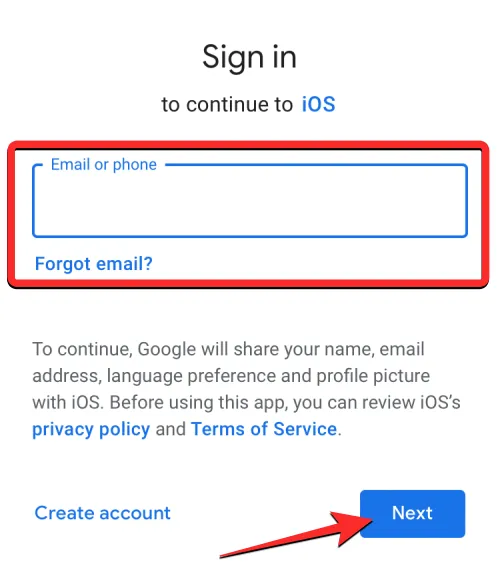
メール アカウントが iPhone に追加されると、 [設定] > [メール] > [アカウント] 内に表示されます。Google アカウントは、アカウント画面内で Gmail として表示されます。メール、カレンダー、連絡先を同期するには、この画面で[Gmail]をタップします。
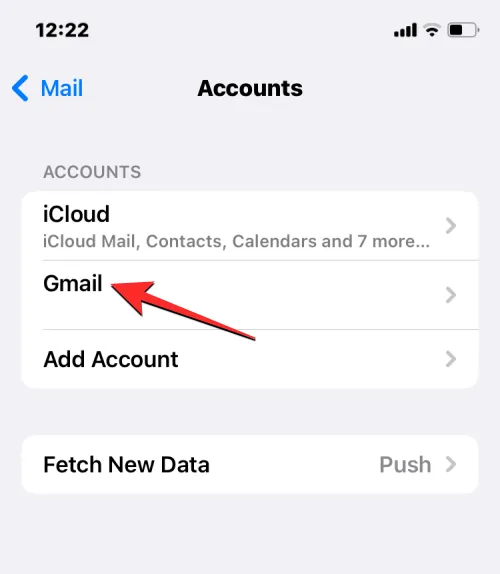
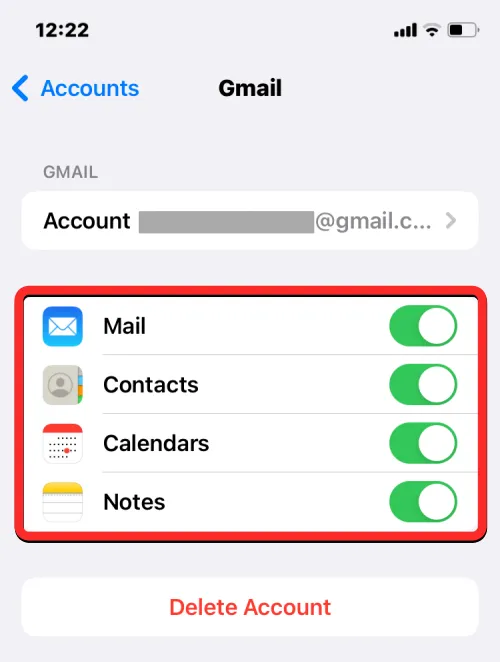
必要な機能を有効にすると、すべての Gmail メッセージがメール アプリ内に表示され、iOS の電話および連絡先アプリ内で Google の連絡先が表示され、iPhone のカレンダーおよびメモ アプリ内で Google カレンダー情報またはメモがそれぞれ確認されます。 .
数年前から Google Pixel または Samsung デバイスを使用していた場合、ニアバイ シェア機能を使用して 2 つのデバイス間でファイルや写真を転送することができます。このツールを使用すると、メッセージやファイル共有アプリを開かなくても、近くにいる友人や家族と共有できます。
iPhone に切り替えると、AirDrop を簡単に使用できます。AirDrop は、長年にわたって Apple デバイスに搭載されてきた機能です。このツールは、複数の iPhone 間、または iPad や Mac との間で大量のファイルを送受信できます。
▶︎ Mac と iPhone 間でエアドロップする方法
最初に任意のアプリからファイルを選択し、[共有] アイコン(通常はアプリの左下隅または右上隅)をタップすると、Airdrop を使用して写真、ビデオ、および任意の種類のファイルを送信できます。
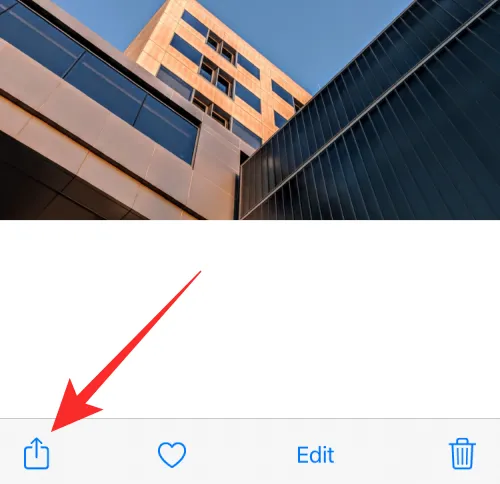
次に表示される iOS 共有シートから、 AirDropを選択できます。

これを行うと、近くにある AirDrop が有効になっているすべての Apple デバイスが画面に表示され、ファイルをすぐに転送するデバイスを選択できます。
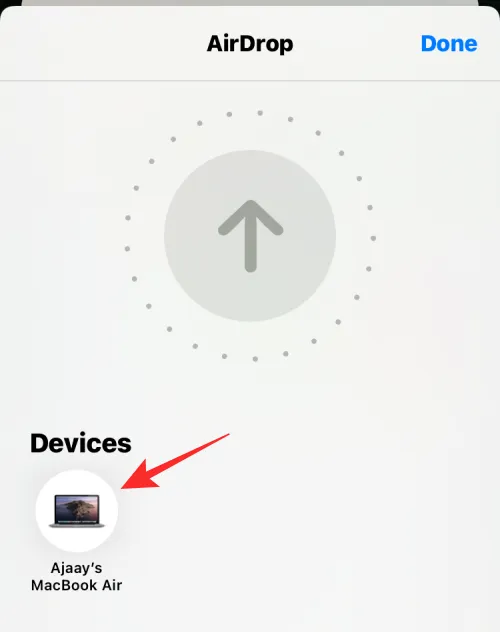
写真がバックアップされている場合は、iPhone で Google フォトを使用します
ほとんどの Android ユーザーは、Google フォトをデフォルトのアプリとして使用して、携帯電話でキャプチャした写真やビデオを表示したり、他のアプリから保存したものを表示したりしていました。Android で Google フォト アプリのバックアップ機能を有効にしていた場合は、iOS の App Store からアプリをインストールするだけで、オンラインで保存したすべての写真を iPhone で表示できます。
Android デバイスから写真や動画をバックアップするには、古い携帯電話でGoogle フォトアプリを開きます。
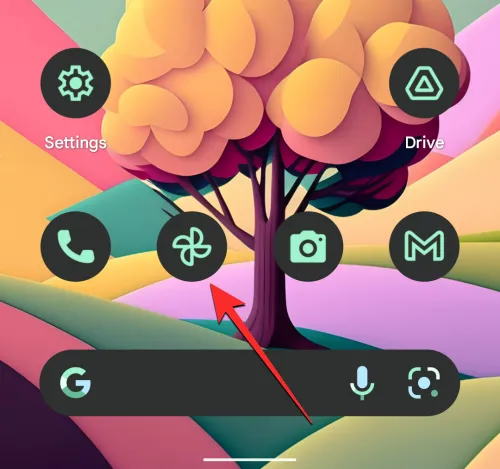
アプリが開いたら、右上隅にあるアカウントの画像をタップします。
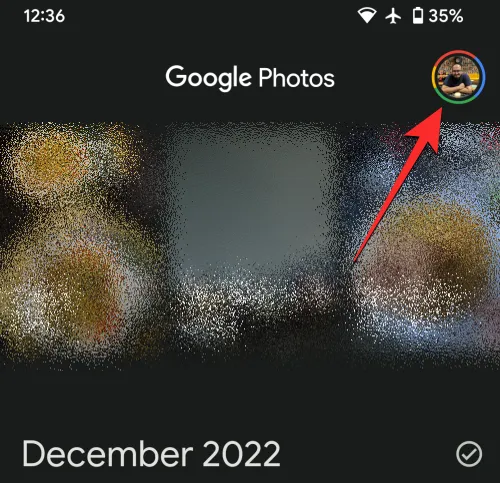
表示されるオーバーフロー メニューで、[写真の設定] を選択します。
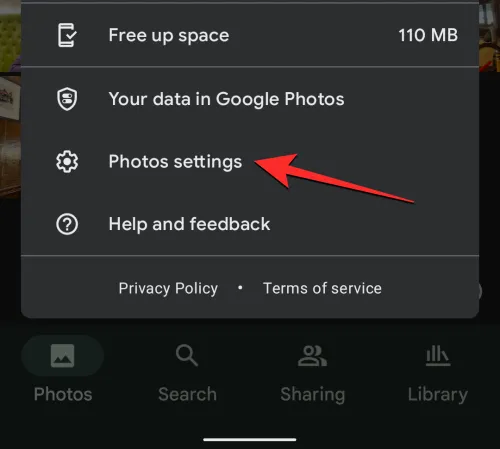
次の画面で、 [バックアップ]を選択します。
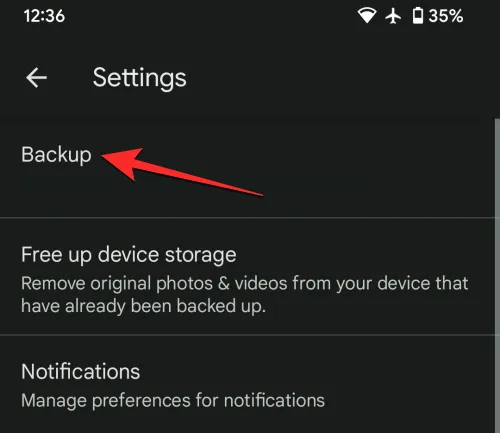
ここで、上部にある [バックアップ] トグルをオンにして、Android デバイスがすべての写真とビデオを Google クラウド ストレージにバックアップできるようにします。
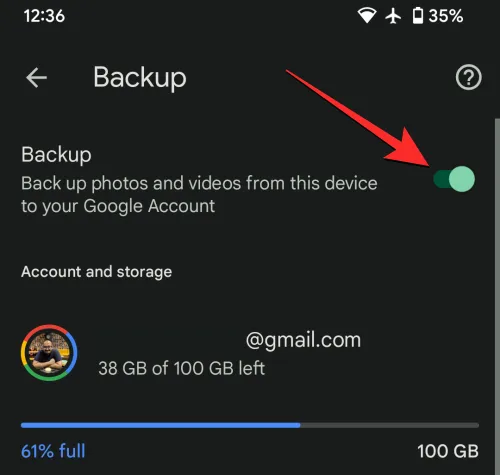
コンテンツのアップロードが開始され、無料の Google アカウントに十分なストレージがある限り、最大 15 GB の写真をバックアップできます。Google フォト ストレージの詳細と、それを増やす方法については、以下のリンクの投稿をご覧ください。
▶︎ Google フォトのストレージ制限とは何ですか、それを増やす方法
デバイスのすべてのコンテンツがバックアップされたら、App Store からGoogle フォトアプリをダウンロードしてアカウントにサインインすることにより、iPhone でそれらにアクセスできます。
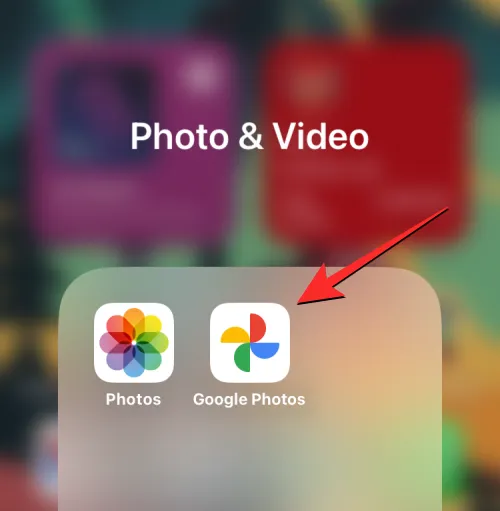
これで、このアプリから写真やビデオを表示したり、必要に応じて iPhone にダウンロードしたりできるようになります。
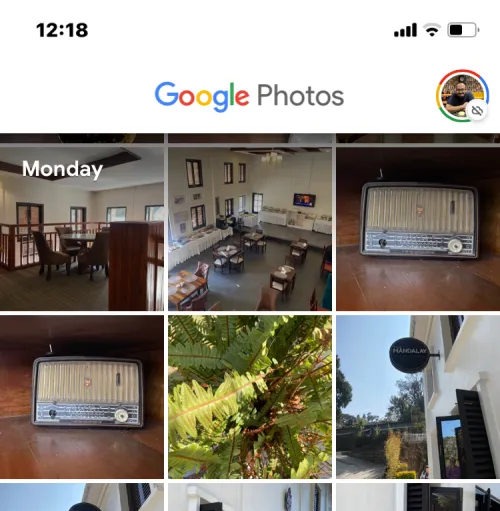
写真やファイルを Android から Mac に転送してから iPhone に転送する
前述の手順は、写真を Android デバイスから iPhone にシームレスに転送したい場合に役立ちますが、Google アカウントのストレージという 1 つの大きな欠点があります。Google の無料アカウント ストレージがすでに 15 GB の上限に達しており、Google One サブスクリプションを選択したくない場合は、写真とファイルを手動で転送する必要があります。
Mac を陸橋として使用して、ファイルを Android から iPhone に手動で移動できます。
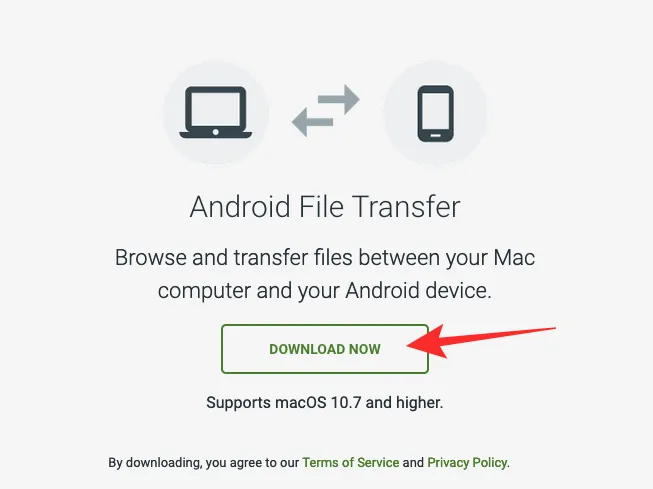
開始するには、まずAndroid File Transferアプリを Mac にダウンロードし、ダウンロードされたAndroidFileTransfer.dmgファイルをインストールする必要があります。
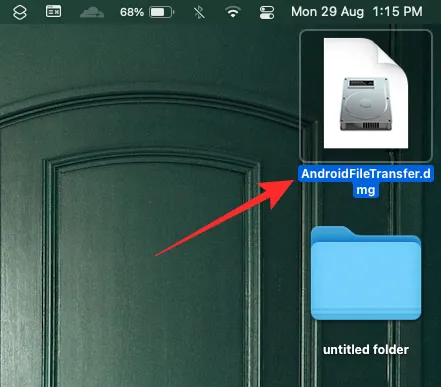
このディスク イメージ ファイルを開くときは、Android File Transferアプリのアイコンを[ Android File Transfer] ウィンドウ内の [アプリケーション] フォルダーにドラッグします。
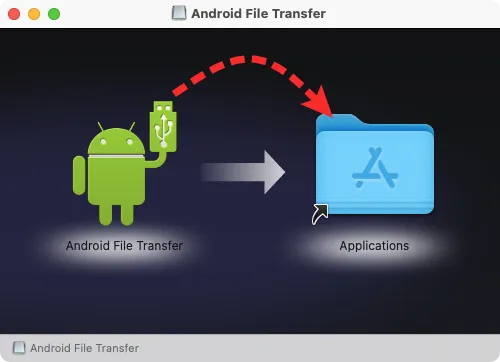
インストールが完了したら、互換性のある USB ケーブルを使用して Android デバイスを Mac に接続できます。2 つのデバイスが接続されたら、Android デバイスのロックを解除し、通知ドロワーを下にスワイプして、[このデバイスを USB 経由で充電中] 通知をタップします。
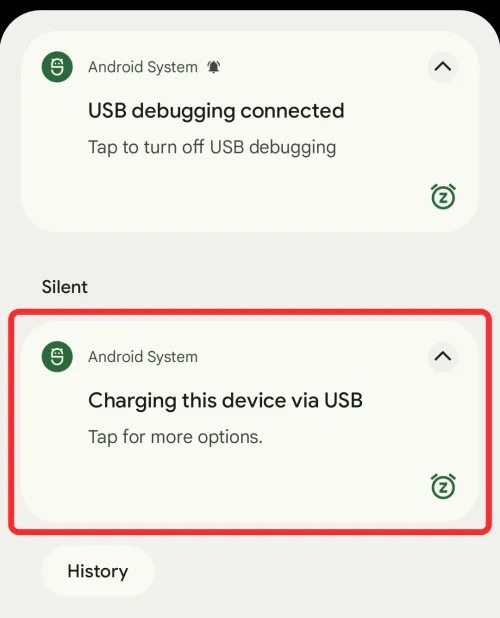
この通知が展開されたら、展開された通知をタップし、次の画面に表示されるオプションのリストから[ファイル転送/Android Auto]を選択します。
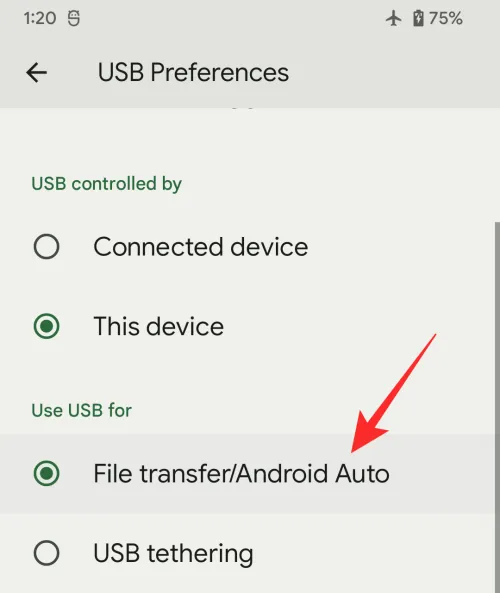
Android ファイル転送アプリは、Mac 上で自動的に開きます。iPhone に転送したいファイルやフォルダを、Android ファイル転送ウィンドウから Mac の目的の場所にドラッグして移動できるようになりました。
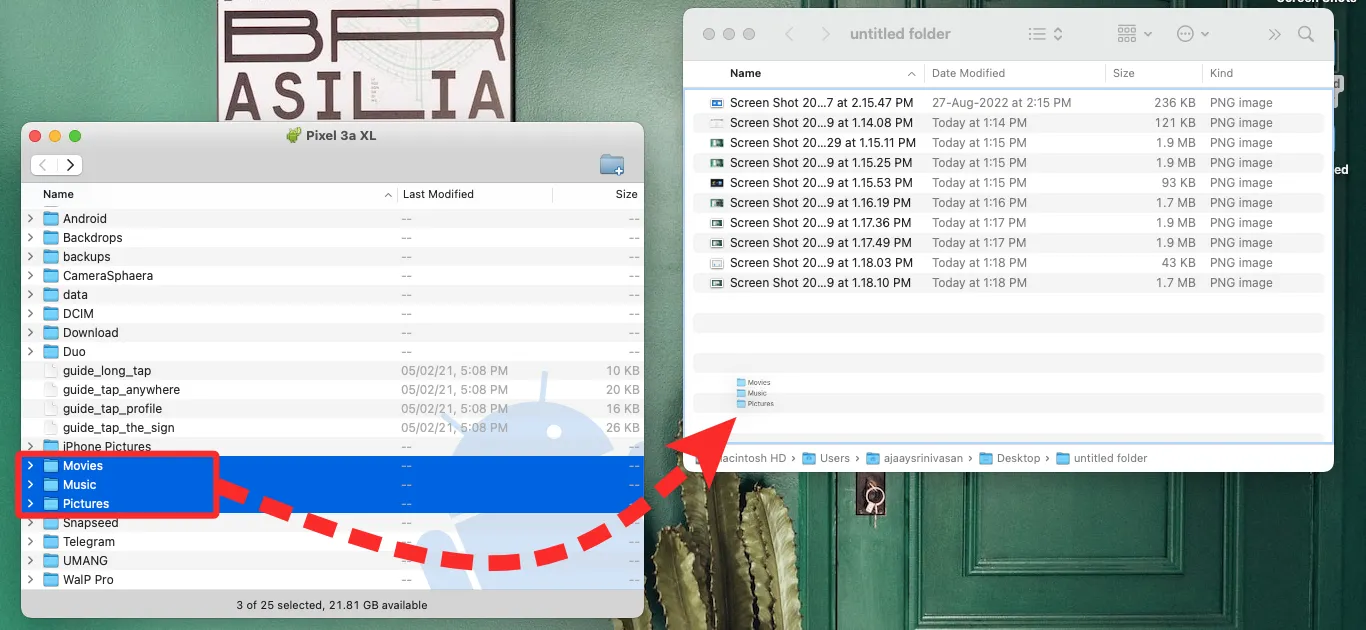
すべてのファイルが Mac に保存されたら、AirDrop を使用して iPhone に直接共有を開始できます。これを行うには、Mac に移動して、移動するファイルまたはフォルダーを見つけます。転送したい項目を選択したら、選択項目を右クリックするか、Controlキーを押しながらクリックします。表示されるメニューで、[共有] > [ AirDrop ] を選択します。
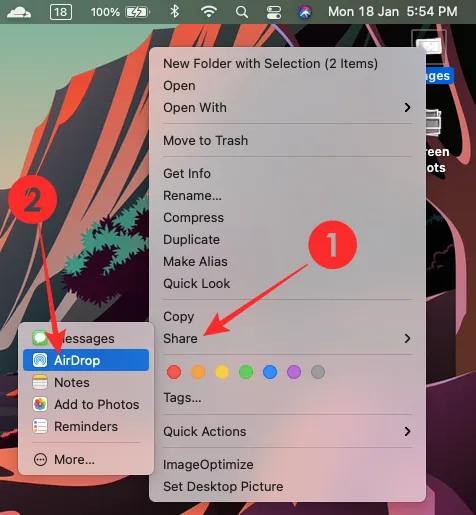
画面に小さな AirDrop ウィンドウが表示されます。このウィンドウが表示されたら、コントロール センターから iPhone のAirDropを有効にします。
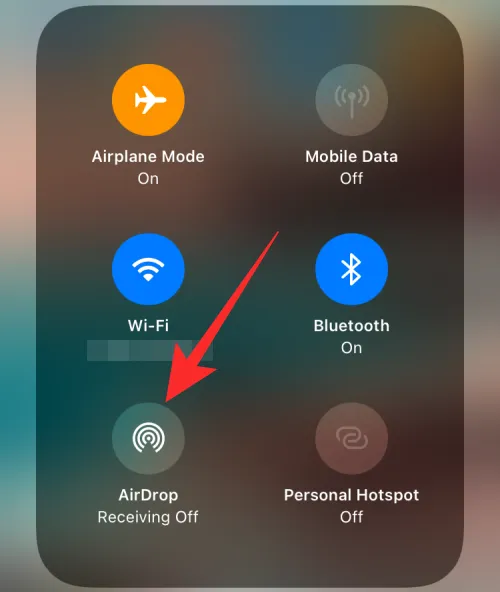
AirDrop が有効になると、Mac の AirDrop ウィンドウ内に iPhone が表示されます。このウィンドウからiPhoneを選択して転送プロセスを開始できます。これが完了すると、AirDrop ウィンドウに「送信済み」というメッセージが表示されます。

転送されたファイルは iPhone に保存され、ファイルの種類に応じて、ファイルまたは写真アプリ内でアクセスできます。
必要に応じてiCloudを使用する
Google が Android デバイスの設定をクラウド サーバーに保存する方法と同様に、iPhone が一部の機能やその他の情報を iCloud に同期できるようにすることもできます。Google と同様に、Apple も特定の無料ストレージ (最大 5 GB) を提供して、重要なデータを iPhone からクラウド サーバーに保存します。また、iCloud+ サブスクリプションにアップグレードして、いくつかのプレミアム機能と共により多くのストレージを取得することもできます。
無料の iCloud アカウントを使い続けたい場合でも、写真、連絡先、カレンダー、リマインダー、特定のアプリのアプリ データなど、iPhone から大量の情報を保存できます。iCloud を使用して iPhone データを同期するには、iPhone で設定アプリを開きます。

設定内で、上部にあるApple ID 名をタップします。

Apple ID 画面で、iCloudを選択します。
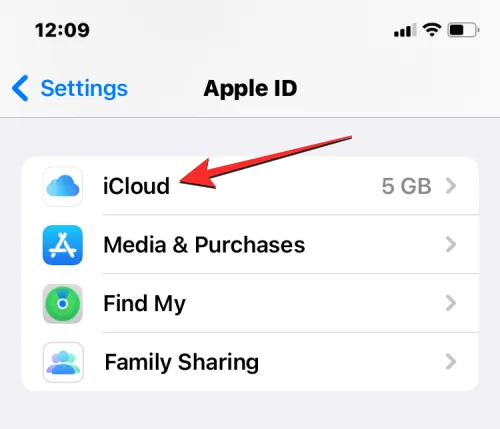
次に、「iCloud を使用しているアプリ」の下にある「すべて表示」をタップします。
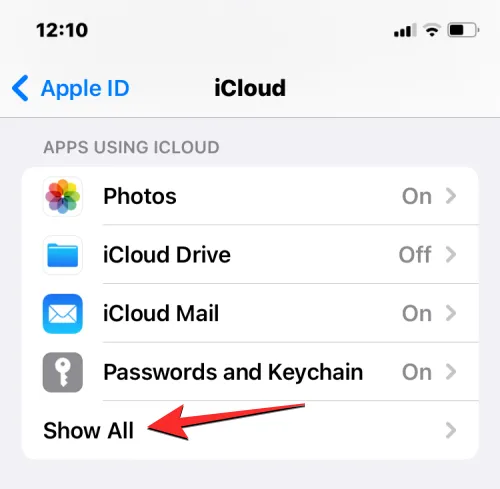
ここから、iCloud を使用するアプリ画面内でそれらを選択するか、それぞれのトグルをオンにすることで、どのデータまたは機能を iCloud と同期するかをカスタマイズできます。

iCloud を使用して iPhone データを同期すると、このデータはすべての Apple デバイスからアクセスできるようになり、複数のデバイスでシームレスに作業することが容易になります。
App Store から音楽ストリーミング アプリをダウンロードする
Android と iPhone を切り替えるとき、以前に音楽ストリーミング アプリを使用して音楽を聴いていた場合、曲やプレイリストが失われることを心配する必要はありません。これは、アプリがサポートされている地域にいる場合、Android で使用した可能性のあるすべての音楽ストリーミング アプリが iPhone でも利用できる可能性が高いためです。
App Store を使用して次の音楽ストリーミング アプリをダウンロードし、iPhone にインストールできます。
これらのアプリのいずれかがダウンロードされたら、個々のアカウントにサインインして、以前に Android で聴いていたのと同じ音楽とプレイリストにアクセスできるようにします。
WhatsApp チャットを Android から iPhone に移動する
最近まで、Android と iPhone の切り替えをためらう理由の 1 つは、メッセージやチャット履歴を WhatsApp から転送できないことでした。ただし、WhatsApp がユーザーに Android から iPhone に、またはその逆に切り替える方法を提供し始めてから、これは変わりました。残念ながら、すでにセットアップされている場合は、iPhone をリセットする必要がある iOS に移動アプリを使用して、WhatsApp データを Android から iPhone に移動することしかできません。
iPhone を手動で設定したいが、古い Android デバイスから WhatsApp チャットを移動したい場合は、Move to iOS アプリを使用して WhatsApp データのみを iPhone に転送してから、iPhone を手動で設定することができます。 . これを行っても問題ない場合は、まずこのガイドに従って iPhone を工場出荷時の設定にリセットする必要があります。
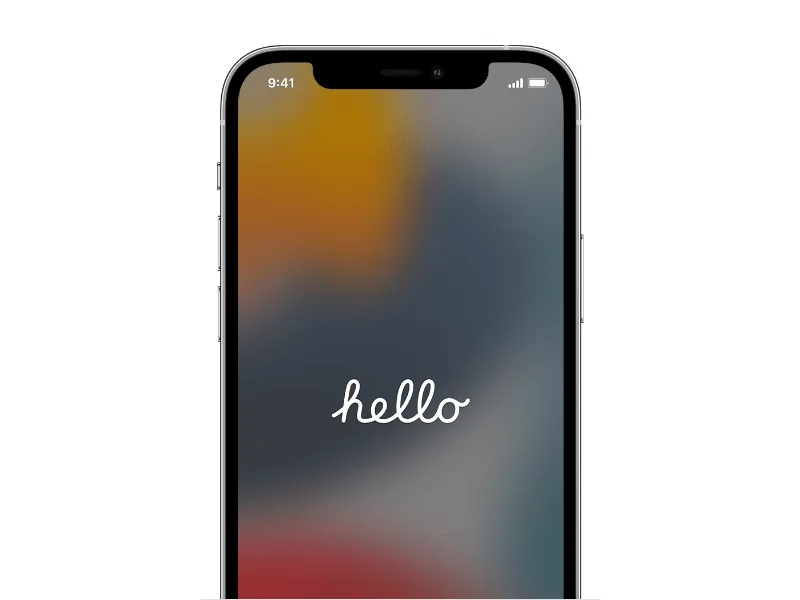
iPhone がリセットされ、再起動して Hello 画面が表示されたら、[クイック スタート] 画面内の [手動でセットアップ] をタップします。
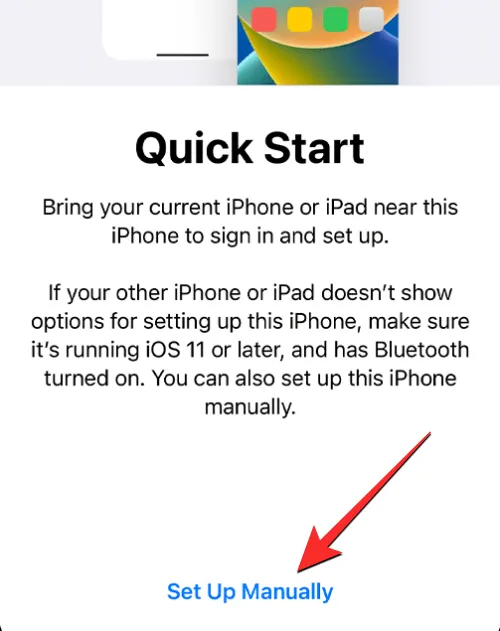
次に、iPhone をワイヤレス ネットワークに接続する必要があります。[Wi-Fi ネットワークの選択] 画面で、接続するネットワークを選択するか、[セルラー接続を使用してモバイル データに接続する] をタップします。iPhone で eSIM を使用する場合は、この手順で有効にする必要があります。
セットアップ中のある時点で、[アプリとデータ] 画面が表示されます。その際、画面に表示されるオプションのリストから [Android からデータを移動]を選択します。
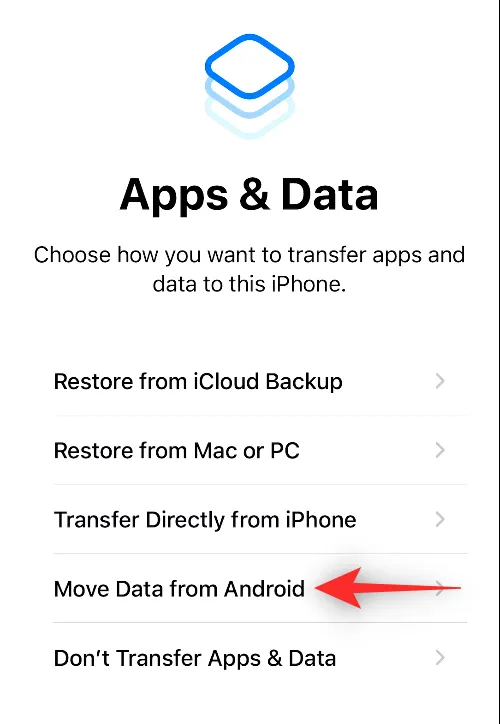
iPhone で [Android からデータを移動] を選択したら、Android デバイスのロックを解除して、iOS に移動アプリを開くことができます。
Move to iOS 内で、下部にある [続行]をタップします。
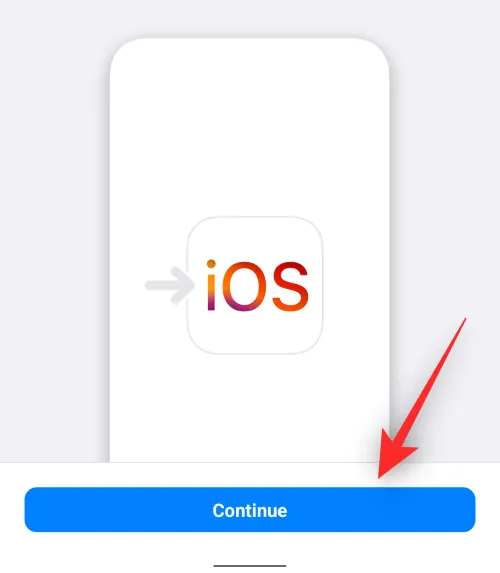
同意
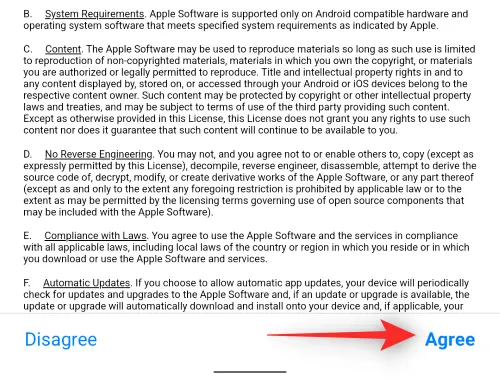
Android デバイスでは、Move to iOS アプリが位置情報の利用許可を要求します。[アプリの使用中] を選択して、転送中にアプリが位置情報にアクセスできるようにします。
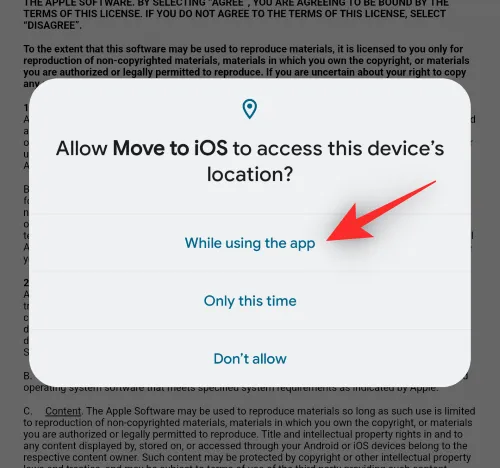
Android の Find Your Code 画面が表示されます。
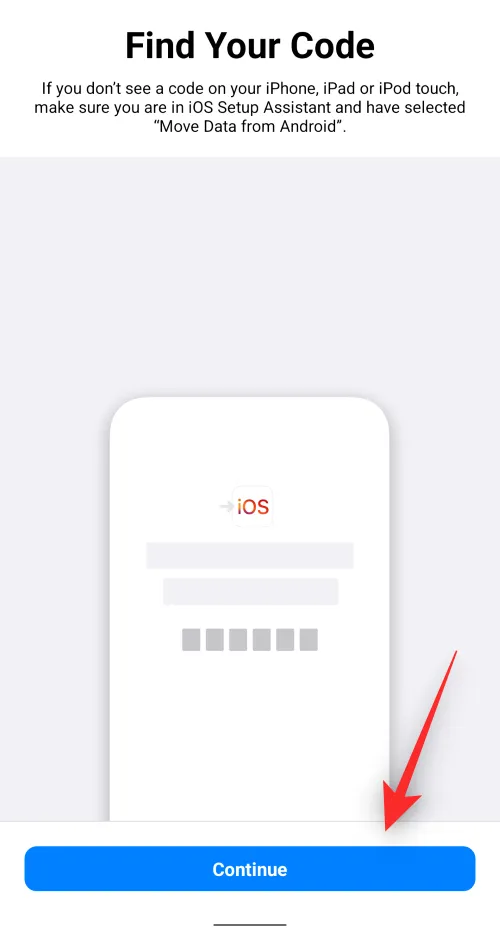
続く
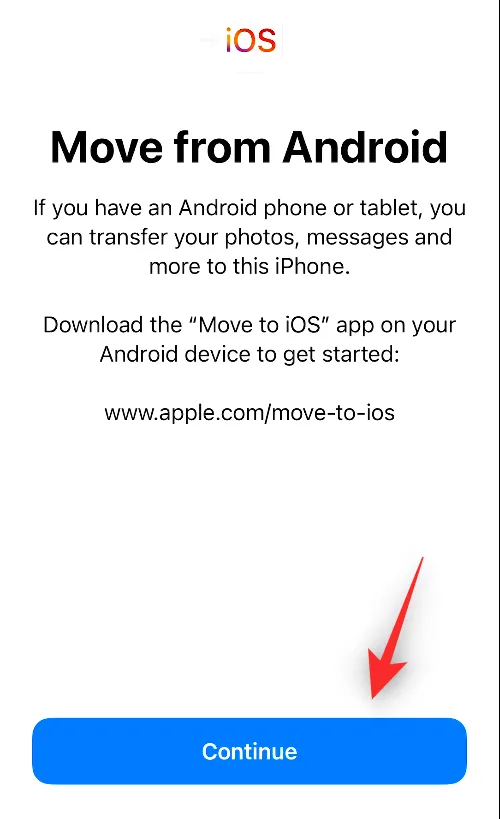
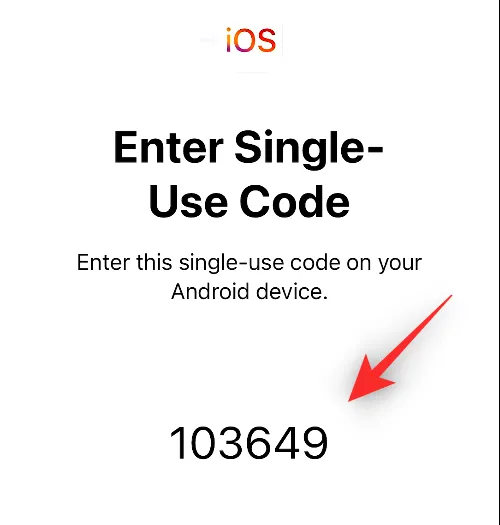

接続
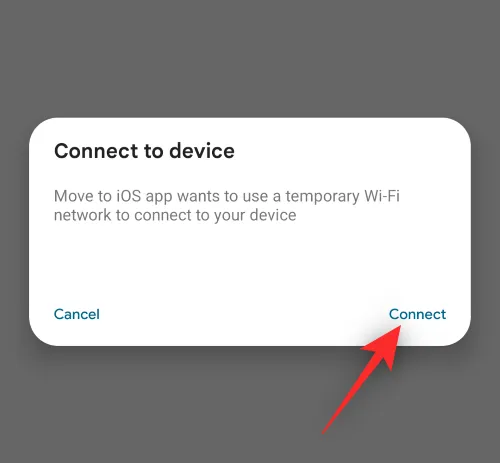
ワッツアップ
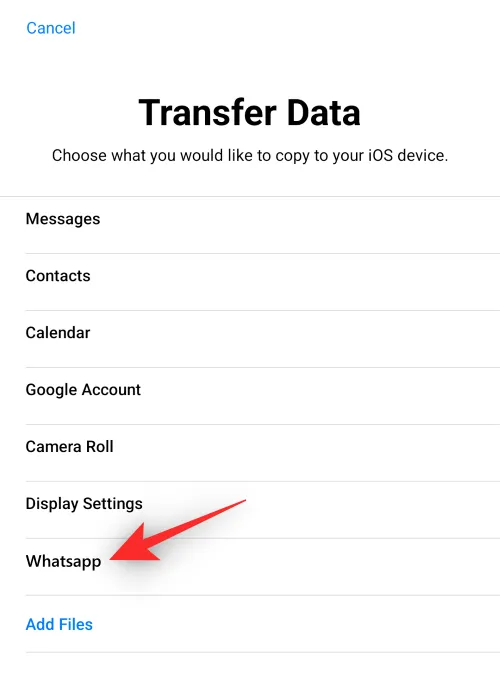
これにより、Android デバイスで WhatsApp アプリが開きます。アプリが起動したら、 [開始]をタップします。
これで、Android デバイス上の WhatsApp データが準備され、転送用に暗号化されます。
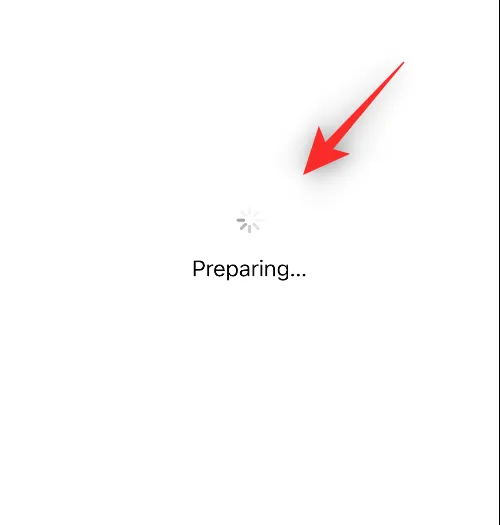
準備ができたら、[次へ] をタップします。
Move to iOS アプリにリダイレクトされます。ここで、[続行]をタップして転送プロセスを開始します。
プロセスが完了したら、画面の指示に従って iPhone のセットアップを完了する必要があります。iPhone のセットアップが完了したら、まだインストールされていない場合は、 App Storeから iPhone に WhatsApp アプリをインストールすることができます。
インストールが完了したら、iPhone で WhatsApp アプリを開き、Android デバイスで使用した電話番号を使用してアカウントにサインインします。WhatsAppアカウントにログインすると、アプリは転送したアプリデータを自動的に検出します。その時点で、画面の[開始]をタップしてチャットと履歴を復元できます.
復元が完了すると、既存のすべてのメッセージとチャット履歴を使用して、iPhone で WhatsApp を使用できるようになります。Android の WhatsApp アカウントは機能しなくなります。すべてが意図したとおりに機能することを確認するには、古いデバイスからアカウントを削除する必要があります。
他のファイルをバックアップし、iCloud Drive と Google Drive 間で転送する
Androidでアクセスするのが少し複雑なiCloudとは異なり、Googleドライブは複数のプラットフォームで使用できるサービスであり、ほとんどの場合、アプリをインストールする必要さえありません. Android デバイスの Google ドライブにファイルやフォルダをアップロードした場合は、App Storeから iPhone に Google ドライブ アプリをインストールするだけで、それらすべてにアクセスできます。

アプリをインストールして Google アカウントにログインすると、以前にアップロードしたすべてのファイルとフォルダーが iPhone ですぐに利用できるようになります。
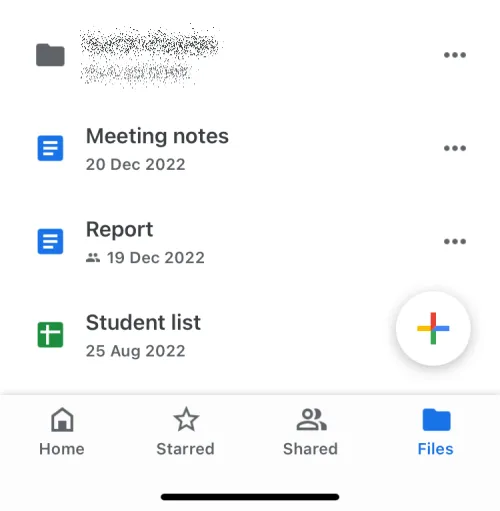
その後、アプリ内で直接開くか、必要に応じて携帯電話にダウンロードするかを選択できます。また、Android で行ったのと同じ方法で、iPhone からドライブにファイルをアップロードするためにも使用できます。
これらのファイルを iCloud ストレージに転送したい場合は、手動でデバイスにダウンロードしてから、Apple の iCloud にアップロードする必要があります。その際、iCloud で利用可能なストレージ容量と、新しいストレージの場所に Google ドライブのすべてのファイルを保存できるかどうかに注意する必要があります。Google ドライブを使い慣れていて、今後も使用する予定がある場合は、これらのファイルを移動する必要はありません。
Google ドライブから iCloud にコンテンツを転送することに決めた場合は、転送プロセスにコンピューター (できれば Mac) を使用することをお勧めします。開始するには、コンピューターでGoogle ドライブの Web ページを開き、Google アカウントでサインインします (まだサインインしていない場合)。Google ドライブのホームページが読み込まれたら、コマンド (Windows では CTRL) + Aキーボード ショートカットを使用して、画面上のすべてのファイルを選択します。
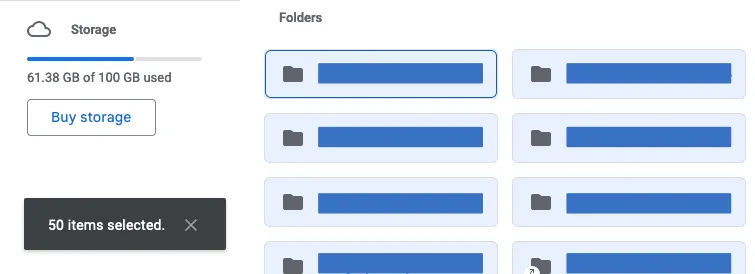
これにより、Google ドライブ アカウントのすべてのファイルとフォルダが選択されていることが確認されます。選択したら、画面の右上隅にある3 つのドットのアイコンをクリックします。
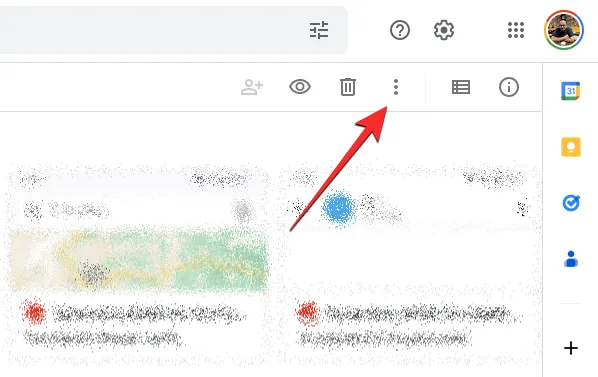
表示されるオーバーフロー メニューで [ダウンロード] を選択します。
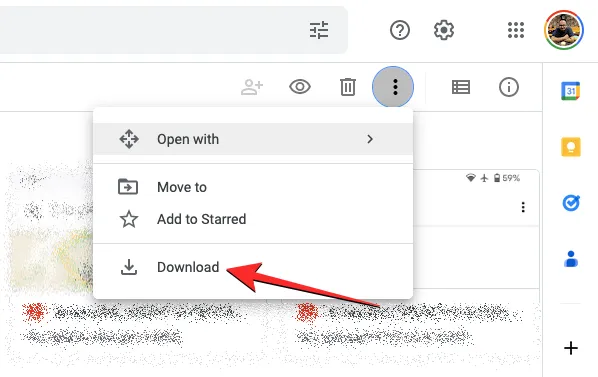
Google ドライブは、ダウンロード用に選択したすべてのファイルを準備して圧縮します。
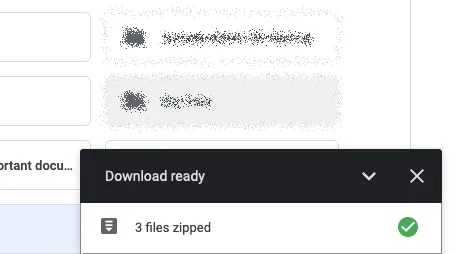
ダウンロードの準備ができたら、デスクトップまたはコンピューターがダウンロードを保存する場所に 1 つの ZIP ファイルを表示できるはずです。このファイルを抽出して、iCloud にアップロードする準備をすることができます。
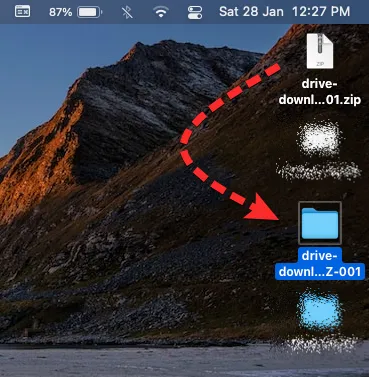
Google ドライブからファイルがダウンロードされると、コンピューターのiCloudホームページにアクセスできるようになります。ここで、 [サインイン] をクリックします。
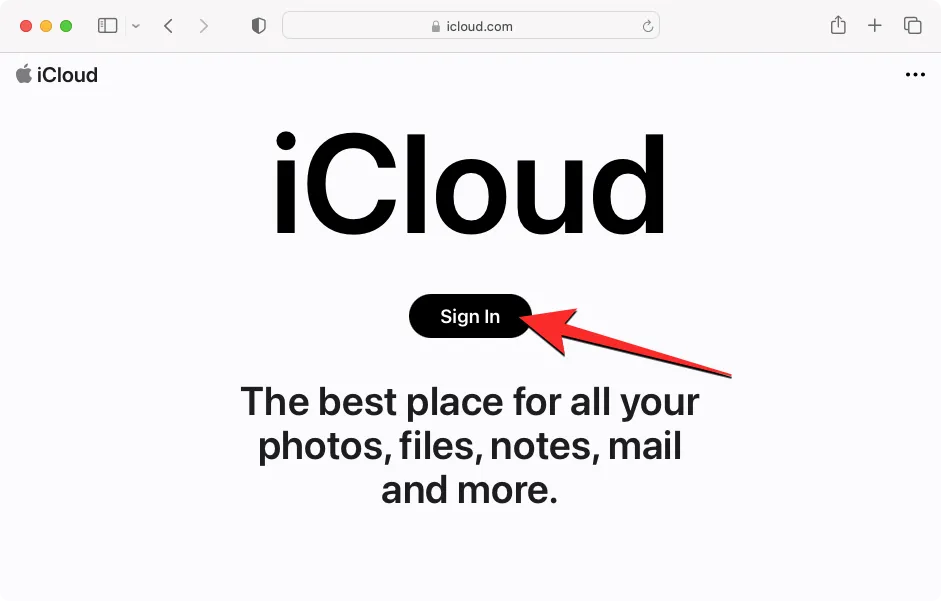
画面にApple ID のユーザー名とパスワードを入力するよう求められます。Mac で Safari を使用してログインしている場合は、代わりにデバイスのパスワードを使用してサインイン プロセスを認証できます。
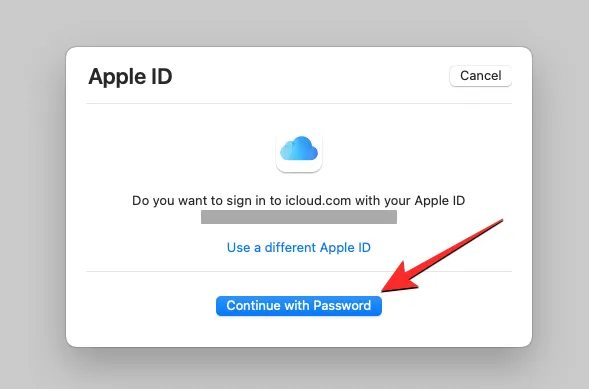
Apple アカウントにサインインすると、iCloud ホームページが表示されます。このページから [ドライブ] をクリックします。
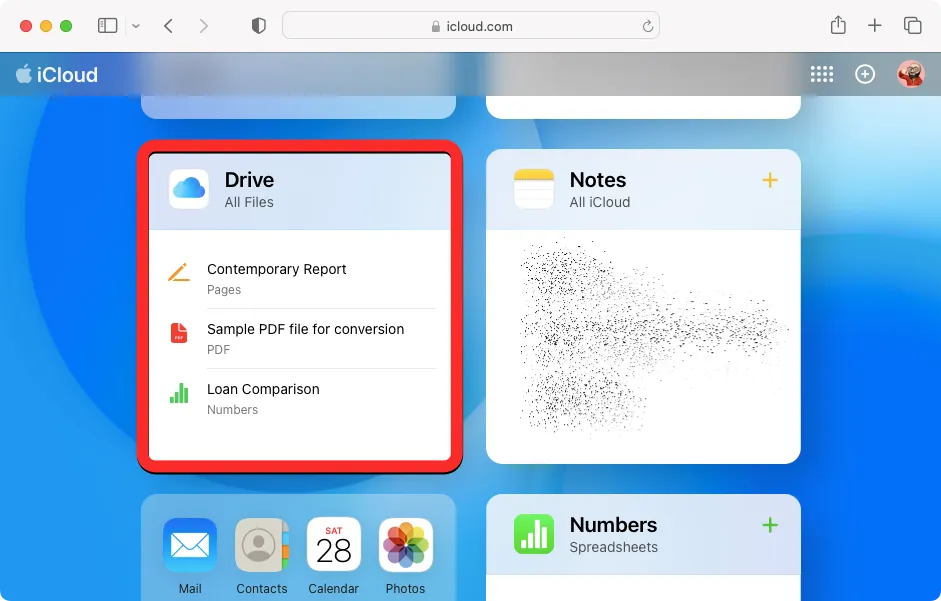
これにより、画面にiCloud Driveページが開きます。Google ドライブからダウンロードしたファイルをアップロードする前に、左側のサイドバーの[参照] タブをクリックします。このようにして、iCloud ドライブにあるすべてのファイルとフォルダを表示できます。
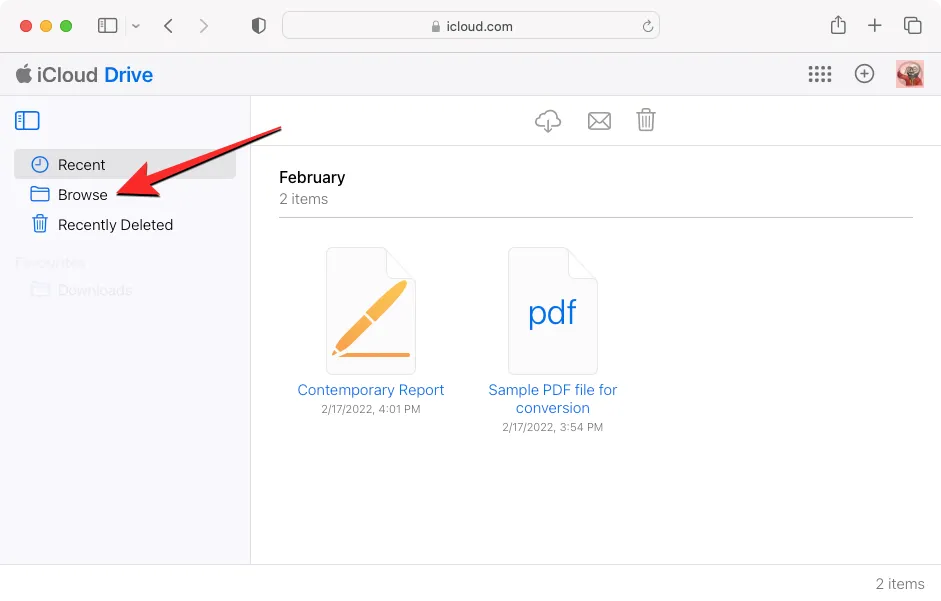
コンピューターからコンテンツをアップロードするには、左上隅にある[アップロード] ボタン(雲のアイコンと上向きの矢印でマークされています) をクリックします。
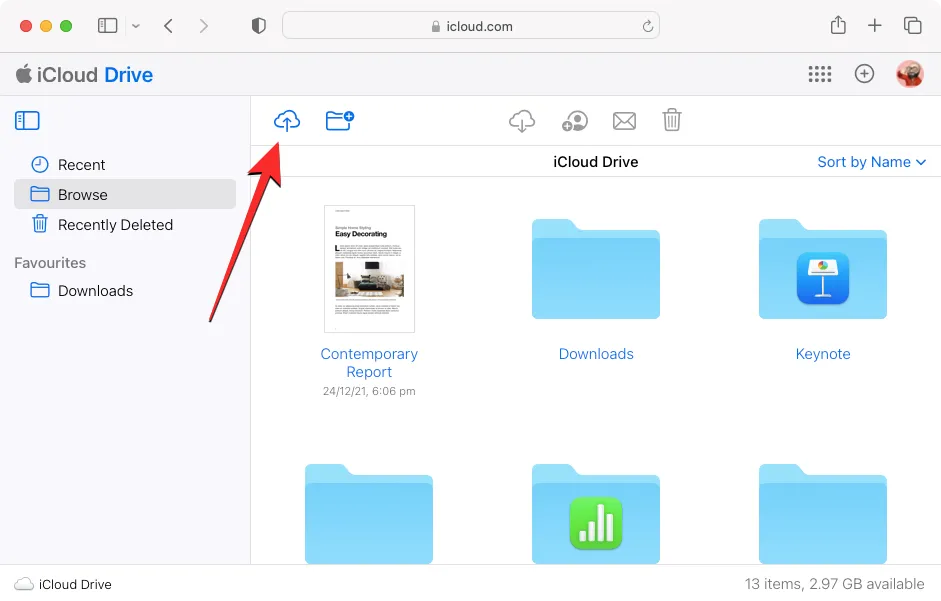
これにより、iCloud ドライブに移動するファイルとフォルダーを見つけて選択できる小さなウィンドウが開きます。必要なファイルの選択が完了したら、 [アップロード] をクリックします。
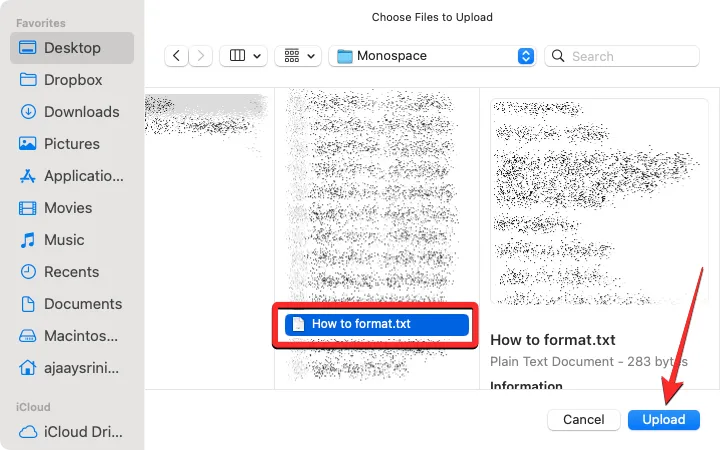
選択したコンテンツが iCloud ドライブにアップロードされます。共有されているファイルのサイズに応じて、数分から数時間かかります。転送するすべてのファイルに十分な容量が iCloud Drive にあることを確認する必要があります。そうしないと、コンテンツを移動できなくなります。
新しいiPhoneを知る
必要なすべてのデータを Android デバイスから iPhone に転送し終えたら、あとは iPhone がどのように機能するかを理解して、iPhone を最大限に活用できるようにすることです。お使いの iPhone が比較的新しいか、約 3 年前に登場したものであれば、iOS 16 で動作します。すべての iPhone のソフトウェアと UI は多かれ少なかれ同じであるため、iPhone でできる基本的なことを次に示します。
- サイドボタン (右端) を押して、iPhone を起動またはロックします。
- サイドボタンと音量アップボタンを長押しして、電源オフオプションにアクセスします。
- サイドボタンを長押しして、Siri を起動し、音声コマンドを使用します
- 下から上にスワイプして離すと、どの画面からでもホームに戻ります。
- 左端から画面に向かってスワイプして、アプリの最後の画面に戻ります。
- 下から上にスワイプし、画面の途中で指を止めてApp Switcherを開きます。
- 画面の下端に沿って右または左にスワイプして、開いているアプリを切り替えます。
- ホーム画面の一番右のページにスワイプして、App Library を起動します。
- 画面の右上隅から下にスワイプして、コントロール センターを開きます。
- 画面の左上隅から下にスワイプして、通知センターを起動します。
- ホーム画面で設定アプリを開いて、電話の設定を変更します。
- App Store で検索して、新しいアプリをダウンロードします。
- ホーム画面の空きスペースを長押しし、左上隅の + アイコンをタップして、ウィジェットとアプリでホーム画面をカスタマイズします。
- ロックされていないロック画面の空きスペースを長押しし、下部にある [カスタマイズ] を選択して、ロック画面をカスタマイズします。
iOS は最も簡単に操作できるソフトウェアの 1 つであり、初心者は新しい機能が登場するたびにそれを試すだけで、その使用方法を学ぶことができます。iOS の仕組みについて詳しく知りたい場合は、次の記事を参考にして、新しい iPhone を問題なく操作してください。
- iPhone で言語を変更する: ステップバイステップ ガイド
- iOS 16 の通知はどこにありますか?
- iPhoneで壁紙を自動的に変更する方法
- iPhoneでページを更新する方法
- iOS 16: ロック画面にウィジェットを追加する
- iPhoneでスクロールスクリーンショットを撮る方法
- iPhoneでファイルにアクセスする方法
- iPhoneの空き容量を増やす方法[AIO]
Android デバイスから iPhone への切り替えと、それらの間でのコンテンツの転送について知っておく必要があるのはこれだけです。


コメントを残す