大きなファイルをリモート デスクトップに転送する方法
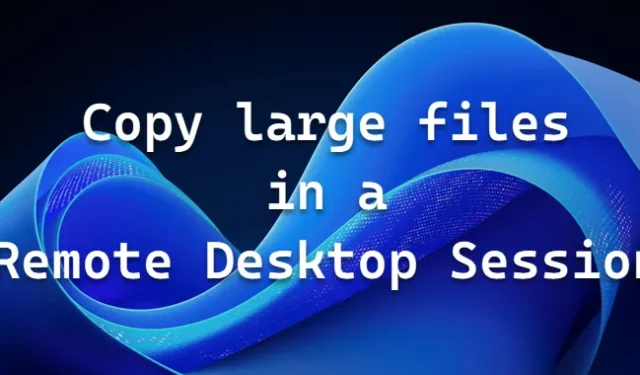
この投稿では、Windows 11/10 で大きなファイルをリモート デスクトップからローカル マシンに、またはその逆に転送する方法を示します。 Windows サーバーまたはクライアント マシン上のリモート デスクトップ セッションで 2 GB を超える大きなファイルをコピーする方法について説明します。
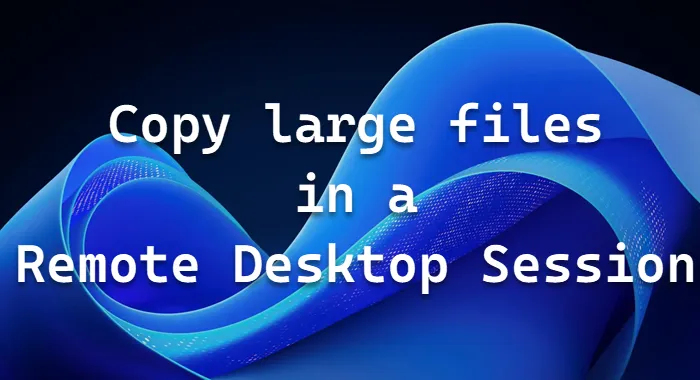
リモート デスクトップの転送ファイルの最大サイズはどれくらいですか?
リモート デスクトップ プロトコル (RDP) 経由で転送する場合の最大ファイル サイズは 2GB に制限されています。 RDP セッション中に大きなファイルを移動するには、ドライブ リダイレクトをアクティブにするか、別のファイル転送方法を使用することを検討してください。
リモート デスクトップ セッションで大きなファイルをコピーする方法
リモート デスクトップ サービス (Windows Server ではターミナル サービスとして知られています) は、Microsoft のリモート デスクトップ プロトコル (RDP) をサポートする Windows のコンポーネントの 1 つです。 RDP を使用すると、ユーザーはネットワーク接続を介してリモート コンピューターまたは仮想マシン上で対話型セッションを開始および制御できます。 RDP 自体はリモート ソリューションではありませんが、リモート クライアントとサーバー間の通信を可能にするために使用されます。
この場合、RDP クライアントを使用してリモート デスクトップ サービスまたはターミナル サービス セッション上で 2 GB を超えるファイルをコピーして貼り付け (クリップボード リダイレクト) しようとすると、ファイルはコピーされず、コピー/貼り付け操作は失敗します。 。
この問題を解決するには、次のいずれかの方法を使用できます。
- サイズが 2GB 未満のファイルをバッチでコピーします
- コマンドラインを使用する
- ドライブ リダイレクトを使用してファイルを転送する
これらのメソッドについて簡単に説明します。
1] サイズが 2GB 未満のファイルをバッチでコピーします
リモート セッションとローカル コンピューターの間でコピー アンド ペースト機能を使用できます。小さなファイルを作成して転送します。
2] コマンドラインを使用する
コマンド ラインを使用して、リモート デスクトップ サービスまたはターミナル サービス セッション経由で 2 GB を超えるファイルをコピーできます。たとえば、次のコマンドを使用します。
xcopy \\tsclient\c\abcfiles\largefile e:\temp
3]ドライブリダイレクトを使用してファイルを転送します
ローカル ホストとリモート コンピューター間のファイル転送を容易にするために、ローカル コンピューター上のディスクがセッション全体にわたってリダイレクトされる場合があります。この方法で利用できるドライブには、次のドライブがあります。
- ローカルハードディスク
- マッピングされたネットワークドライブ
- フロッピーディスクドライブ
リモート デスクトップ接続の[ローカル リソース]タブで、ユーザーはリモート コンピューターにリダイレクトするデバイスとリソースの種類を指定できます。
大きなファイルをリモートで送信するにはどうすればよいですか?
大きなファイルをリモートで送信するには、OneDrive、Google Drive、Dropbox などのクラウド サービスを使用します。ファイルの共有リンクを作成し、チャット、テキスト、または電子メールを通じて配布できます。



コメントを残す