InDesign でオブジェクトまたは画像をトレースする方法
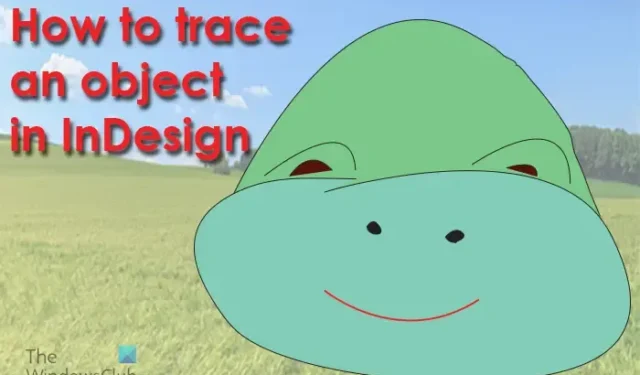
デジタルアートの台頭に伴い、物理的なアートをデジタル化することは非常に重要です。それは、絵画、スケッチ、またはあらゆる媒体で行われたものである可能性があります. このため、 InDesign で画像やオブジェクトをトレースする方法を学ぶことが重要になります。場合によってはトレースが必要な物理的なアート作品だけでなく、必要な低品質のロゴやその他のアートワークもある可能性があり、最も簡単なのはトレースすることです。
InDesign でのトレースは、紙でのトレースと同じです。紙になぞる場合は、なぞりたいものを、印をつけたい紙の下に置きます。次に、ペンまたは鉛筆を使用して、オブジェクトから白紙に線をなぞります。端から始めて、すべてのオブジェクトをカバーするまで続けます。
InDesign でオブジェクトまたは画像をトレースする方法
InDesign でのトレースも同じで、オブジェクト上でマークがトレースされます。画像の複雑さに応じて、ペン ツールまたは鉛筆ツールを使用して画像をトレースできます。どちらかが使いやすいと感じるかもしれません。彼の記事では、違いを示すためにペン ツールと鉛筆ツールの両方を使用してトレースしますが、どちらを使用してもかまいません。必要な手順は次のとおりです。
- InDesign を開いて準備する
- 画像を InDesign に配置する
- 画像の不透明度を下げる
- 鉛筆ツールでなぞる
- ペンツールでなぞる
- 元の画像を削除
- トレースした線をグループ化
1] InDesignを開いて準備する
InDesign でオブジェクトをトレースするための最初のステップは、InDesign を開いて準備することです。InDesign アイコンをダブルクリックして開きます。InDesign ウィンドウが開きます。[新規作成] の下を見て、[ドキュメント] をクリックします。
[新しいドキュメント オプション] ウィンドウが表示されます。ドキュメントに必要なオプションを選択し、[ OK]を押します。作業を開始するための空白のドキュメント ページが表示されます。トレースする画像を InDesign に配置する必要があります。
2]画像をInDesignに配置する
これは、トレースする画像を InDesign に配置する場所です。
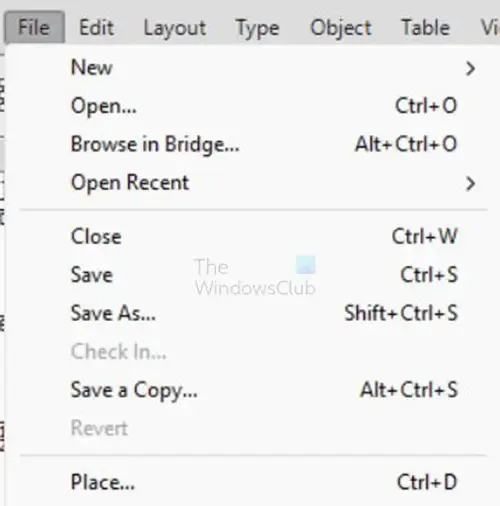
画像を InDesign に配置するには、上部のメニュー バーに移動し、[ファイル] 、[配置]の順に押すか、 Ctrl + Dを押します。
配置ウィンドウが開き、InDesign に配置するファイルを検索できます。ファイルが見つかったら、それをクリックして[開く]を押します。
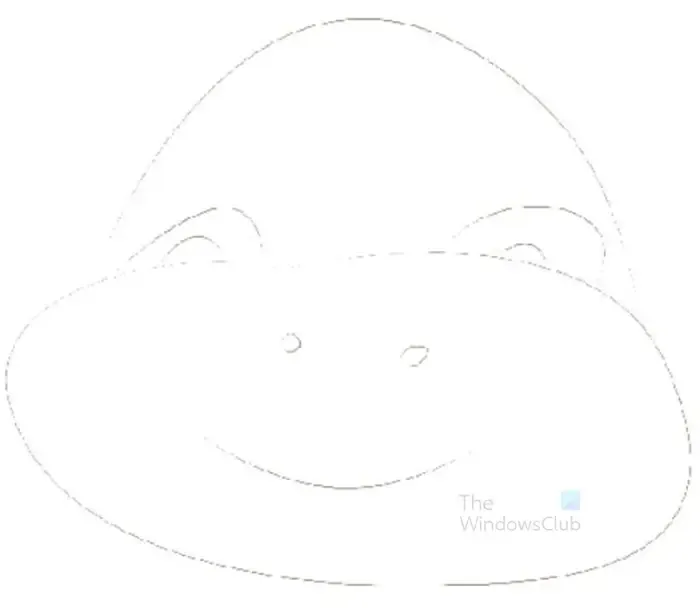
これがトレースされる元の画像です。
3]画像の不透明度を下げる
このステップでは、画像をトレースしやすくするために、画像の不透明度を下げます。元の画像はすでにくすんでいる可能性があるため、この手順はオプションです。元の画像が明るい場合は、不透明度を下げることができます。
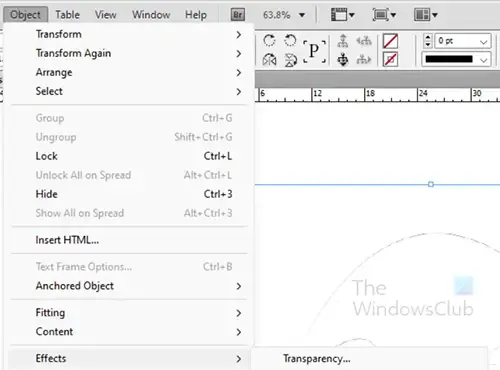
画像の不透明度を下げるには、画像を選択してトップ メニューに移動し、[オブジェクト] 、 [効果]、[透明度]の順にクリックします。画像を右クリックして、[効果] 、 [透明度]の順に選択することもできます。
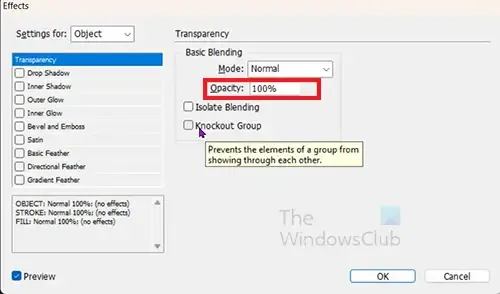
[効果オプション] ウィンドウが表示されます。不透明度オプションを探して、50 パーセント (50%)に下げます。
4]鉛筆ツールでなぞる
ここで、鉛筆ツールを使用して画像をトレースします。鉛筆ツールは左側のツール パネルにあります。鉛筆ツールはペン ツールの下にあり、クリックするか、N キーを押して選択します。Ctrl + + を押してズームインするか、 Ctrl + –を押してズームアウトできます。
鉛筆ツールを選択した状態で、画像の始点をクリックし、マウスの左ボタンを押したままドラッグして線をなぞります。列の最後で手放すことができます。別の線を開始してドラッグし、画像全体がトレースされるまでステップをたどることができます。
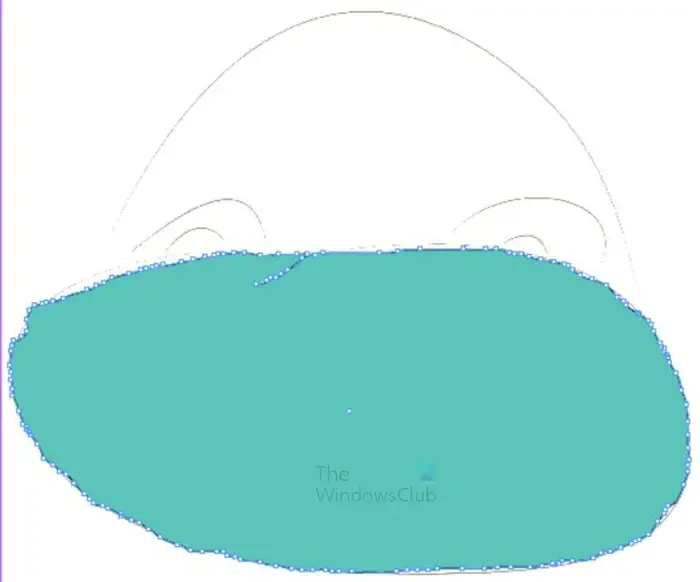
これは、鉛筆ツールで作成された最初のトレースです。塗りつぶしの色が有効になっているため、トレースを完了すると色が追加されます。線の上にハンドル (小さな四角形) が見えます。
トレースが完全ではないことがわかります。鉛筆ツールで線を編集できます。均一でない点に鉛筆ツールを描くだけで、線がまっすぐになります。
線を非アクティブにした場合は、[スムーズ] ツールを使用して線をまっすぐにすることをお勧めします。非アクティブにした後で鉛筆ツールを使用して線を移動すると、線の一部が削除される可能性があります。
ハンドルのない線を表示するには、選択ツールをクリックします。ハンドルのない線が表示されます。線が曲がっている場合は、線を選択し、[スムーズ] ツールを選択して線をトレースして滑らかにします。スムーズ ツールで線に沿ってトレースすると、線がまっすぐになるにつれてハンドルが少なくなることがわかります。
線の編集 鉛筆ツール トレース
トレースしたばかりの線がアクティブになります。青色でアンカー ポイントがある場合、線がアクティブであることがわかります。線を編集する必要がある場合は、左側のツール パネルに移動し、[スムーズ ツール] をクリックします。スムーズ ツールは鉛筆ツールと同じグループにあります。鉛筆ツールを長押ししてフリップアウト メニューを表示し、スムーズ ツールを選択します。次に、鉛筆ツールの線に沿って描画し、スムーズ ツールで滑らかにします。
鉛筆ツールを使用してアクティブな線を編集することもできます。鉛筆ツールを使用してアンカー ポイントをクリックすると、線を延長、分割、または方向を変更できます。
行がアクティブではなくなったが、編集する必要がある場合は、引き続き編集できます。ダイレクト選択ツールを選択して非アクティブな線をクリックすると、非アクティブな線を編集できます。線を短くしたり長くしたり、方向を変えたり、線を曲げたりできます。編集が終了したら、線のトレースを続ける必要がある場合は、鉛筆ツールをクリックします。

スムーズツールを使って線を滑らかにしたときの画像です。
残りの画像をトレースするには、上記の手順に従うだけです。下の画像をブロックしているレイヤーをオフにする必要がある場合があります。それらが画像をブロックしている場合、画像をトレースすることはできません。使用されている画像は、この記事で使用されているものとは異なる場合があることに注意してください。この画像で鼻孔を取得するには、トレースされた画像の下部であるトレース レイヤーをオフにする必要があります。塗りつぶしの色をオフにして、トレース時に色が表示されないようにすることもできます。画像が完成したら、色を追加できます。
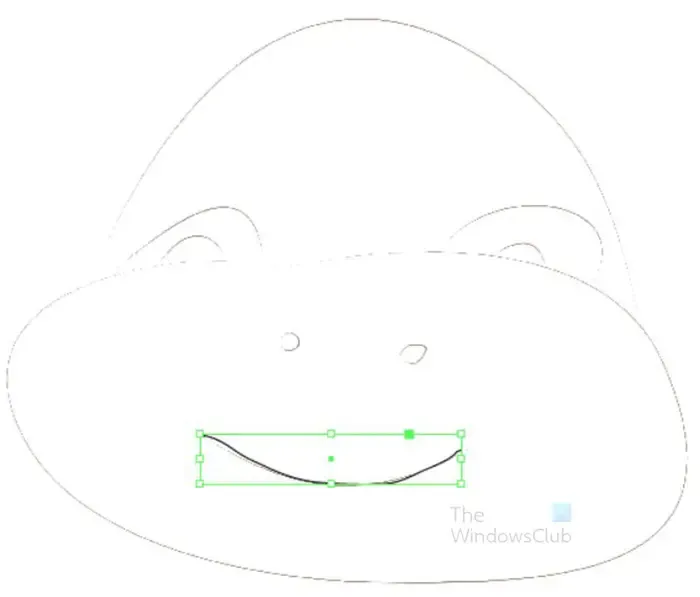
これが画像に追加された口です。顔の下の部分は見えず、下の画像の残りの部分を隠していたので見えないようにしました。すべてのピースが描画されるまで塗りつぶしの色をオフにすることで、この問題を解決できます。
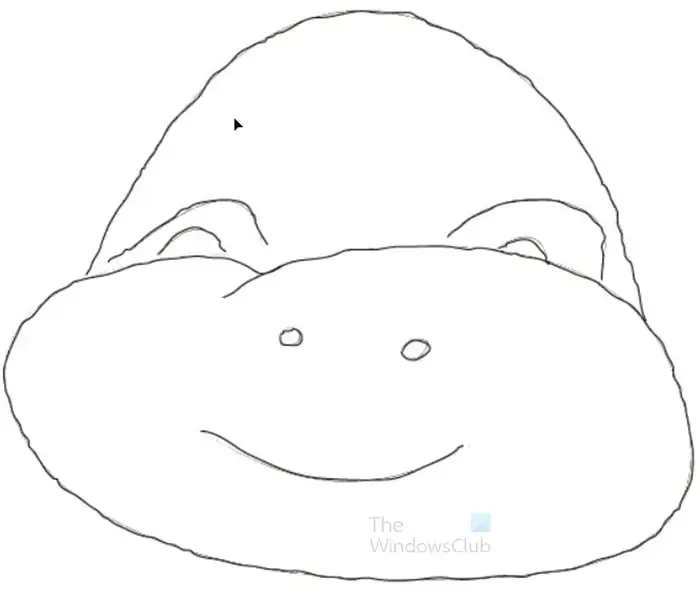
鉛筆でなぞった完成画像です。トレースされた画像は削除されないことに注意してください。
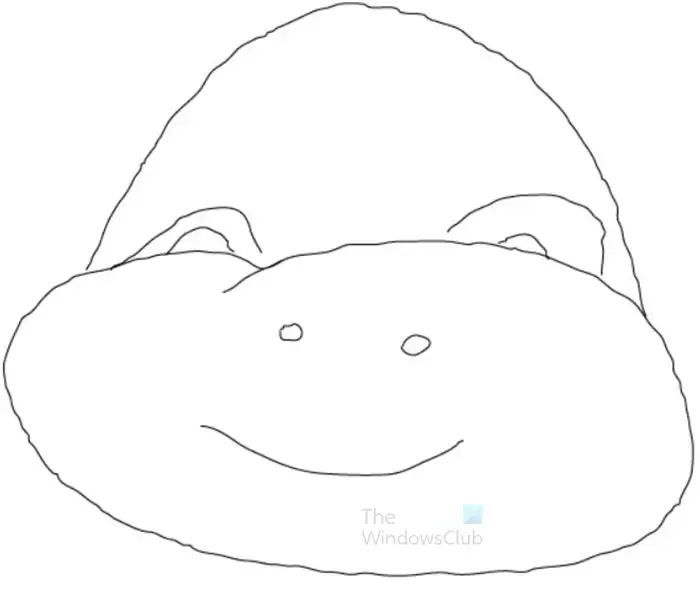
原画を抜いてなぞったイメージ鉛筆です。各トレースは独立しているため、必要に応じて移動および調整できます。塗りつぶしの色は追加されません。この画像は、特に印刷時に色付けに使用する場合はそのままでかまいません。
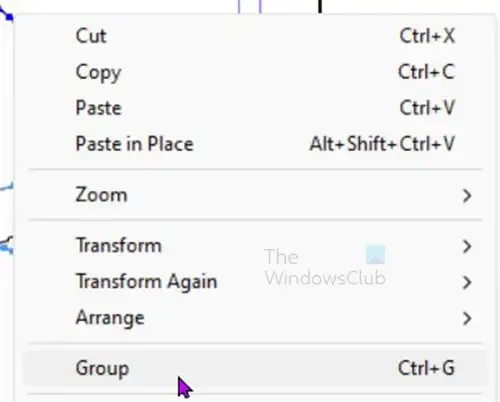
一緒に移動できるようにパーツを 1 つにグループ化したい場合は、Shift キーを押しながら各行をクリックします。すべての行が選択されたら、アートワークを右クリックし、メニューから [グループ]を選択するか、Ctrl + Gを押します。
5]ペンツールでなぞる
ペン ツールを使用したトレースには、もう少し専門知識が必要ですが、練習すればできるようになります。ペンツールを使用してオブジェクトを 2 つの方法でトレースできます。線が画像と一致するように、短いクリックまたは長いクリックを使用して曲線を描くことができます。
短いクリックでトレース
短いクリックを使用してトレースすると、より多くのハンドルが作成され、まっすぐにするのが難しくなる場合があります。ただし、これは、特に初心者にとって、ペン ツールでトレースするためのより簡単な方法です。
ペン ツールは左側のツール パネルにあります。線ツールの下に表示されるか、P キーを押して選択できます。ペン ツールを選択した状態で、トレースする元の画像に移動し、始点から終点まで短距離から中距離のクリックを行います。すべての画像をカバーするために複数のトレースを作成してから、それらをグループ化する必要がある場合があります。これは、イメージの複雑さに依存します。ペン ツール トレース用に別のレイヤーを作成することも、元の画像と同じレイヤーを使用し続けることもできます。
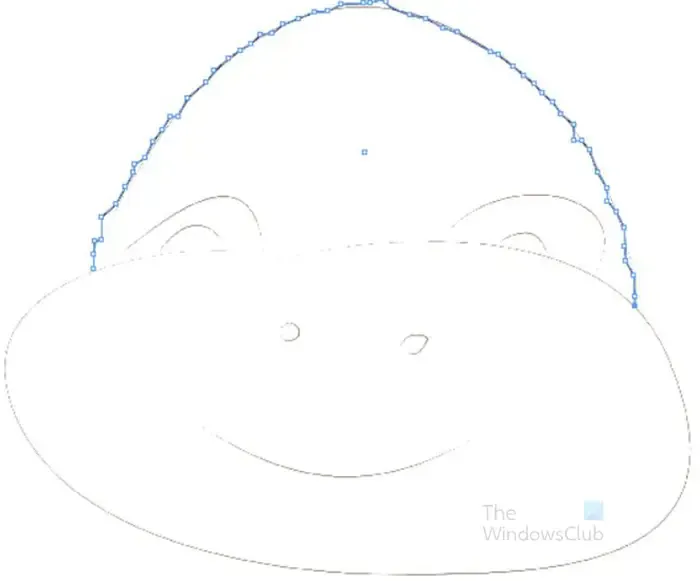
これは、ペン ツールの短いクリックでトレースするイメージです。ハンドルが多いのがわかります。それらは必ずしもまっすぐではありませんが、修正することができます。画像の外側のすべての部分について、そのパスを続けることができます。または、セクションに分割することもできます。たとえば、頭のてっぺんを 1 つのトレース ライン、次に顔の下部を別のトレース ライン、次に目、次に口、そして鼻孔にすることができます。各パーツには独自のトレース セットがあり、グループ化されます。
口、目、鼻孔は画像内にあるため、個別にトレースする必要があることに注意してください。鼻孔は小さすぎてペン ツールで正確にトレースできない場合があるため、形状を使用して鼻孔を作成する必要がある場合があります。ペンツールを使用して鼻孔をトレースする場合は、画像を拡大して画像を大きくすることができます。
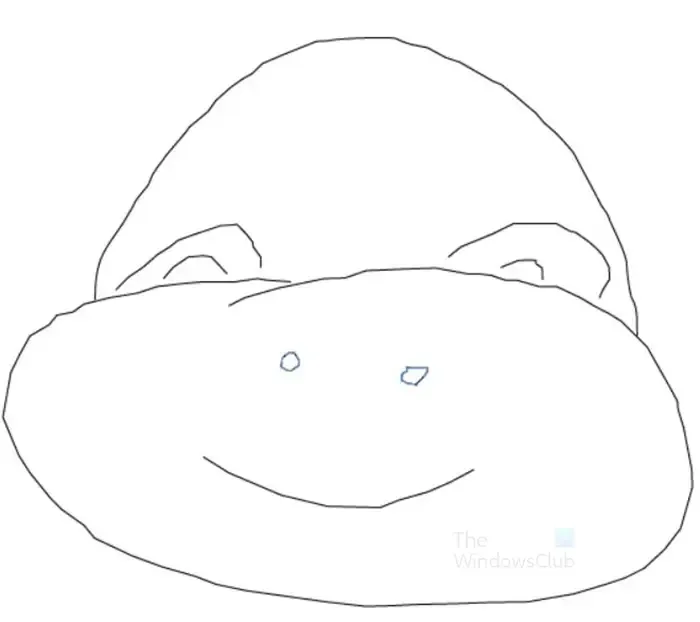
これは、短いペン ツール クリックを使用してトレースされた完全なイメージです。画像には曲がった部分がありますが、ハンドル/アンカーを追加または削除することでさらに修正できます。
ペンツールの長いクリックと調整でなぞる
ペンツールは、長いクリックと調整を使用してトレースするために使用できます。これを行うには、始点をクリックしてから別の点に移動し、クリックしてからドラッグし、その終点に調整ハンドルを作成します。次に、線を調整/湾曲させたい方向にドラッグします。
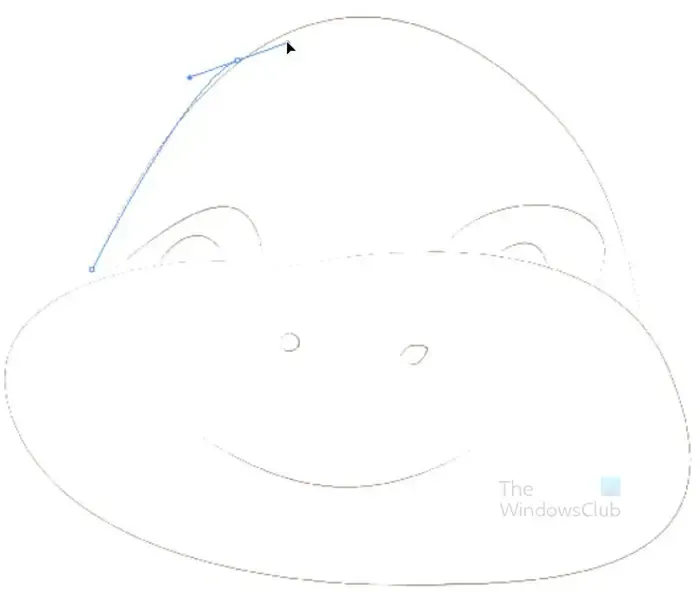
これは、最初の長いペン ツール トレースを示すイメージです。トレースが元の画像に沿って長いパスをたどることに注意してください。エンドポイントをクリックしてドラッグしたときに作成されたハンドルも確認できます。そのハンドルが調整ハンドルです。元の画像のカーブに合うように、さまざまな方向に調整します。カーブを取得するための調整が終了したら、別のスポットをクリックして次の線を作成します。イメージのトレースが完了するまでこれを行います。画像のさまざまな部分/セクションに独自のペン ストロークのセットを作成し、それらがすべて終了したらグループ化することを選択できます。
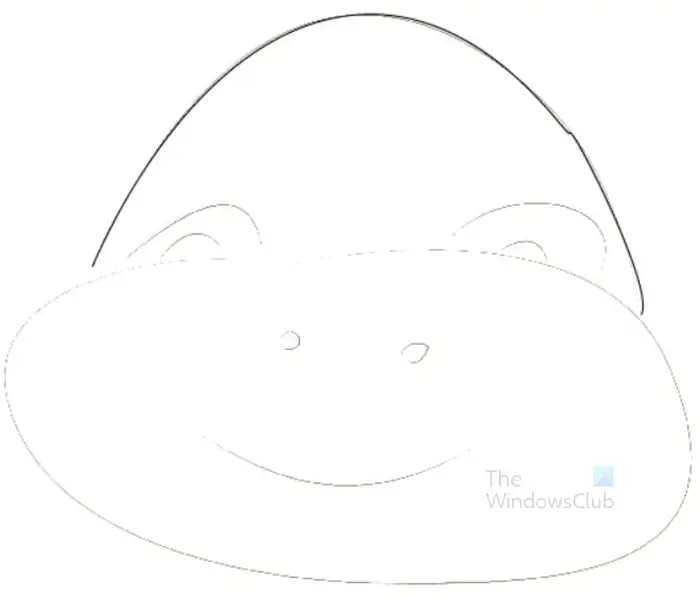
これは、長いペン ストロークの画像の上部です。わずかな修正が必要なだけで、トレースがはるかに完璧になっていることがわかります。これは、短いペン ストロークや鉛筆のトレースよりもはるかに優れています。ただし、ペン ストロークが長くなるほど練習が必要になり、さらに複雑な画像では特に使いにくくなる可能性があります。画像のこの上部は、3 つの別々の点でトレースされました。画像がそれほど複雑でない場合は、2 つのポイント (始点と終点) を使用できます。
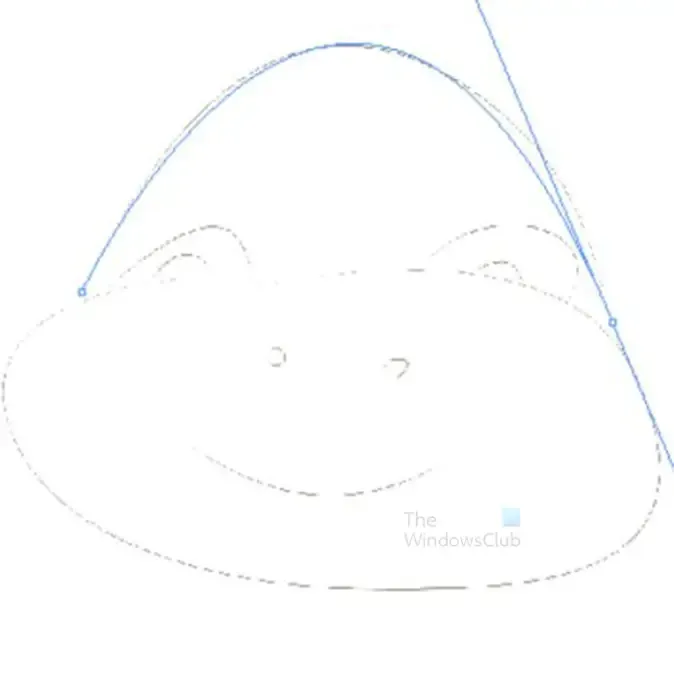
トレースする必要があるイメージの複雑さに応じて、長いペン ツール ストロークと短いペン ツール ストロークを組み合わせて使用する必要がある場合があることに注意してください。

ペンツールの軌跡が長い画像です。元の画像はまだ背景にあります。スムーズ ツール、アンカー ポイントの追加と削除、ダイレクト選択ツールの使用を組み合わせて、ペン ツールを元の画像にできる限り近づけました。
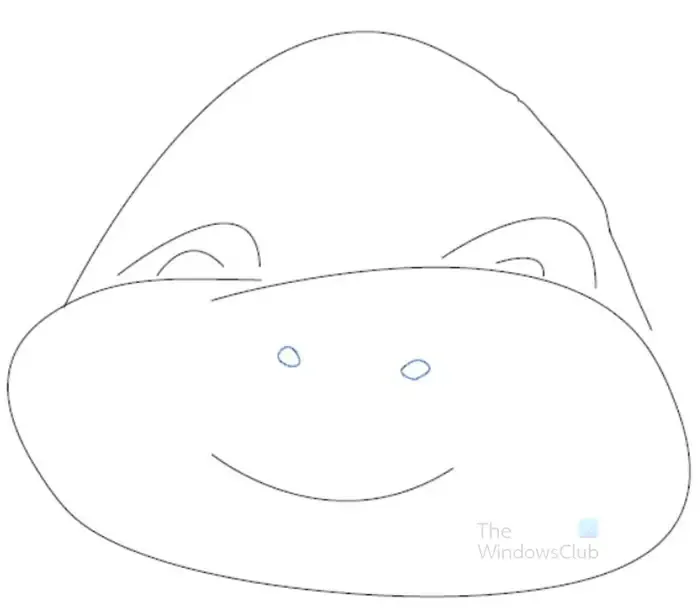
これは、長いペン ツール ストロークの完全なイメージです。元のイメージは、トレースされたイメージの後ろから削除されています。
曲がったペン跡の修正
重要な注意 – 使用されている単語ハンドルまたはアンカー ポイントが表示されますが、それらは同じです。これらは、鉛筆ツールまたはペン ツールでなぞったときに線の開始点または終了点に表示される小さな四角形です。
ペンツールのトレースをより滑らかにするために、同じペンツールを使用できます。曲がったトレースは、ハンドルを削除するか、ハンドルを追加するか、ハンドルを移動することで修正できます。これらのいずれかを行うには、ペン ツールをハンドルまたは線分の上に置くだけで、カーソルの横に別の記号が表示されます。線分にカーソルを合わせると + 記号が表示され、クリックするとその点にハンドルが追加されることを意味します。ハンドルにカーソルを合わせると – 記号が表示され、クリックするとハンドルが削除されることを意味します。アンカー ポイントにカーソルを合わせると、逆Vツールが表示され、そのポイントを方向ハンドルに変換できます。クリック アンド ドラッグすると、アンカー ポイントが変化し、それを使用して線の方向を変更できます。
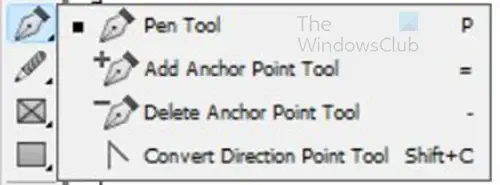
これらのツールは、左側のツールバーのペン ツールと同じグループにあることに注意してください。ただし、これらのツールのいずれかが必要になるたびにツールパネルに移動するのではなく、同じペンツールを使用してホバーし、各ツールに変更できるようにする方がはるかに簡単です.
スムーズ ツールを使用して、曲がったペン跡を修正することもできます。スムーズ ツールを選択し、クリックしたまま、曲がったペン トレースの部分に沿って描画します。アンカーポイントが削除され、描いた方向に線がまっすぐになります。
6]元の画像を削除する
画像がトレースされたので、トレースの下にある元の画像を削除します。元の画像は、トレースと同じレイヤーに配置することも、別のレイヤーに配置することもできます。
同層
元の画像とトレースが同じレイヤーにある場合は、レイヤーを開いて表示をオフにするか、元の画像を削除する必要があります。レイヤーパネルに移動してレイヤーを開き、レイヤー名の矢印をクリックします。そのレイヤーの下にある要素のリストが表示されます。元の画像を探し、目のアイコンをクリックして表示をオフにします。削除する場合は、クリックしてビン アイコンにドラッグします。
別のレイヤー
元の画像が別のレイヤーにある場合は、そのレイヤーをクリックして表示をオフにするだけです。削除したい場合は、クリックしてビンのアイコンにドラッグします。
7]トレースした線をグループ化
画像のトレースに鉛筆ツールまたはペン ツールのどちらを使用しても、画像のさまざまな部分に異なるトレースを使用している可能性があります。たとえば、目、口、頭のてっぺんなどに異なるトレースを使用できます。これは、各パーツが分離されることを意味します。一緒に移動したりサイズを変更したりしやすいように、それらをグループ化することもできます。異なるストロークをグループ化するには、1 つをクリックし、Shift キーを押しながら各ピースをクリックします。すべてのピースが選択されたら、Ctrl + G を押すか、右クリックしてメニューから [グループ] をクリックします。
なぞって色をつけた画像です。口元は太めのストロークでより際立つように仕上げました。
InDesign でテキストをどのようにアウトライン化しますか?
InDesign でテキストをアウトライン化するには、選択ツールでテキストを選択します。次に、上部のメニュー バーに移動し、[タイプ]、[アウトラインの作成] の順に選択するか、 Shift + Ctrl + Oを押します。[アウトラインを作成] オプションを使用すると、テキストの周りにストロークまたはアウトラインを配置できます。InDesign でテキストを書き、線の色を選択すると、線はテキストの周りにあるフレームの周りに配置されます。ただし、[タイプ] から [アウトラインの作成] に移動すると、テキストの周りにアウトライン/ストロークの色を配置できます。
Illustrator のペン ツールを使用してトレースするにはどうすればよいですか?
InDesign でペン ツールを使用してトレースするには、左側のツール パネルからペン ツールを選択します。次のステップは、クリックして開始点を作成することです。次に、別の点をクリックして、開始点と現在の点の間に線を作成します。オブジェクトの周りをクリックすると、線とアンカー ポイントがオブジェクトの形になります。



コメントを残す