GIMPで画像をトレースする方法

GIMP は、写真編集、写真操作、トレースなどに適した無料のオープンソース グラフィック ソフトウェアです。GIMP で画像やオブジェクトをトレースする方法を学ぶことは、手描きまたは印刷されたアートを GIMP に取り込む方法です。

GIMP でのトレースは、既存の画像を新しい別の用紙にコピー/トレースすることによって、新しい画像を作成するプロセスです。これはGIMPでも同じプロセスです。GIMP では、ブラシ、鉛筆、またはペン ツールを使用して、新しいレイヤー上にトレースできます。手が安定している場合は、パス ツールを使用して元の画像上にパスを作成し、そのトレースに色を追加できます。GIMP でのオブジェクトのトレースは、古いロゴやその他の低品質のアートワークがあり、それを改善する必要がある場合に役立ちます。再利用する前に、それをトレースして強化します。このトレース方法の優れている点は、任意の画像からシルエットを作成できることです。
GIMPで画像をトレースする方法
トレースは、アートを GIMP に取り込む楽しい方法です。また、以前に作成したアートワークからロゴやその他のアートワークを作成する方法もあります。この記事では、GIMP でブラシ ツールを使用して画像をトレースする方法を説明します。
- GIMPを開いて準備する
- 画像をGIMPに配置します
- トレースする新しいレイヤーを作成します
- 画像をトレースする
- 保存
1] GIMPを開いて準備します
トレースプロセスを開始するには、GIMP を開いて準備します。
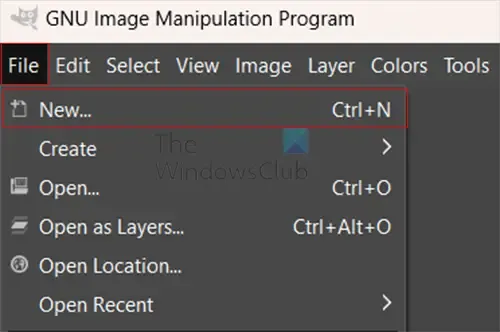
GIMPが開いたら、「ファイル」 、 「新規」の順に移動するか、 Ctrl + Nを押します。
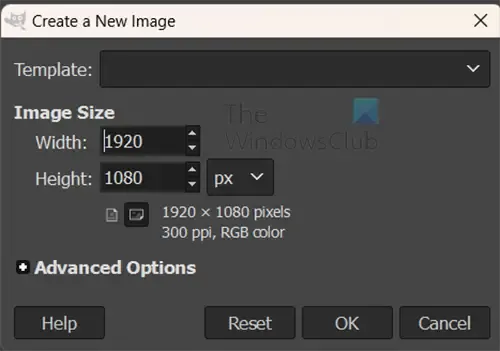
[新しいイメージの作成]オプションウィンドウが開きます。デフォルト設定を使用することも、変更を加えて[OK]を押すこともできます。空白のキャンバスが開き、次のステップに進むことができます。

新しいドキュメントのステップをスキップして、画像を右クリックして「開く」を選択し、「GIMP」を選択することで、元の画像を直接GIMPに配置できます。画像は独自のレイヤーで GIMP に開きます。
2]画像をGIMPに配置します
最初に新しいドキュメントを開くことにした場合は、画像を GIMP に取り込む必要があります。画像を GIMP に取り込むには、画像を見つけて新しいドキュメント キャンバスにドラッグします。その後、キャンバスに合わせて画像のサイズを変更する必要がある場合があります。

これはトレースに使用される画像です。
3] トレースする新しいレイヤーを作成します
GIMP に画像を配置したら、トレースする準備が整いました。トレースする画像レイヤーの上に新しいレイヤーを作成する必要があります。
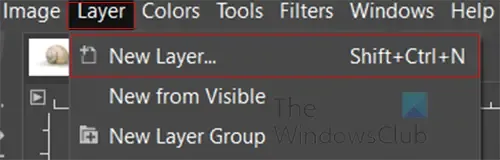
新しいレイヤーを作成するには、上部のメニュー バーに移動して [レイヤー] 、 [新規レイヤー] の順に押すか、 Shift + Ctrl + Nを押します。
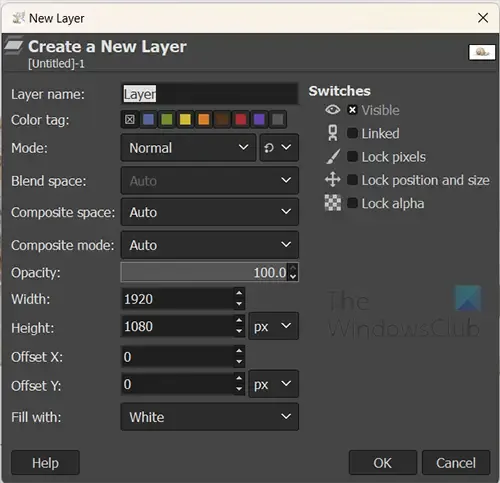
[新しいレイヤー オプション] ウィンドウが表示されます。ここでレイヤーに名前を付け、新しいレイヤーの他のオプションを選択します。
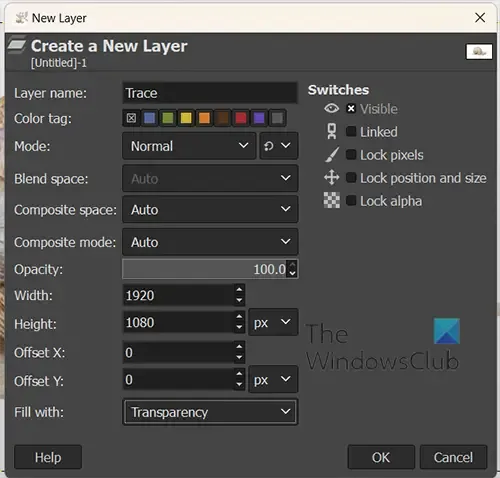
新しいレイヤーにわかりやすい名前(Trace)を付け、モードをNormalのままにし、Fill WithオプションをTransparentにします。これらの変更を完了したら、「OK」を押します。
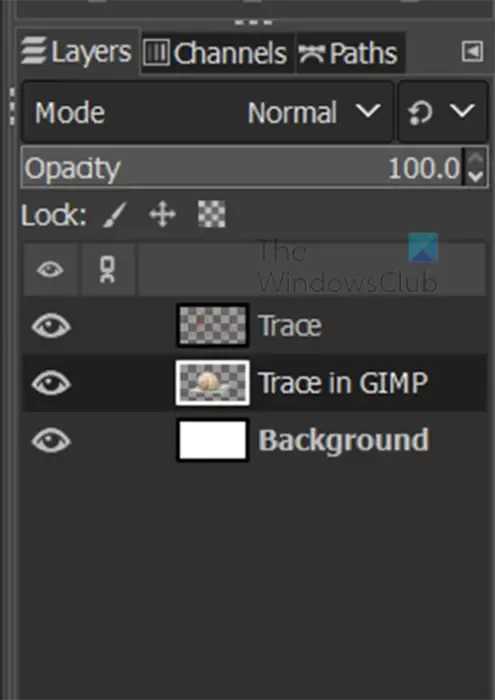
新しいレイヤーがレイヤーパネルには表示されますが、キャンバスには表示されないことがわかります。透明度を選択したため、新しいレイヤーは表示されませんが、画像は透けて表示されます。
4]画像をトレースする
新しいレイヤーの準備が完了し、画像レイヤーの上にあるので、トレースする準備が整いました。
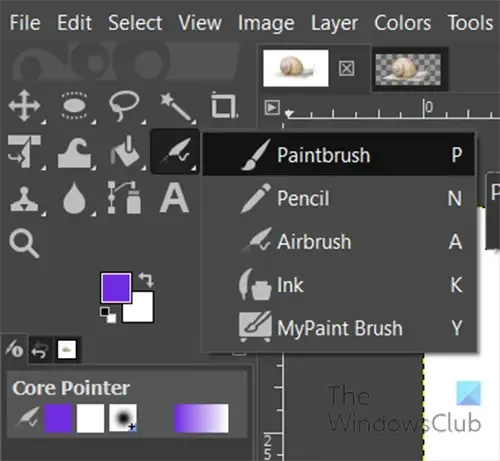
新しいレイヤー (トレース) が選択されていることを確認してから、左側のツール パネルに移動してペイントブラシツールを選択するか、Pを押します。
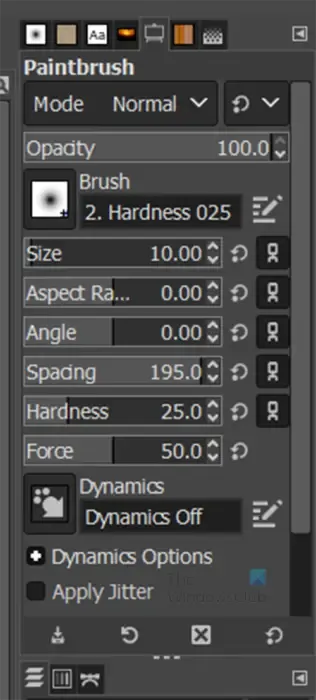
ペイントブラシ オプション パレットが作業領域の右側に表示されます。
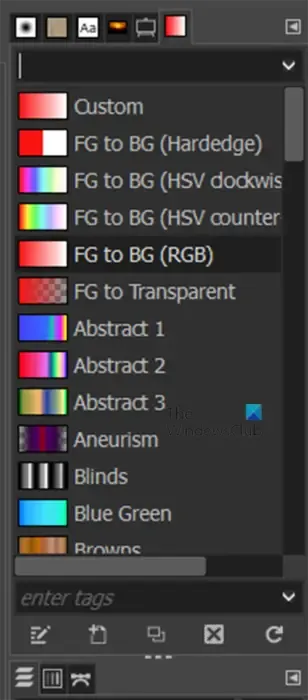
ペイントブラシ オプション パレットの上部にあるタブをクリックすると、色、サイズ、パターン、タイプなどを変更できます。
ペイントブラシで使用する手順は、鉛筆、エアブラシ、またはインクで使用する手順と同じです。

これはペイント ブラシで作成された画像のトレースです。色は赤、サイズは12です。画像のさまざまな部分でブラシのサイズや色、その他の設定を変更することができます。
画像を点線でトレースしたい場合は、ブラシ パレットの[間隔]オプションに移動し、値を大きくします。これにより、トレースされた線に連続した 1 本の線ではなくスペースが含まれるようになります。
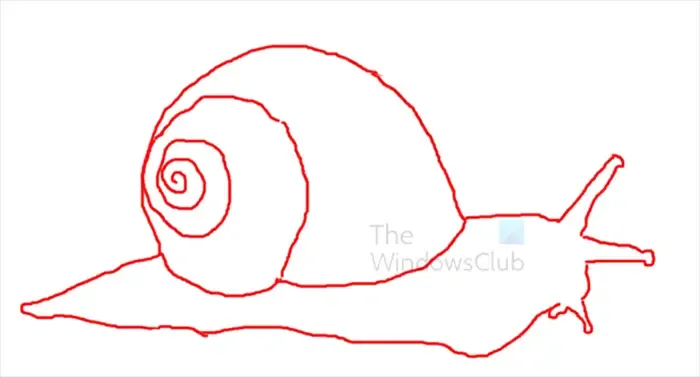
消しゴムツールを使用して間違いを消すことができます。
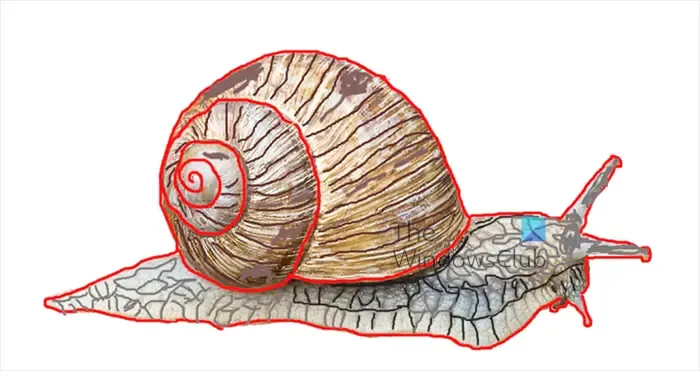
他のツールを使用してスポットを埋めたり、元の画像から必要な詳細を表示したりできます。上の画像は、元の画像の上に塗りつぶしを加えたものです。
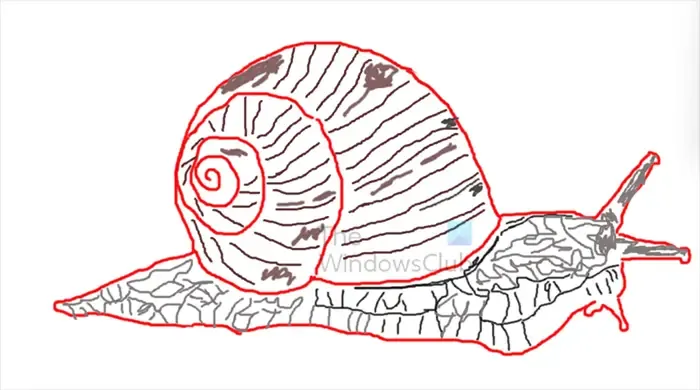
これは、その下に元の画像がないトレースです。オリジナルを削除して痕跡を残すには、レイヤーパネルで元の画像のサムネイルの横にある目のアイコンをクリックするだけです。
5]保存
トレースが完了したので、結果を保存します。トレースしているときに、ファイルを GIMP 編集可能な形式で保存する必要があります。これにより、問題が発生してコンピュータが再起動した場合に、作業内容を保持することができます。
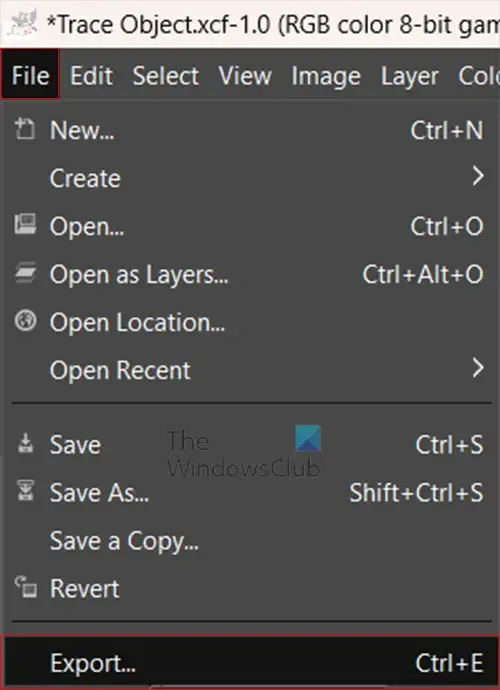
完了したら、簡単に共有できるファイル形式で保存するとよいでしょう。[ファイル] 、 [エクスポート]の順に移動するか、Ctrl + Eを押します。
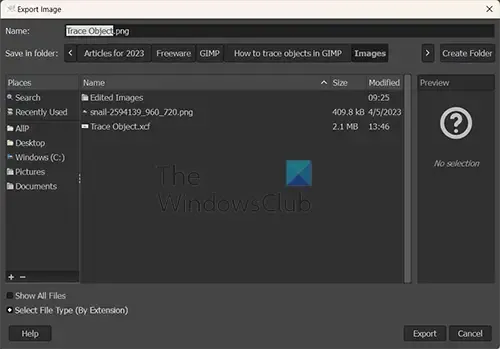
画像のエクスポートダイアログウィンドウが表示されます。必要なファイルの名前を入力し、ファイル形式も指定します。たとえば、「Trace Object.Png 」と入力します。これが完了したら、「エクスポート」を押します。

[画像を PNG としてエクスポート]オプションウィンドウが表示されます。必要なオプションを選択し、[エクスポート]を押します。
ファイルを JPG として保存することを選択した場合は、ファイル名として「Trace Object.jpg」と入力します。[画像を JPG としてエクスポート] オプション ウィンドウが表示されます。必要なオプションを選択し、[エクスポート]を押します。
GIMPにはIllustratorのような自動画像トレース機能はありますか?
残念ながら、GIMP には Illustrator のような自動画像トレースがありません。GIMP では、ペン、鉛筆、またはペイントブラシを使用して、空のレイヤー上に画像をトレースする必要があります。
GIMPで直線を引くにはどうすればよいですか?
GIMP で直線を描きたい場合は、その線に使用するツールを選択します。ペン、鉛筆、ペイントブラシを選択するには、Shift キーを押したまま開始点をクロックし、終了点をクリックしてから Shift キーを放します。Shift キーを押しながらでも線を引くことはできますが、 Shiftキーを押しながら直線を引くのは難しくなります。



コメントを残す