Windows PC で RAM のパフォーマンスをテストする方法


コンピューターの RAM パフォーマンスをテストするには、システム メモリの速度と安定性という 2 つの側面が関係します。前者は、RAM が CPU と他のコンポーネント間でデータにアクセスして転送する速度を示します。後者は、エラー、クラッシュ、フリーズが発生することなく RAM がどの程度確実に機能するかを決定します。このガイドでは、組み込みツールと外部メソッドの両方を使用して、Windows PC で RAM パフォーマンスをテストする方法について説明します。
タスクマネージャーでRAM使用量を確認する
Windows のタスク マネージャーを使用すると、RAM の使用状況を簡単に確認できます。タスク バーから開くか、Ctrl+ Shift+を使用します。 [パフォーマンス] -> [メモリ]Escに移動すると、RAM のパフォーマンスに関連するすべての統計情報が表示されます。次の点を確認してください。
- RAM速度は2667MHz程度であるべきである
- 使用中のRAMと使用可能な RAM の量。
- キャッシュされたRAM の使用量 (GB 単位)。
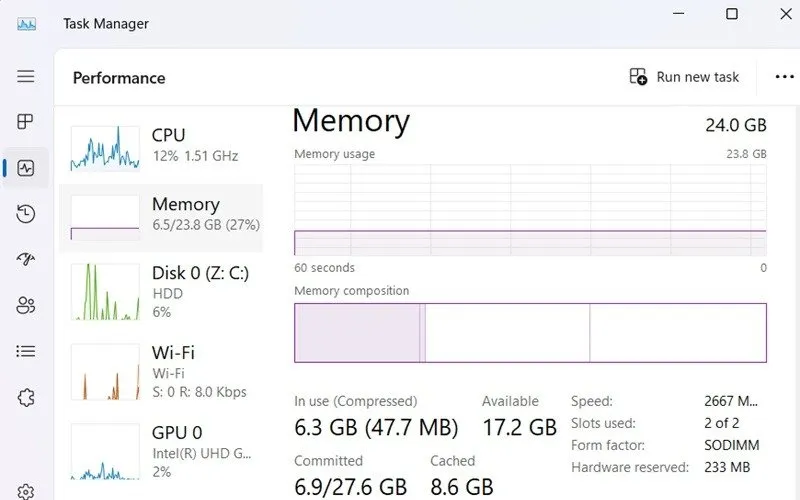
メモリ診断テストを実行する
Windows には、System32 フォルダー内にあるWindows メモリ診断という組み込みツールが用意されています。このツールを使用すると、メモリの問題を特定し、RAM のパフォーマンスを評価できます。Windows 検索から直接開くか、mdschedCmd でコマンドを入力して開きます。
どちらの場合も、システムは直ちにコンピューターを再起動するように求めます。「今すぐ再起動する」と「次回コンピューターを起動したときに問題を確認する」の 2 つのオプションが提供されます。

PC が再起動すると、バックグラウンドで速度テストとメモリ チェックが実行されます。これには数分かかります。
PC が再起動したら、イベント ビューアー アプリを開き、イベント ビューアー (ローカル) -> Windows ログ->システムに移動します。右クリックして検索メニューを開き、「MemoryDiagnostics-Results」と入力します。出力には、メモリ エラーと RAM のパフォーマンスの良し悪しが表示されます。
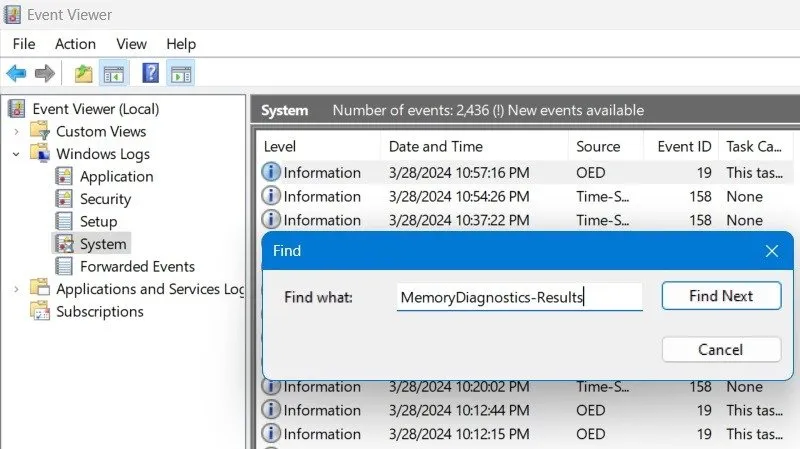
Windows ゲームバーで RAM のパフォーマンスを確認する
Windows ゲーム バー (旧 Xbox ゲーム バー) は、ゲーム以外にも役立つ便利なツールです。Web の閲覧中や、Adobe Premiere Pro などの負荷の高いアプリケーションの使用中に RAM の使用状況を監視できます。ソフトウェアをダウンロードしたり、RAM 評価に料金を支払ったりせずに、オンラインで RAM パフォーマンス テストを実行したい場合に最適です。

PC で何をしているかに関係なく、Windows 検索またはWin+を使用してゲーム バーを開きます。パフォーマンスウィジェットには、 CPU、GPU、FPSデータとともに、 RAMとVRAMの使用量が合計メモリのパーセンテージとして表示されます。G
Windows、Linux、Mac 向けの回答をご用意しています。
パフォーマンスモニターの使用
Windows には、RAM のパフォーマンスを非常に詳細に評価できるパフォーマンス モニターという優れたユーティリティがあります。検索メニューから開くか、実行perfmonコマンド+を入力して開きます。 WinR
「パフォーマンス->メモリ」で、「% Committed Bytes in Use」と「Available MBytes」を見つけます。
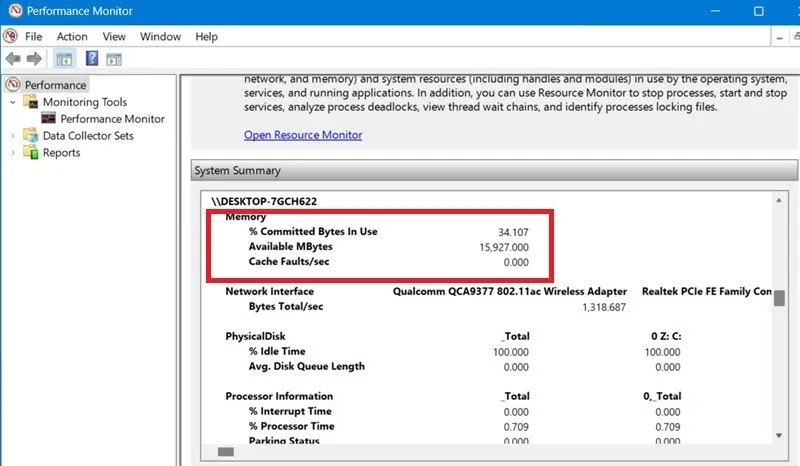
より正確な分析を行うには、右側の「データ コレクター セット」-> 「システム」-> 「システム パフォーマンス」に進み、右クリックして「開始」をクリックします。レポートはC:\Perflogsに保存され、Chrome、Firefox、Edge などのブラウザーを使用して Windows フォルダーから開くことができます。
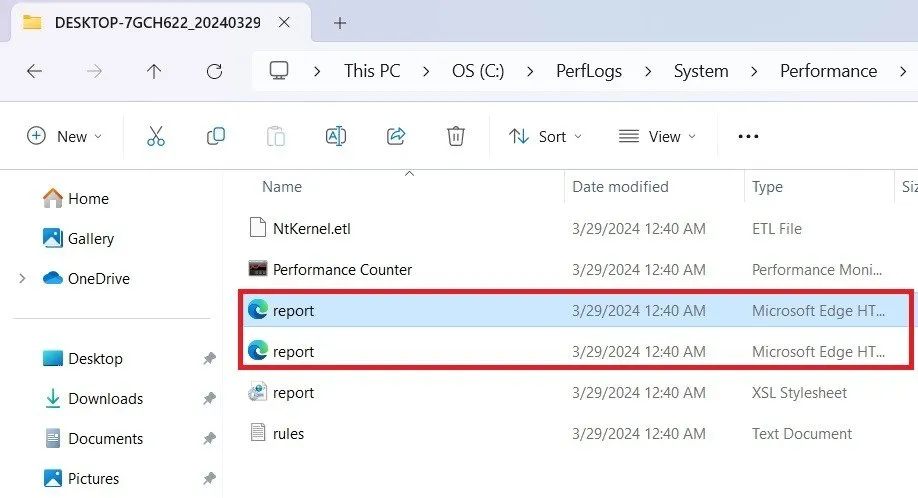
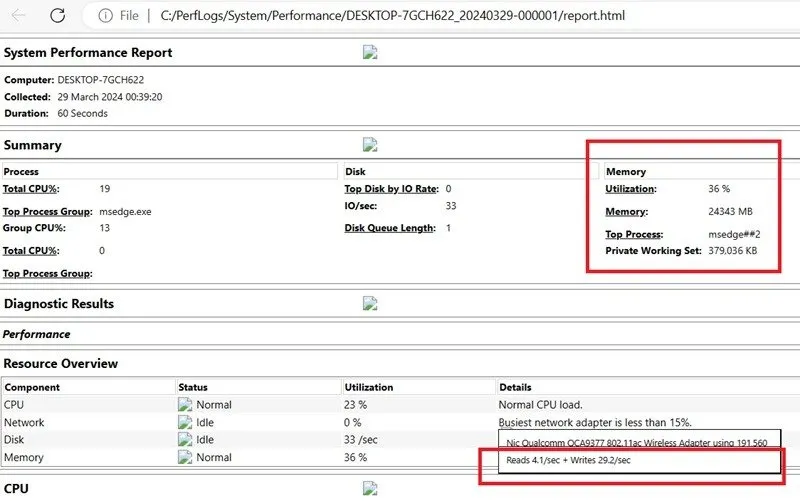
評価ツールで RAM パフォーマンスをテストする
Windows のネイティブ メソッド以外にも、さまざまな外部ツールを使用して RAM のパフォーマンスをテストできます。
MemTest64 は、64 ビット システムの Windows ユーザーにとって最適な RAM 評価ツールの 1 つです。インストールは簡単で、完全に無料です。[ Begin Test]をクリックします。RAM のパフォーマンスをピーク値でテストすることをお勧めします。そのため、[ Tested]値を[Maximum] ( [Run indefinitely] ) に選択する必要があります。
テストを数分間実行した後、[テストの停止]をクリックします。経過した秒数は左の列に表示されます。ツールはサンプル テスト パターンをロードして、さまざまな RAM パフォーマンス テストを実行します。エラーがある場合は、それが表示されます。
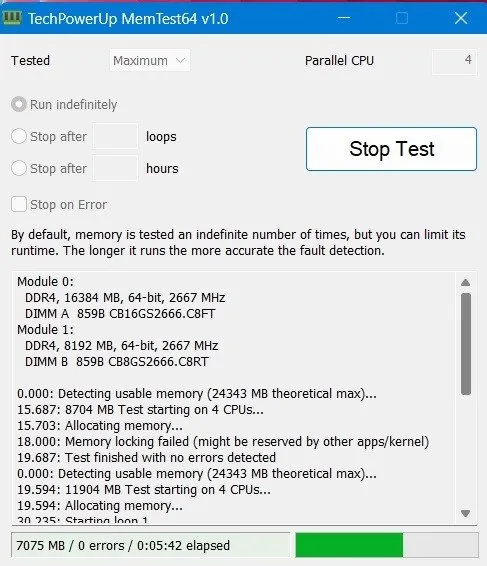
プレミアム RAM パフォーマンス ツールの中で、次のものが推奨されます。
- AIDA64 Extreme : メモリ ベンチマーク (読み取り、書き込み、コピー) を含む、幅広い RAM パフォーマンス テストを提供します。AIDA64 Extremeを使用すると、コンピューターの RAM が他のデバイスと比較してどの程度優れているかを把握できます。(価格: 59.95 ドル/3 台の PC 永久ライセンス)
- PassMark パフォーマンス テスト: このPassMark ツールは、90 年代からコンピューター パフォーマンス テスト業界の標準となっています。また、RAM を世界最高のものとベンチマークし、最終スコアを算出します。(価格: 27.20 ドル/1 台の PC 永久ライセンス)
警告:これらの外部 RAM 評価ツールを使用すると、コンピューターが熱くなる可能性があります。CPUの高温を冷却する方法を学びます。
RAM パフォーマンス テストが失敗した場合の対処方法
RAM は、動作するかしないかのどちらかであるデバイスです。評価ツールは、これらのエラーを簡単に指摘できます。ただし、テストが失敗し、RAM に問題があることを示す場合もあります。以下の手順に従ってください。
- RAM キャッシュを減らす: RAMMapと呼ばれる無料の Microsoft ユーティリティが役立ちます。
- ディスク クリーンアップを実行する: Windows ディスク クリーンアップの後にクリーン ブートを実行すると、PC の動作が遅くなる多くの問題を解決できます。
- 過熱したデバイスの電源をオフにします。CPU は多少の熱に耐えることができますが、コンピューターが非常に熱くなり、画面がフリーズしている場合は、すぐにテストを停止することをお勧めします。必要に応じて、コンピューターの電源ボタンを使用してください。
- RAM モジュールを再挿入します。これは、評価ツールでエラーが表示されないにもかかわらず、RAM が誤動作している理由がわからないという極端なケースにのみ適用されます。マザーボードにアクセスして、RAM モジュールを再挿入します。このような操作によってラップトップの製造元の保証が無効になる場合は、専門家の支援が必要になる場合があります。
デバイスでグラフィックを多用する作業を頻繁に行う場合は、VRAM を増やすことを検討してください。 RAM のパフォーマンスは、使用するメモリ チャネルの数にも左右されます。そこで、デュアル チャネル RAM が重要になります。
画像クレジット: Unsplash。すべての画像とスクリーンショットは Sayak Boral によるものです。



コメントを残す