Hyper-V VM が第 1 世代か第 2 世代かを確認する方法
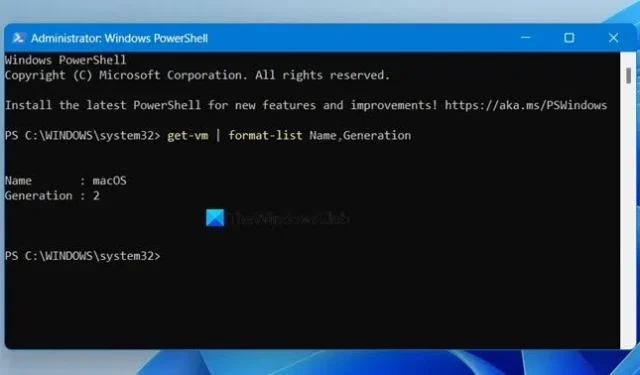
Hyper-V を使用すると、仮想マシンを作成し、任意のオペレーティング システムをインストールできます。これらの VM は、マシンの作成時に設定する必要がある第 1 世代または第 2 世代になりますが、マシンを作成したが、それが何であるかがわからない場合があります。この記事では、Hyper-V VM が第 1 世代か第 2 世代かを判断する方法と、この 2 つの違いについて説明します。
Hyper-V VM 第 1 世代と第 2 世代の違いは何ですか?
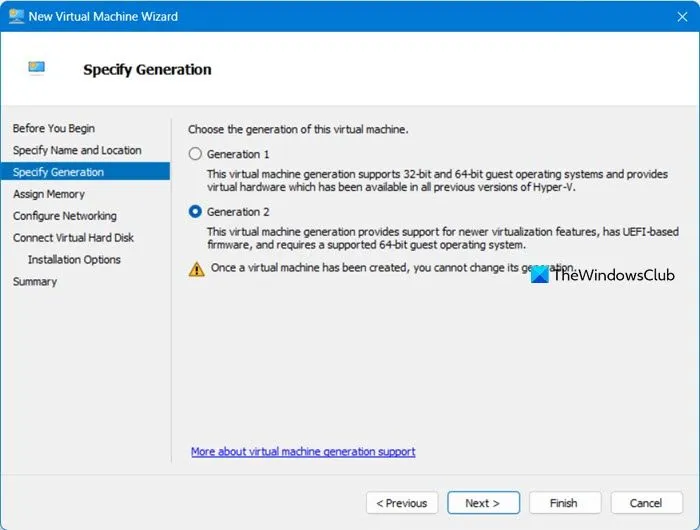
仮想マシンを作成するときに、第 1 世代または第 2 世代のいずれかを選択するように求められますが、マシンの作成後に変更することはできません。そこで、この 2 つの違いは何なのかという疑問が生じます。
名前からわかるように、第 1 世代は第 2 世代よりも古いものですが、両者の間には調べる必要のある重要な違いがいくつかあります。いくつかのパラメータで両者を比較し、どちらがあなたにとって最適かを調べます。
- オペレーティング システムおよびソフトウェアとの互換性:まず、インストールするオペレーティング システムが VM と互換性があることを確認する必要があります。Gen 1 は、古いソフトウェア アプリケーションまたは 32 ビットのゲスト オペレーティング システムの実行に適していますが、Gen 2 は新しい 64 ビットのオペレーティング システムに適しています。
- 起動時間とサポート: Gen 1 VM は古いレガシー BIOS ファームウェアを使用しているため起動時間が遅くなりますが、Gen 2 VM は Unified Extensible Firmware Interface (UEFI) ファームウェアを使用しているため起動が速くなります。また、Generation 2 には、UEFI によるセキュア ブートなど、多くの利点があります。
- ハードウェア サポート: Gen 1 は、さまざまな古いネットワーク デバイスやその他の旧式のハードウェアを、それらに合わせてカスタマイズされているためサポートしていますが、これらのデバイスの一部は廃止されているため、Gen 2 ではサポートされない可能性があります。
- パフォーマンス: VM に割り当てることができる仮想 RAM の最大量と仮想 CPU の最大数は、その世代によって異なります。Gen 1 VM を使用している場合は、最大 1 TB の RAM と 64 個の仮想プロセッサを使用できます。Gen 2 ではこの数は飛躍的に増加し、12 TB の RAM と 240 個の仮想プロセッサを使用できます。
選択する必要がある世代は、完全にニーズによって異なります。ワークスペースで古いハードウェアとソフトウェアを使用する必要がある場合は、第 1 世代を使用することをお勧めしますが、それ以外の場合は第 2 世代をお勧めします。
Hyper-V VM が第 1 世代か第 2 世代かを確認する
次のいずれかの方法を使用して、Hyper-V が第 1 世代か第 2 世代かを確認できます。
- Hyper-Vの概要をチェックして世代を確認します
- PowerShell コマンドを使用して Hyper-V VM の世代を確認する
これらの方法について詳しく説明しましょう。
1] Hyper-V VMの概要を確認して世代を確認します
まず、最も簡単な方法を使用して、Hyper-V VM が概要から第 1 世代か第 2 世代かを調べます。同じことを行うには、以下の手順に従います。
- スタート メニューからHyper-V マネージャーを開きます。
- 次に、バージョンを確認する仮想マシンを選択します。
- ウィンドウの下部を見て、「概要」タブが表示されていることを確認すると、世代を確認できます。
私の場合、世代は 2 であり、添付のスクリーンショットで確認できます。
画像に表示されている VM は第 2 世代のものです。macOS は第 1 世代の仮想マシンでは動作しません。macOS を試してみたい場合は、Hyper-V VM に macOS をインストールするためのガイドを確認してください。
2] PowerShellコマンドを使用してHyper-V VMの世代を確認する
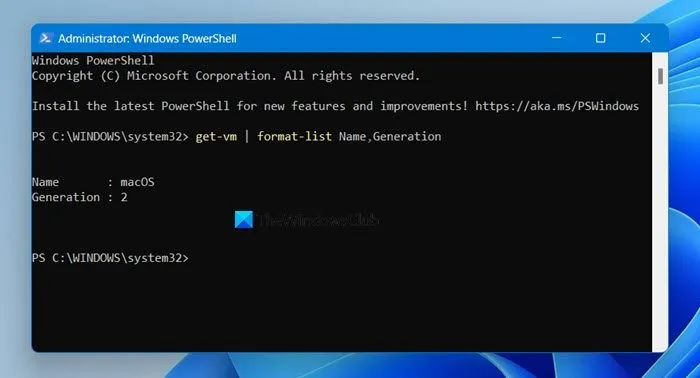
Microsoft PowerShell は、Windows ユーザーにとって最適なコマンドライン ユーティリティの 1 つです。システム管理、テスト、ソリューションの展開の自動化を容易にし、Hyper-V で実行される仮想マシンの作成を監視する機能を提供します。
したがって、Hyper-V VM 世代を確認するには、管理者として PowerShell を開き、次のコマンドを実行します。
get-vm | format-list Name,Generation
このコマンドは、Hyper-V にインストールされている仮想マシンのリストを調べ、その世代もリストします。Hyper-V と PowerShell はどちらも Microsoft 製品であり統合されているため、PowerShell には Hyper-V VM にアクセスする権限があります。
Hyper-V の第 1 世代 VM と第 2 世代 VM の違いを理解し、自分の VM が何であるかを判断する方法がわかったと思います。
Hyper-V で VM の世代を確認するにはどうすればいいですか?
Hyper-V で使用しているマシンのバージョンの世代を確認するには、管理者として PowerShell を開き、 を実行しますget-vm | format-list Name,Generation。このコマンドは、インストールされている VM のリストを調べて、その世代を通知します。
使用している Hyper-V のバージョンを確認するにはどうすればよいでしょうか?
使用している Hyper-V のバージョンは、Hyper-V マネージャーから確認できます。Hyper-V マネージャー アプリを開いて、[ヘルプ] > [Hyper-V マネージャーのバージョン情報] に移動します。これで、Hyper-V マネージャーのバージョンを確認できます。



コメントを残す