iPadOS 17および16でジェスチャーを使用してiPadでスクリーンショットを撮る方法
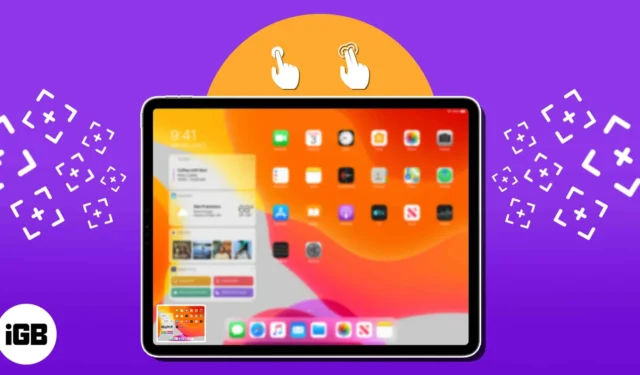
iPad でスクリーンショットを撮るのは指では難しすぎますか? まあ、このニュースを聞いたら、あなたは間違いなく明るくなるでしょう。望ましいスクリーンショットを取得するためだけにボタンを操作する日々は終わりました。iPad でジェスチャーを使って簡単にスクリーンショットを撮ることができるようになりました。時間を無駄にすることなく、このシンプルで直感的なガイドを始めましょう。
iPadOS 17でジェスチャーを使用してスクリーンショットを撮る方法
iPad は、スクリーンショットを撮る従来の方法だけではありません。ユーザーフレンドリーなインターフェイスにより、ユーザーはジェスチャーを使用して簡単にスクリーンショットを撮ることができます。
- iPad で設定アプリにアクセスします。
- [マルチタスクとジェスチャー]を選択して続行します。
- コーナーから中央にスワイプをオンにします。
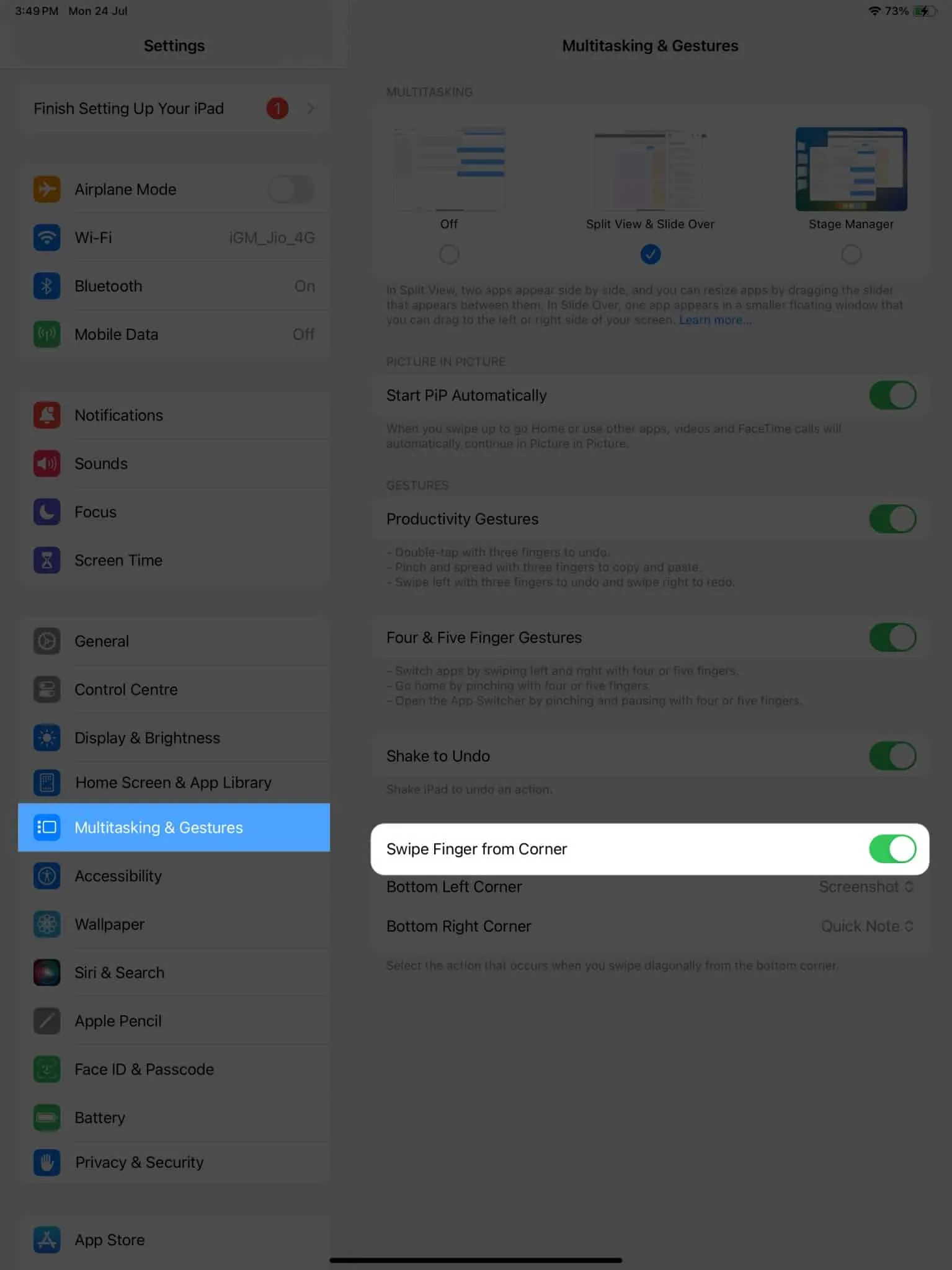
- プロンプトが表示されたら、左下隅または右下隅 のどちらか希望するジェスチャ
にアクションを割り当てます。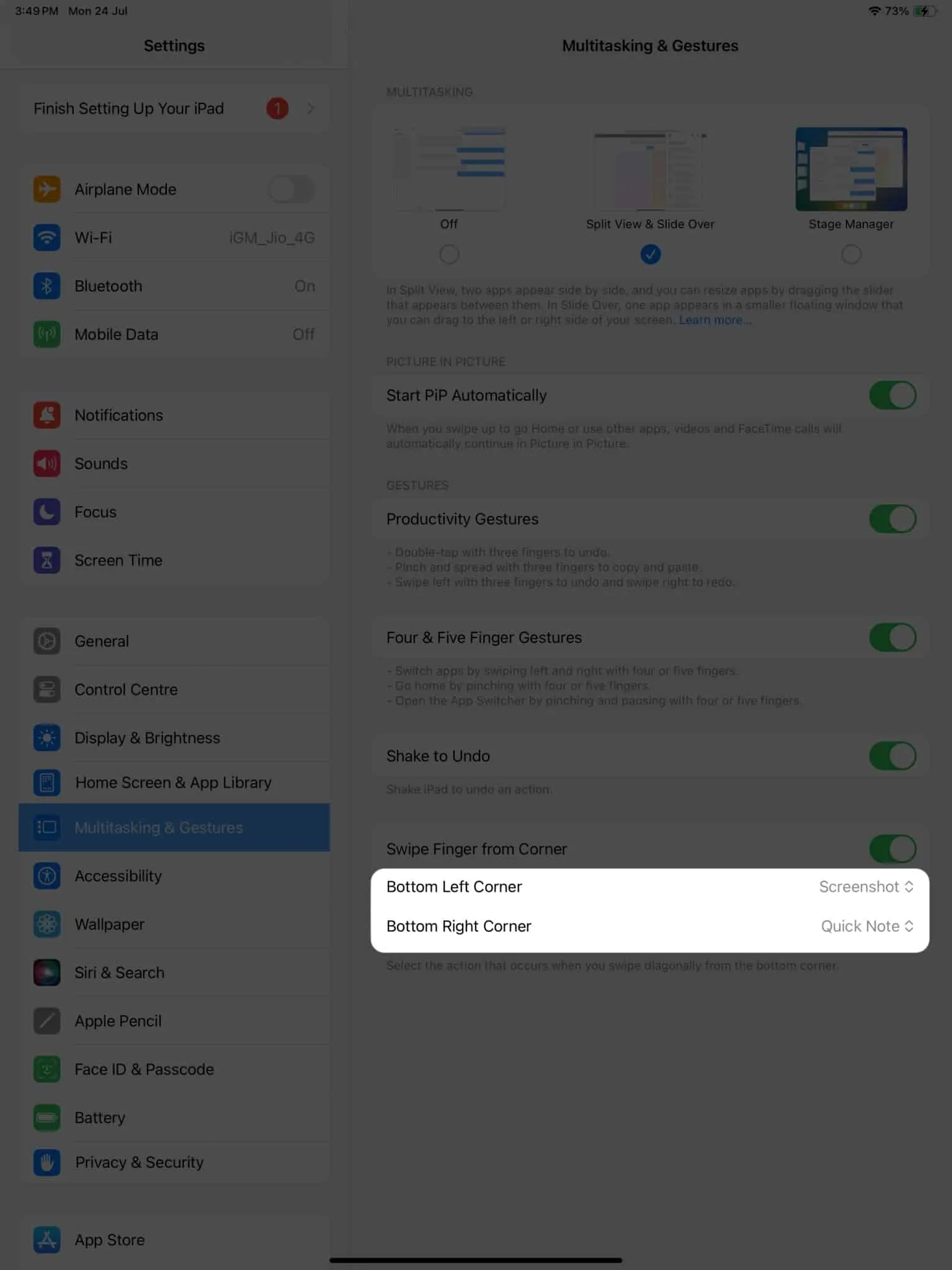
- ここでは、次のいずれかを選択できます。
- オフ:それぞれのアクションを無効にします。
- スクリーンショット:特定のインターフェイスのスクリーンショットを撮ります。
- クイック メモ:いつでも必要なときに簡単なメモを呼び出します。
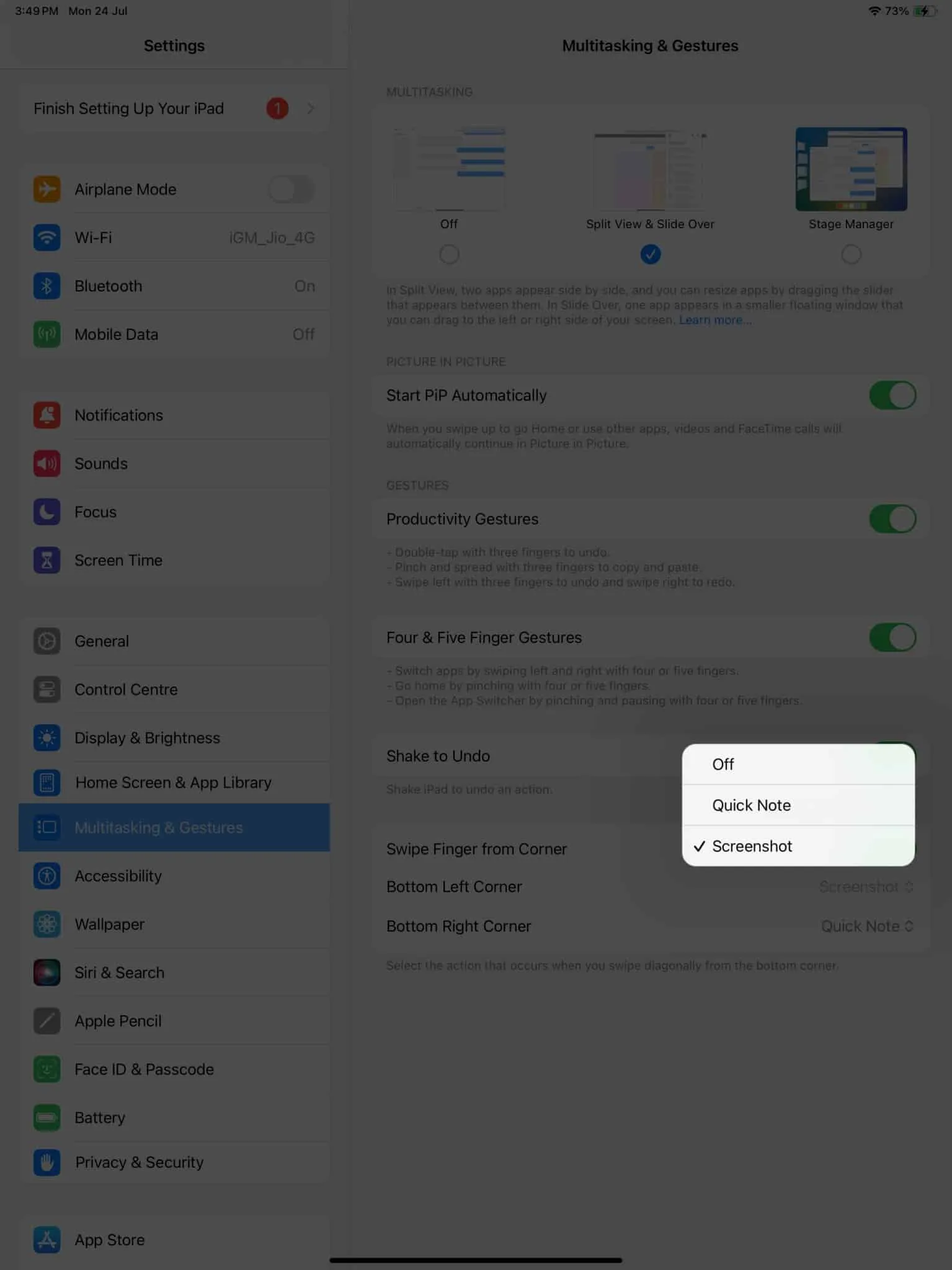
iPadOS 16でジェスチャーを使用してスクリーンショットを撮る方法
ベータ版のアップデートに警戒していて、 iPadOS 17 開発者向けベータ版にサインアップしていない人も、心配する必要はありません。対応させていただきました。
次の手順は、iPadOS 16 で画面ジェスチャを有効にするプロセスを反映しています。
- iPad で設定アプリを起動します。
- 「一般」メニュー→ 「ジェスチャ」を選択に移動します。
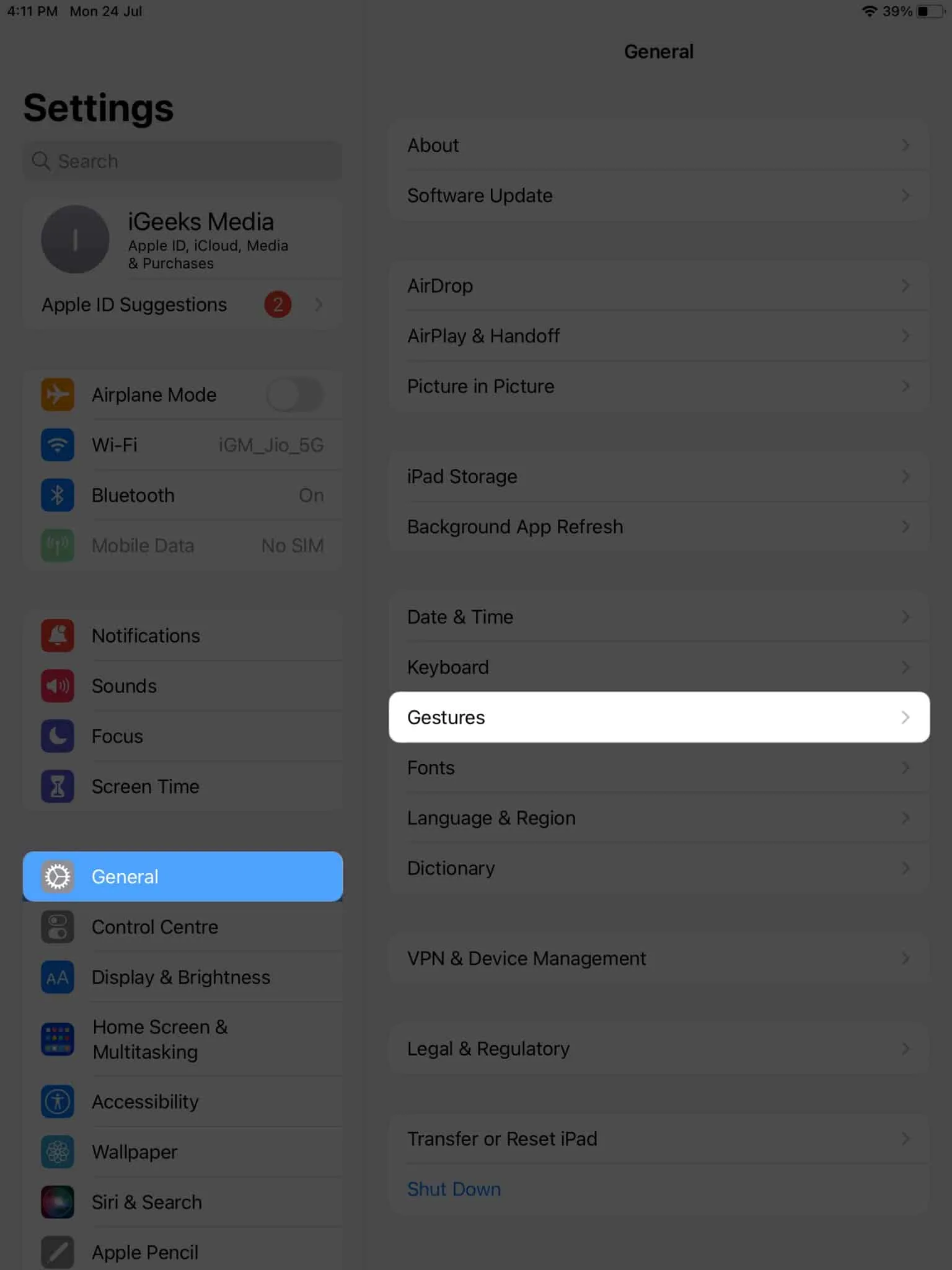
- ここで、「指によるコーナーからのスワイプを許可」をオンに切り替えます。
- 左隅のスワイプと右隅のスワイプからアクションを選択します。

- 最後に、それぞれのアクションの
スクリーンショットアクションを選択します。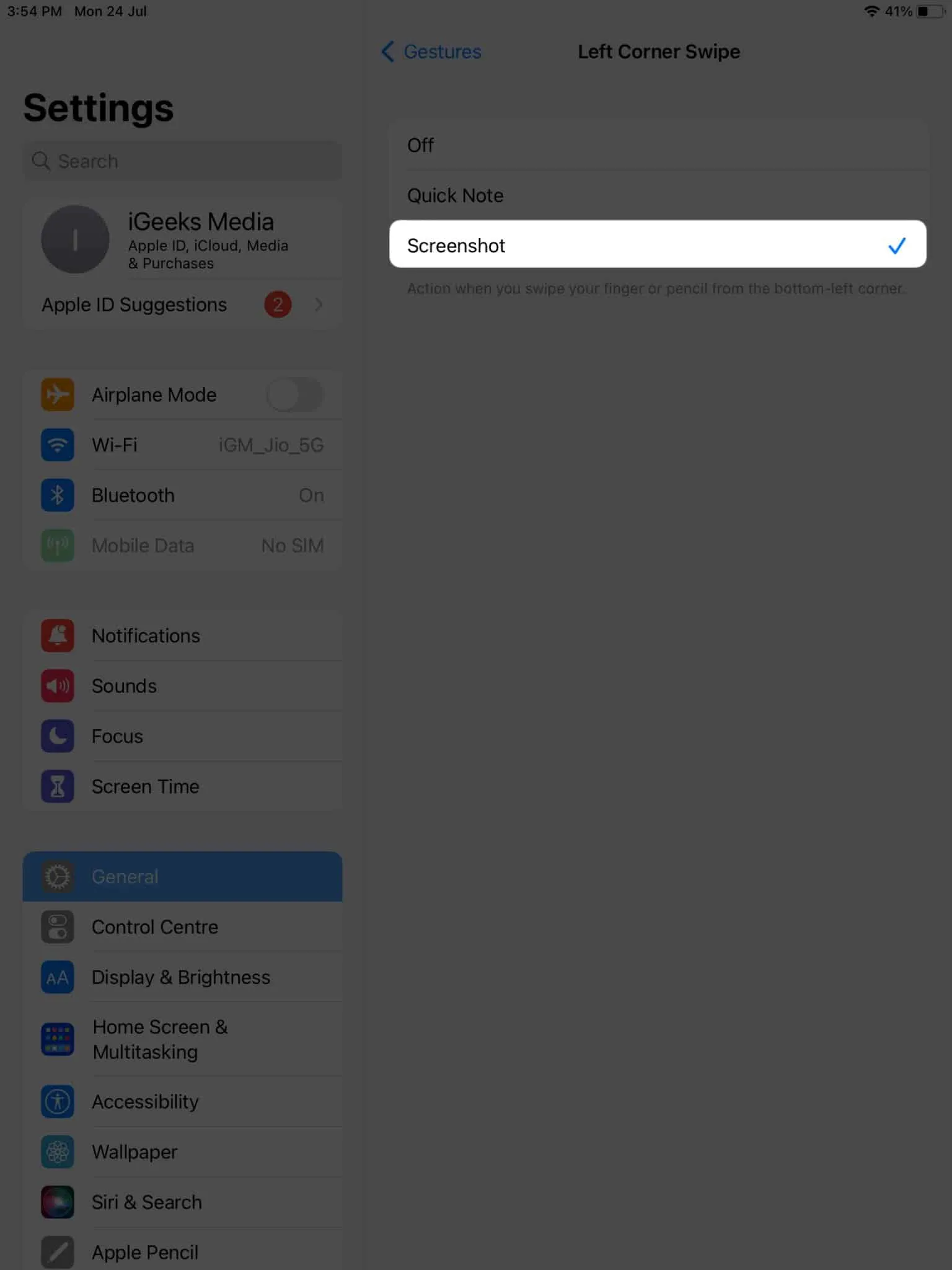
必要に応じて、未操作のアクションに対してクイック ノートを有効にすることもできます。
よくある質問
特定のアプリやコンテンツでスクリーンショットを撮ることに制限はありますか?
はい、一部のアプリまたはコンテンツでは、プライバシーまたは著作権上の懸念により、スクリーンショットの撮影に特定の制限が設けられている場合があります。たとえば、銀行アプリやストリーミング プラットフォームでは、機密情報や著作権で保護されたコンテンツを表示しているときにスクリーンショットが無効になる場合があります。
スタイリッシュにスワイプ!
少し子供っぽいように思えるかもしれませんが、この機能により、想像もできなかった新しいレベルの生産性と利便性が実現します。この機会に、思い出に残る瞬間を保存したり、重要な情報を簡単に共有したりしてください。必要なのはスワイプするだけです。さあ、新しく得た知識を活用して、画面キャプチャを友人、家族、同僚と共有してください。
読んでくれてありがとう。以下のコメント欄にご意見を残してください。



コメントを残す