Windows でフルページのスクリーンショットを撮る方法
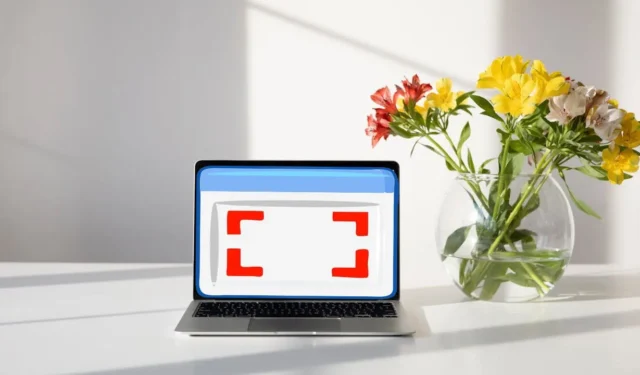
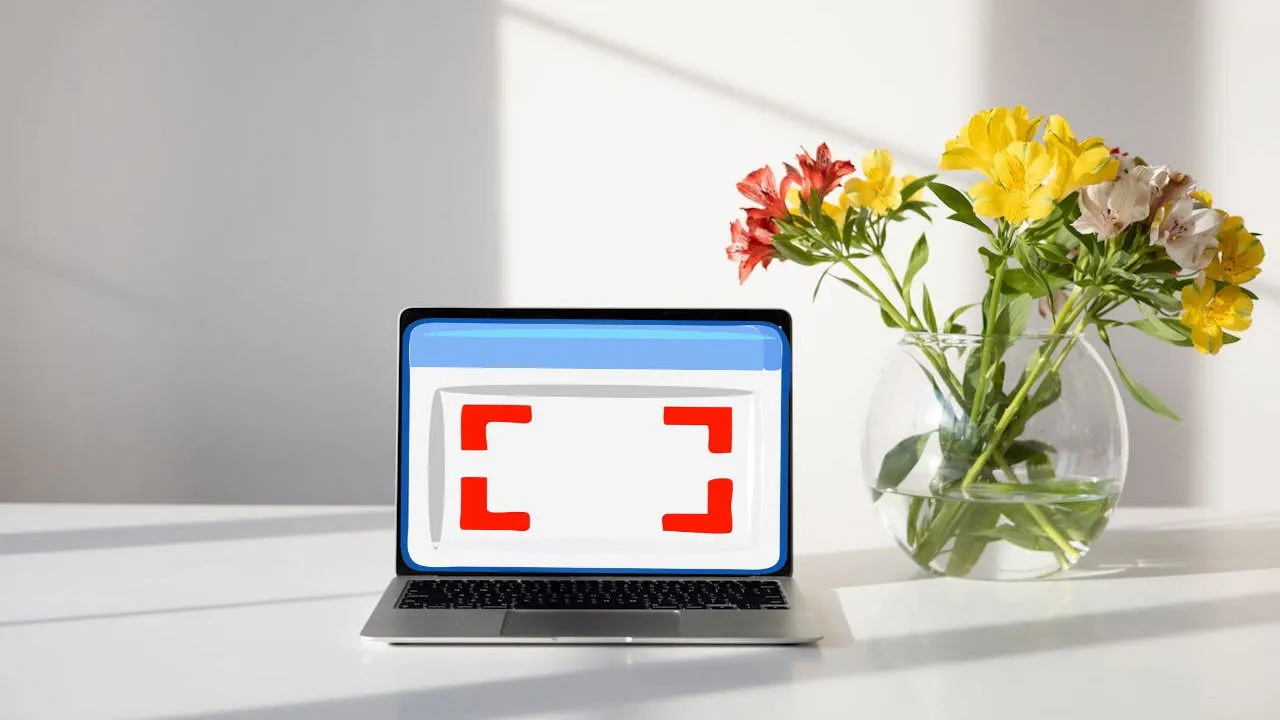
コンピューターでフルページのスクリーンショットを撮る理由はさまざまですが、幸いなことに、Windows にはそのための組み込みツールが用意されており、サードパーティのソフトウェアや特別なショートカットは必要ありません。このチュートリアルでは、Windows でフルページのスクリーンショットを撮る簡単な方法を紹介します。
Windows で Snipping Tool を使用してフルページのスクリーンショットを撮る
Windows には、ユーザーがコンピューター画面のスクリーンショットをキャプチャできる独自のツールが付属しています。自由形式、長方形、ウィンドウ、全画面など、さまざまな切り取りタイプがあり、ブラウザー上の Web ページの一部または全体など、画面の任意の部分を選択して保存できます。
このツールを使用してフルページのスクリーンショットを撮るには、検索バーに「snipping tool」と入力し、[開く]をクリックします。または、Win+ Shift+を押しますS。次のダイアログで、[新規]を選択し、必要なスクリーン キャプチャの種類を選択します。フルページのスクリーンショットの場合は、 [フルスクリーン スニップ]オプションを選択して、画面全体をすぐにキャプチャします。

スクリーンショットを撮ったら、Snipping Toolウィンドウで編集します。スクリーンショットを保存するには、右上隅の[保存]オプション (ファイル アイコン) をクリックします。
PrtScn を使用して全ページのスクリーンショットを撮る
キーボードの Print Screen キーとも呼ばれるキーを使用して、画面全体をキャプチャすることもできますPrtScn。キーを押すと、画面全体のスクリーンショットが撮られ、クリップボードにコピーされます。
Windows では、日常のタスクで Snipping ツールを使用する場合、Print Screen ボタンを設定して Snipping ツールを開くこともできます。
Windows ペイントでフルページのスクリーンショットを作成する
全画面のスクリーンショットを撮ったら、それを編集して保存する方法がいくつかあります。Print Screen メソッドを使用している場合、スクリーンショットは自動的に保存されず、クリップボードにコピーされます。
Microsoft ペイントを使用して保存および編集します。まず、検索バーに「ペイント」と入力し、開くをクリックします。ペイントが開いたら、Ctrl+を押してスクリーンショットを貼り付けます。これで、さまざまなツールを使用してスクリーンショットを編集できます。編集が完了したら、 [ファイル] -> [名前を付けて保存]Vをクリックしてスクリーンショットを保存します。
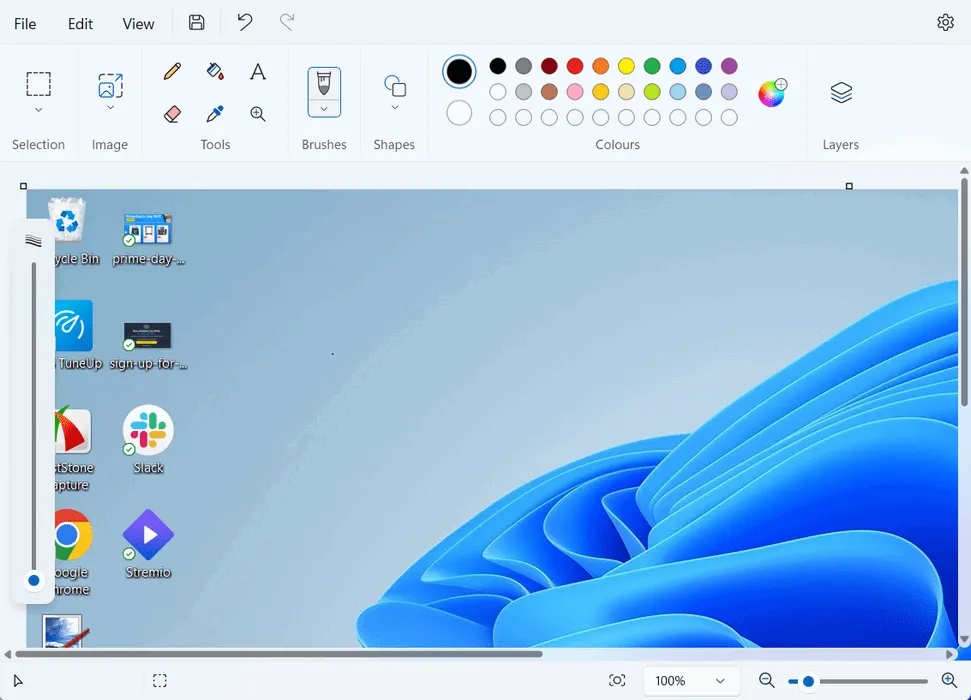
希望する形式と場所を選択し、「保存」をクリックします。
これらの方法は、Windows コンピューターでフル ページのスクリーンショットを撮るのに役立ちます。Windows では、スクロール スクリーンショットを撮って画面を録画することもできます。組み込みオプション以外のサードパーティ製ツールを使用してスクリーンショットを撮りたい場合は、機能豊富なスクリーンショット ツールがいくつかあり、役立ちます。
画像クレジット: Pexels。すべてのスクリーンショットはZainab Falakによるものです。



コメントを残す