iPhone から Apple Watch に写真を同期する方法
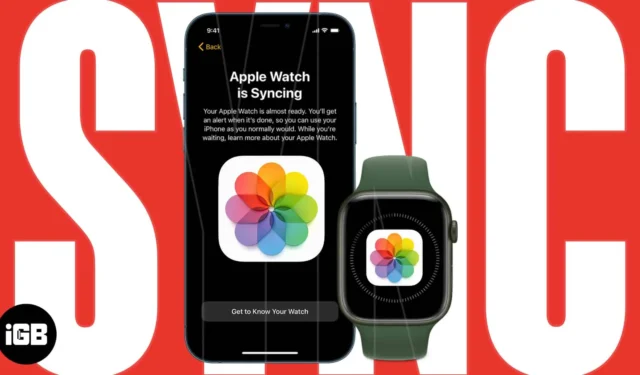
Apple Watch に数枚の写真を保存しておくと、思い出を一目で思い出したり、フォト ウォッチ フェイスを作成したりする簡単な方法が得られます。表示される写真を選択し、思い出やおすすめの写真を含めることもできます。
ここでは、iPhone から Apple Watch に写真を同期する方法を紹介します。また、ウェアラブルのストレージ スペースが心配な場合に、写真の数を制限する方法についても説明します。
写真を Apple Watch に同期する方法
Apple Watch で写真を表示するには、iPhone の Watch アプリを使用して写真を同期する必要があります。
- ペアリングされた iPhone でWatch アプリを開き、 [マイ ウォッチ]タブに移動します。
- 少し下にスクロールして[写真]を選択します。
- 上部にある[写真の同期]のトグルをオンにします。
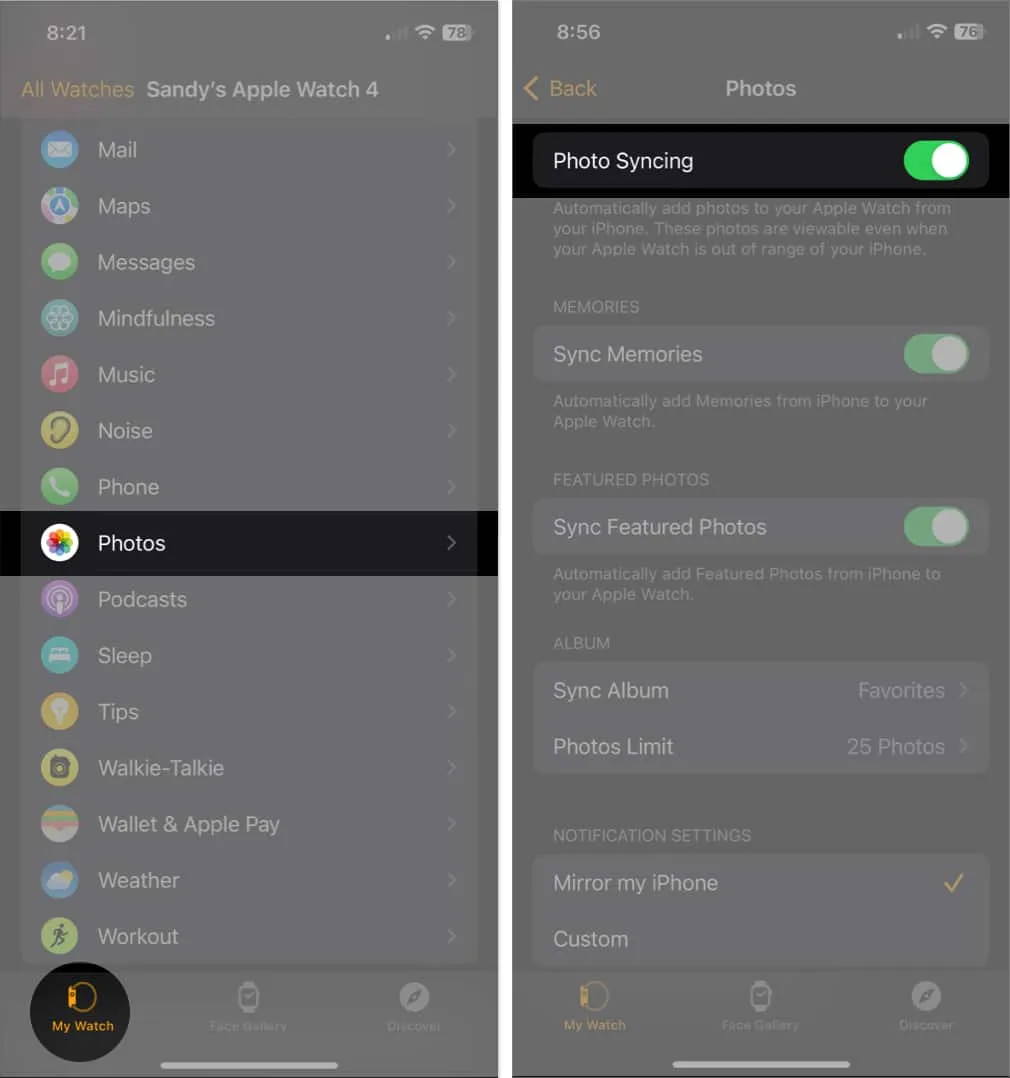
- [アルバム] セクションで、[アルバムを同期]をタップし、使用するアルバムを選択します。選択できるのは 1 つだけです。
- 左上の戻る矢印をタップして設定を終了し、メイン画面に戻ります。
- Apple Watch で写真アプリを開くと、同期された写真が表示されます。
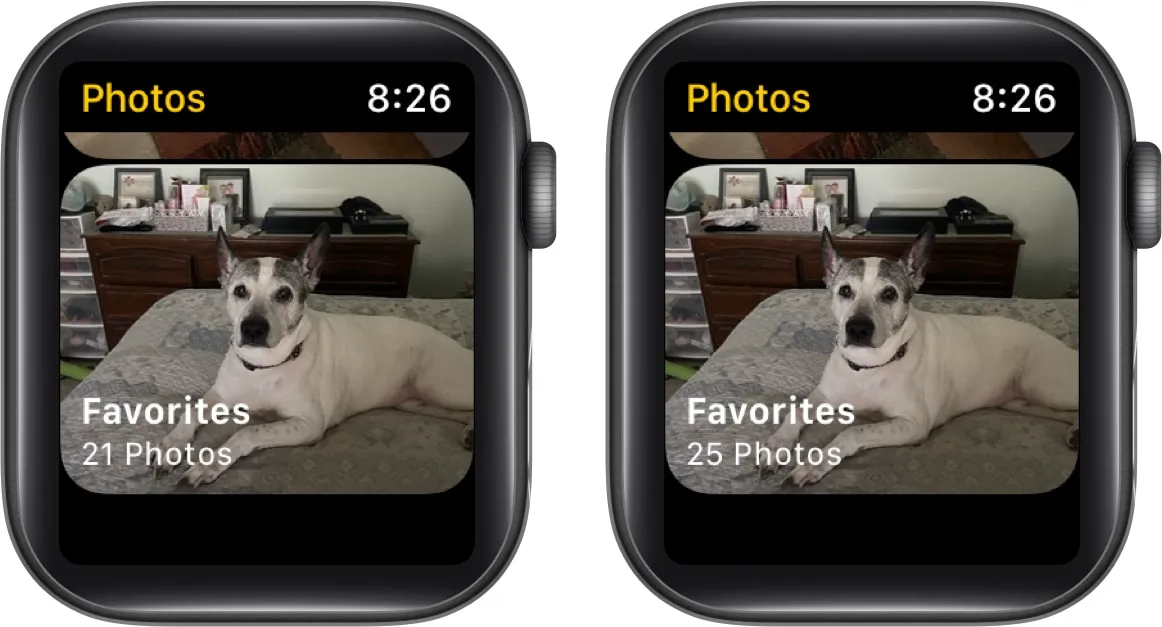
同期している写真の数によっては、すべての写真が Watch に表示されるまでに少し時間がかかることに注意してください。同期するにつれて写真の数が増えるはずです。
後で写真の同期を停止する場合は、Watch アプリのこの場所に戻り、[写真の同期]のトグルをオフにします。
思い出と注目の写真を同期する方法
選択したアルバムに加えて、思い出や注目の写真を Apple Watch で表示したい場合は、次の簡単な手順に従ってください。
- iPhoneでWatchアプリを起動→マイウォッチタブから写真を開く。
- 写真の同期のトグルが有効になっていることを確認してください。
- 次に、 Sync MemoriesとSync Featured Photosのトグルをオンにします。
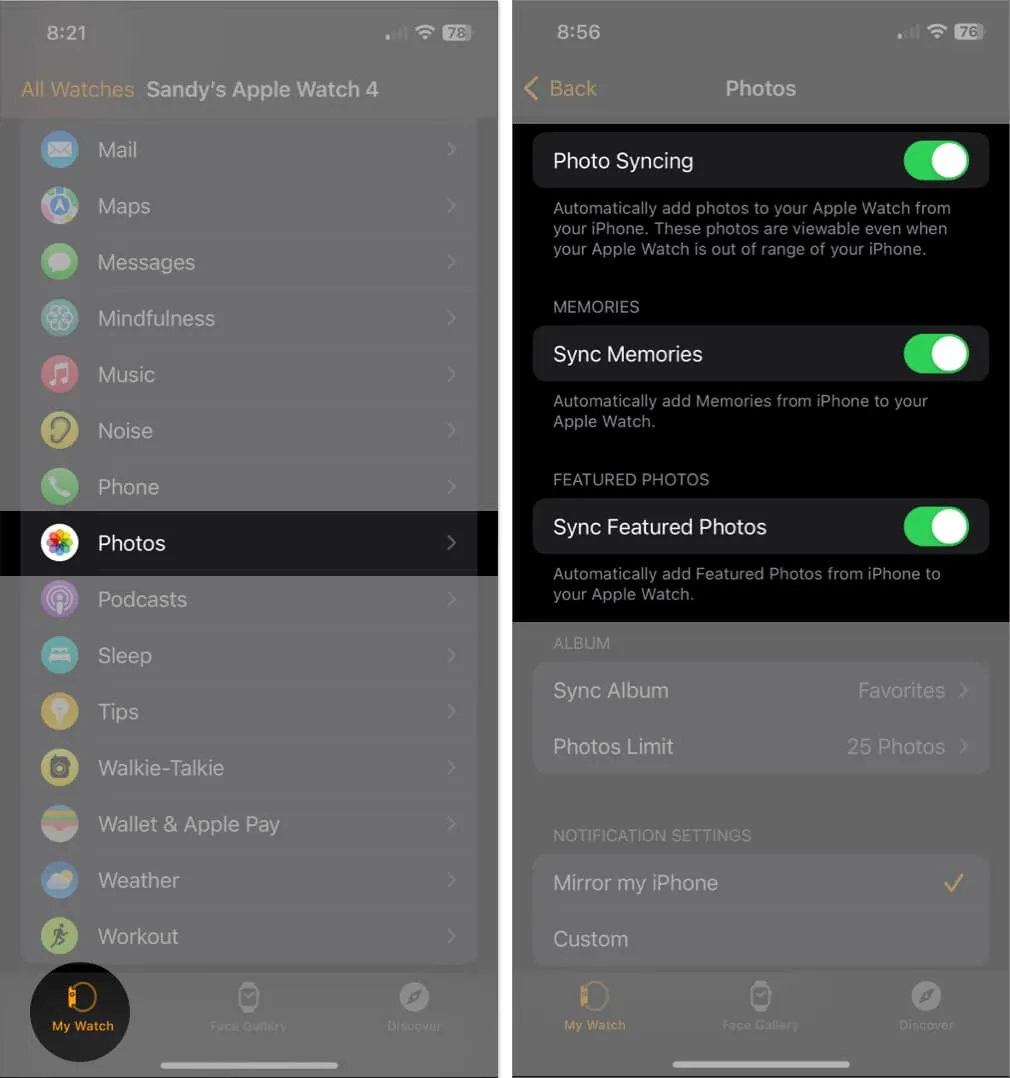
繰り返しになりますが、所有している数によっては、これらが Apple Watch に表示されるまでに時間がかかる場合があります。
思い出と注目の写真のみを同期する
思い出と注目の写真だけを同期し、特定のアルバムを同期したくない場合、これは可能です。
- 上記の手順に従ってこれらの特別な写真の同期を有効にした後、[アルバムを同期]を選択し、上部にある
[なし]を選択します。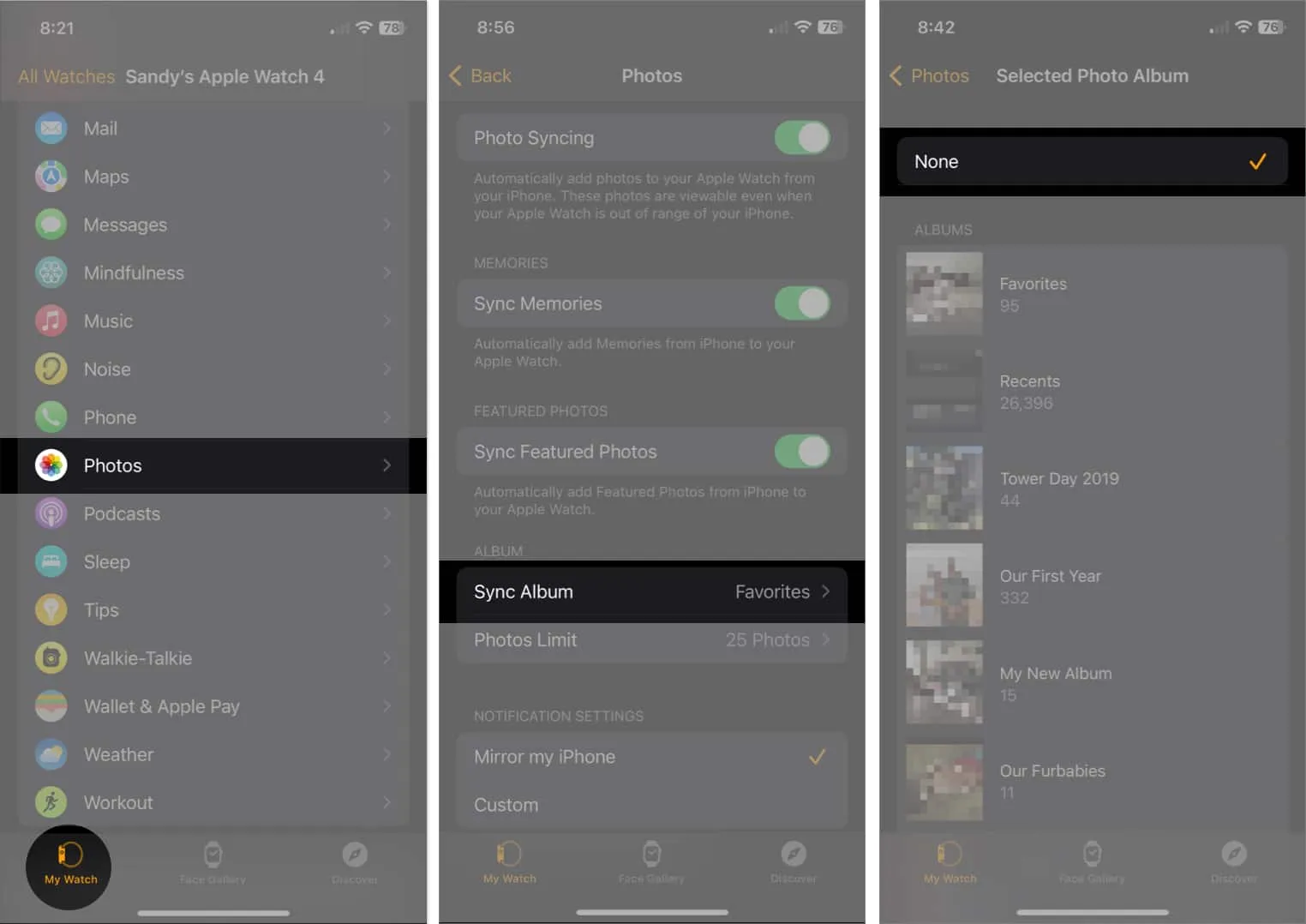
- ウォッチで写真アプリを開くと、思い出と注目の写真のみが表示されます。
Apple Watchで写真の数を制限する方法
写真はApple Watch で多くのスペースを占めることがあるため、Watch に同期する写真の数を制限するオプションがあります。
- iPhone でWatchアプリを開き、 [写真]を選択します。
- アルバムの下で、[写真の制限] をタップし、25、100、250、または 500 枚の写真からオプションを選択します。
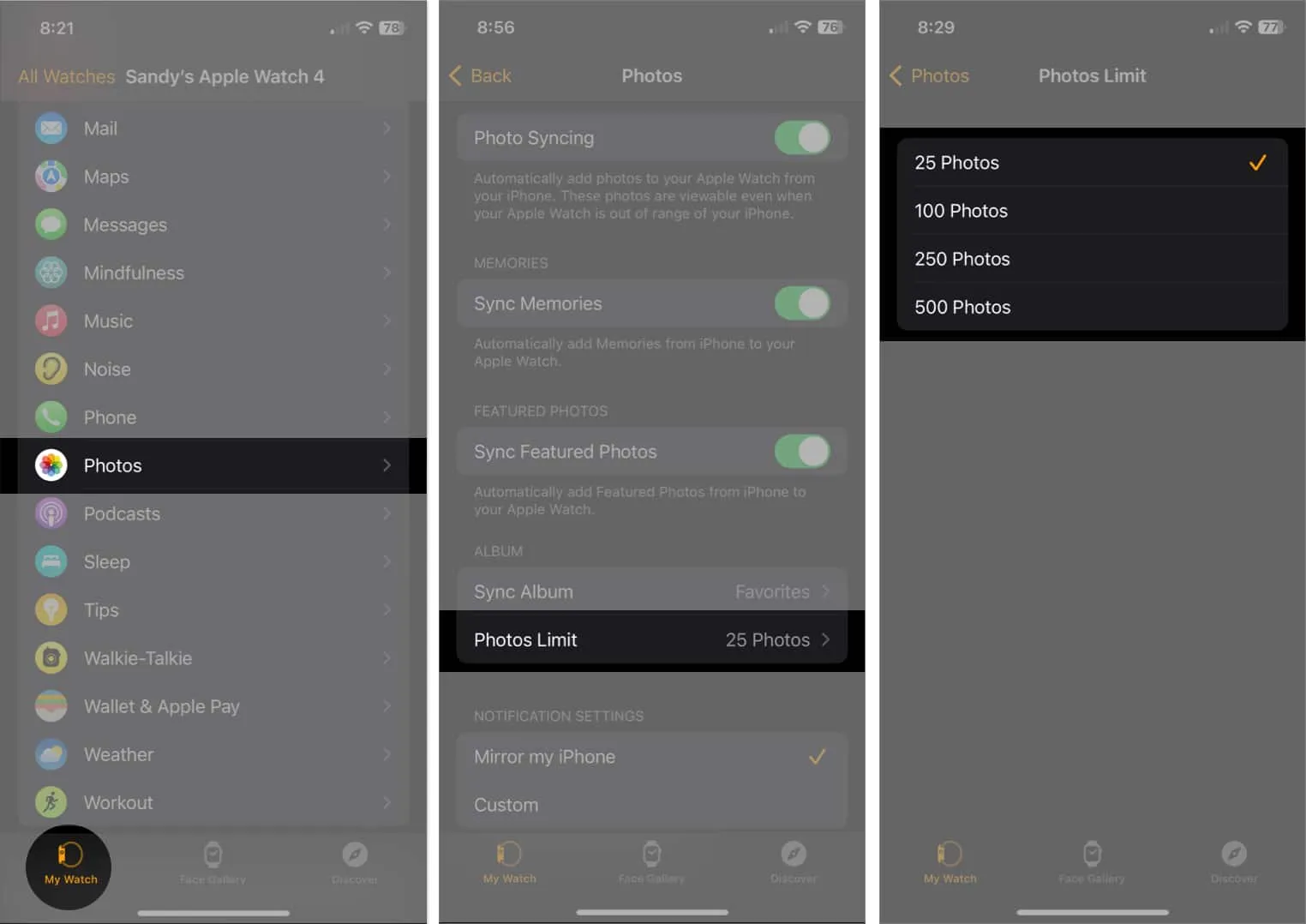
この番号は、同期することを選択した写真アルバムに適用されることに注意してください。思い出や注目の写真はカウントされません。
Apple Watch で写真の数を表示する
Apple Watch で写真の数を確認したい場合は、iPhone の Watch アプリでも確認できます。
- [マイ ウォッチ]タブ → [一般] → [バージョン情報]に移動します。
- [写真]の横に、デバイス上の写真の数が表示されます。
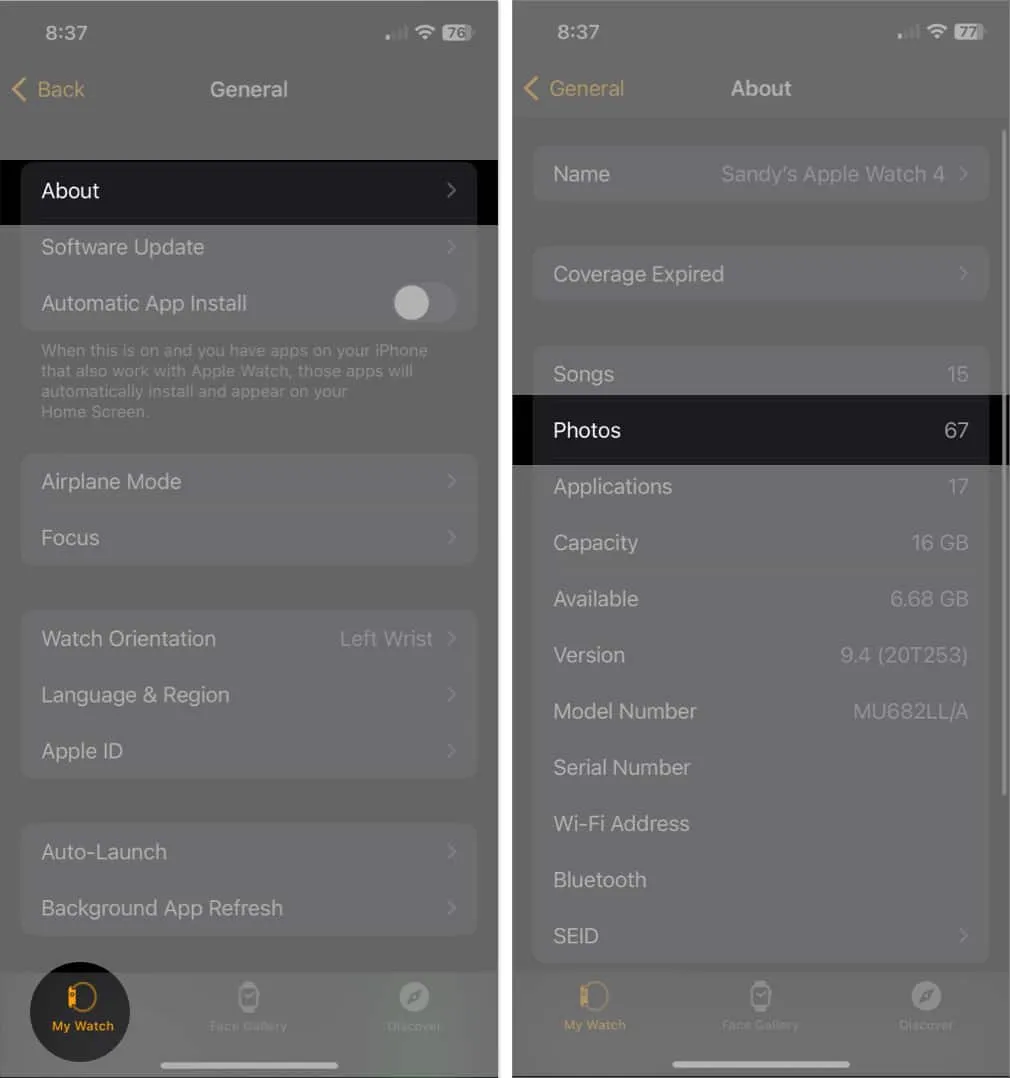
Apple Watch で写真を一目で確認
パートナーの写真やペットの肖像画をちょっと覗き見したいときは、iPhone から Apple Watch に写真を同期すれば、必要なものだけが得られます。手首の写真をブラウジングするのは楽しいですか? はいの場合は、以下であなたの考えを共有してください。
詳しくは、写真を Apple Watch の文字盤として設定する方法をご覧ください。
注意:iPhoneの写真をApple Watchにコピーする方法
- 45 役立つ Apple Watch のヒントとコツ: プロになろう!
- 手首から AirPlay を使用する方法
- Apple Watch で Handoff を有効にする方法
- Apple Watch でミュージック アプリを使用する方法: ステップバイステップ ガイド



コメントを残す