iPhone、iPad、Mac 間で Apple Books を同期する方法
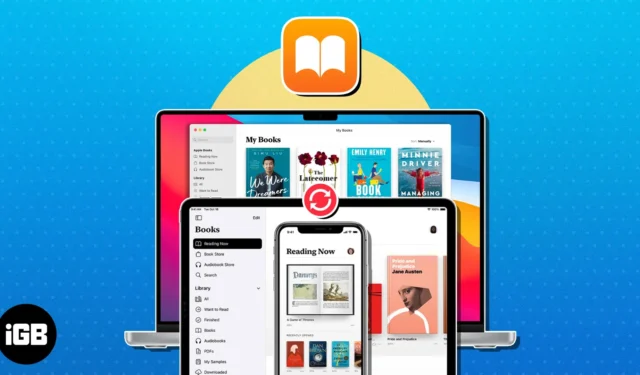
ブック アプリの最も優れた機能の 1 つは、ある Apple デバイスで読み始めて別の Apple デバイスで読み終えることができることです。小説、短編小説、その他の読み物を最新の状態に保つために、iPhone、iPad、Mac 間で Apple Books を同期する方法を次に示します。
iPhone と他のデバイス間でブック アプリを同期するには、iCloud Drive 設定でブックが有効になっていることを確認し、同じ Apple ID を使用する必要があります。そこから、Apple デバイスとの同期を有効にするだけです。
- iPhone と iPad で Apple Books を同期する方法
- Mac で Apple Books を同期する方法
- Mac で Finder を使用してブックを手動で同期する方法
- 自動的にダウンロードされた書籍の購入を同期する方法
iPhone と iPad で Apple Books を同期する方法
まず、Apple Books が iCloud にデータを共有していることを確認するには、[設定] → [iCloud] → [すべて表示] → [書籍の切り替え]に移動します。
次に、以下の手順に従ってデバイス間で同期します。
- 設定アプリを開きます→ Apple IDを選択します。
- 「iCloud」 → 「iCloud Driveに移動」をタップします。
- 「この iPhone/iPad を同期」がオンになっていることを確認します。
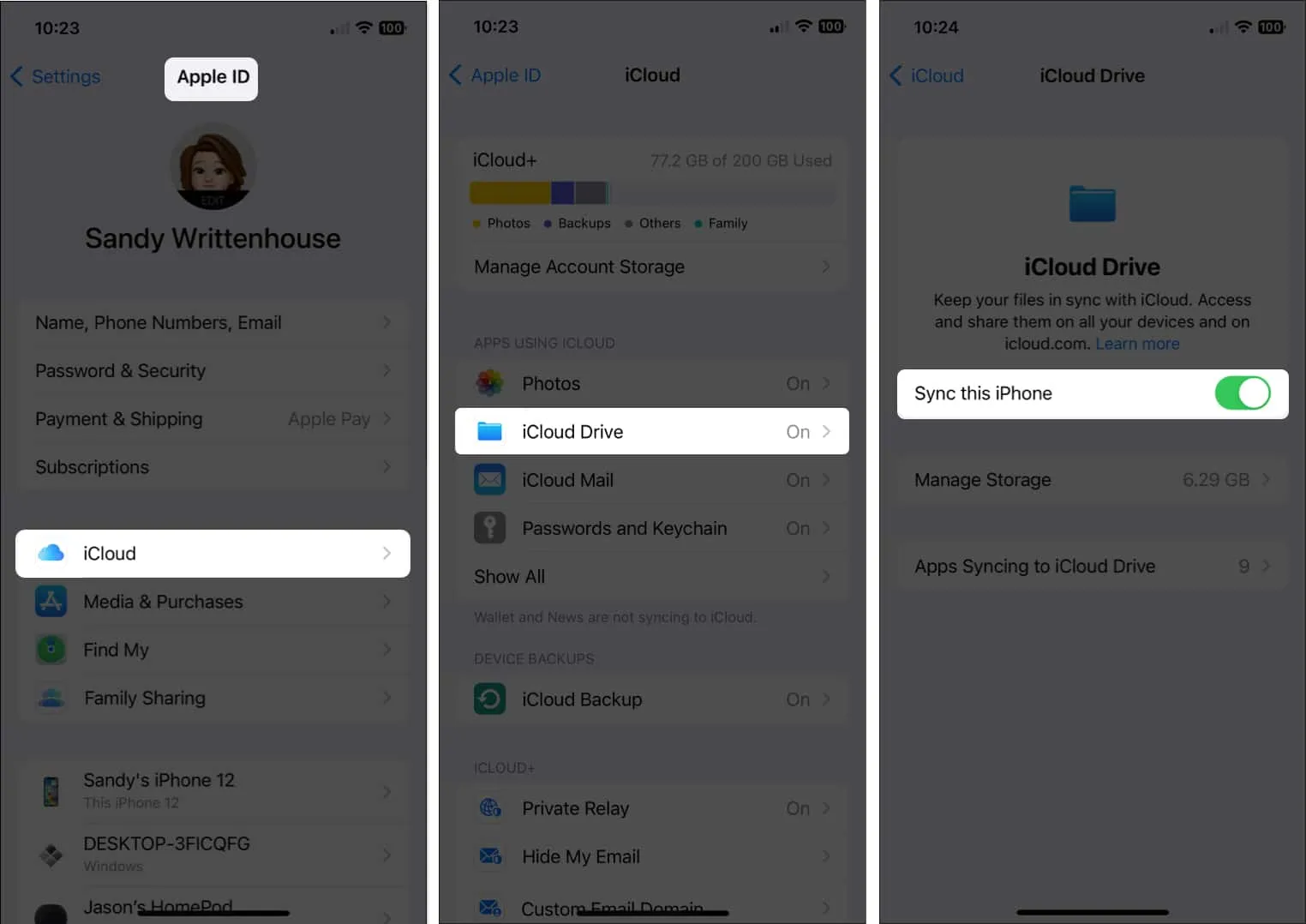
- 次に、「Apps Syncing to iCloud Drive」→「Toggle on Books」を選択します。
ブック App で iCloud Drive が有効になったら、ブックの設定で同期機能をオンにできます。
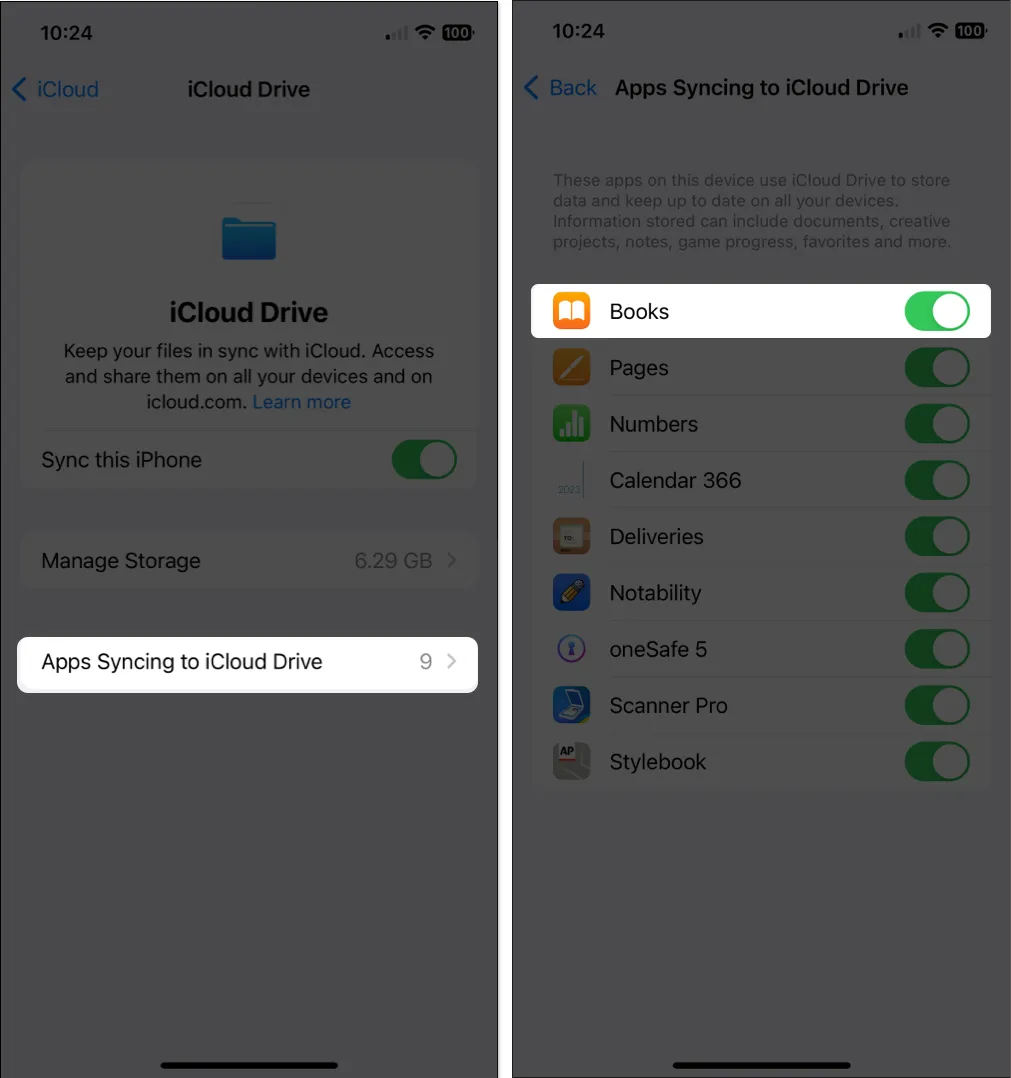
- 次に、設定アプリを再起動し、下にスクロールして[書籍]を選択します。
- [同期] で、 [今すぐ読む]と[iCloud Drive]をオンに切り替えます。
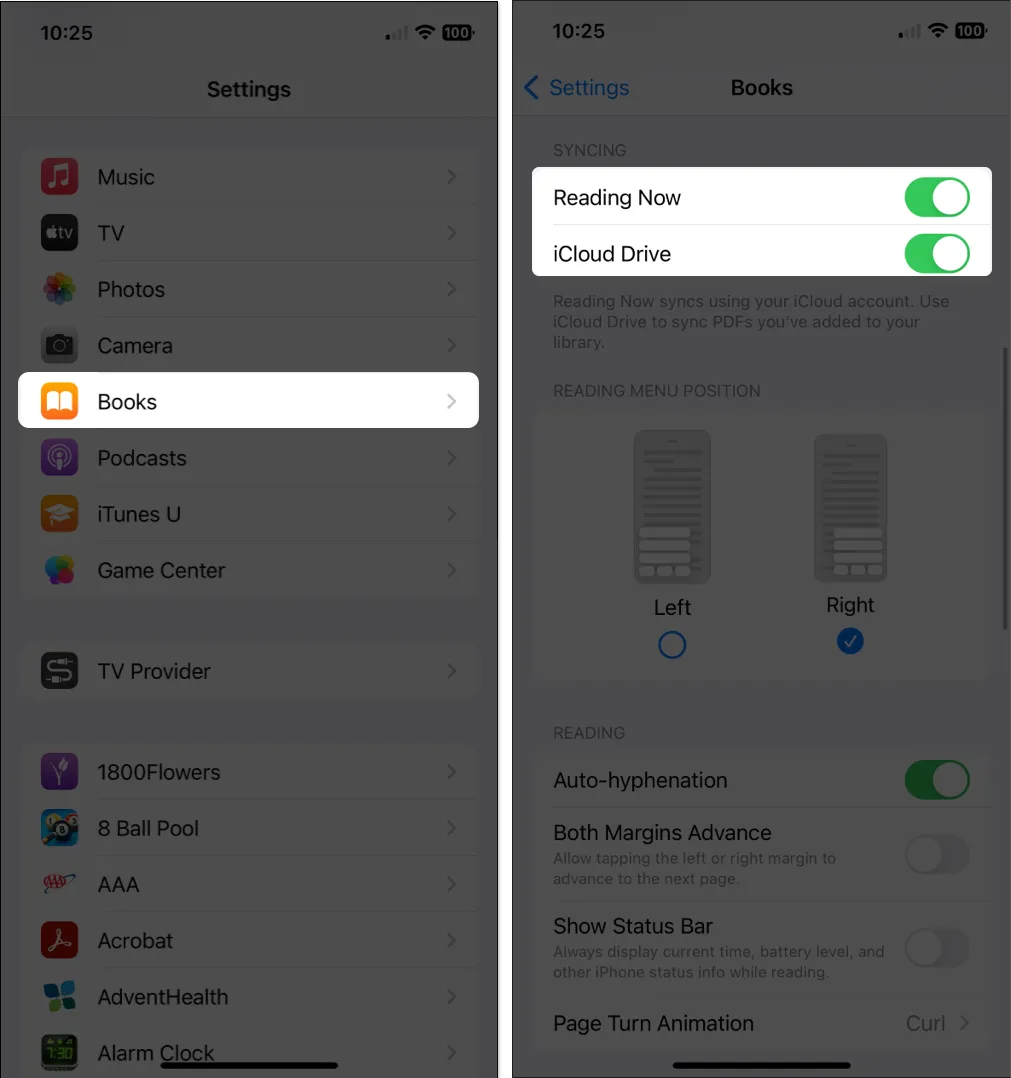
それでおしまい!これで、設定アプリを閉じれば準備完了です。
Mac で Apple Books を同期する方法
モバイルデバイスの場合と同様に、同じ Apple ID でサインインしていることと、Mac 上で iCloud Drive のブック App が有効になっていることを確認します。その後、書籍設定で同期をオンにできます。
- メニューバーの Apple アイコンを使用してシステム設定を開きます。
- Apple IDを選択→右側の
iCloudをクリックします。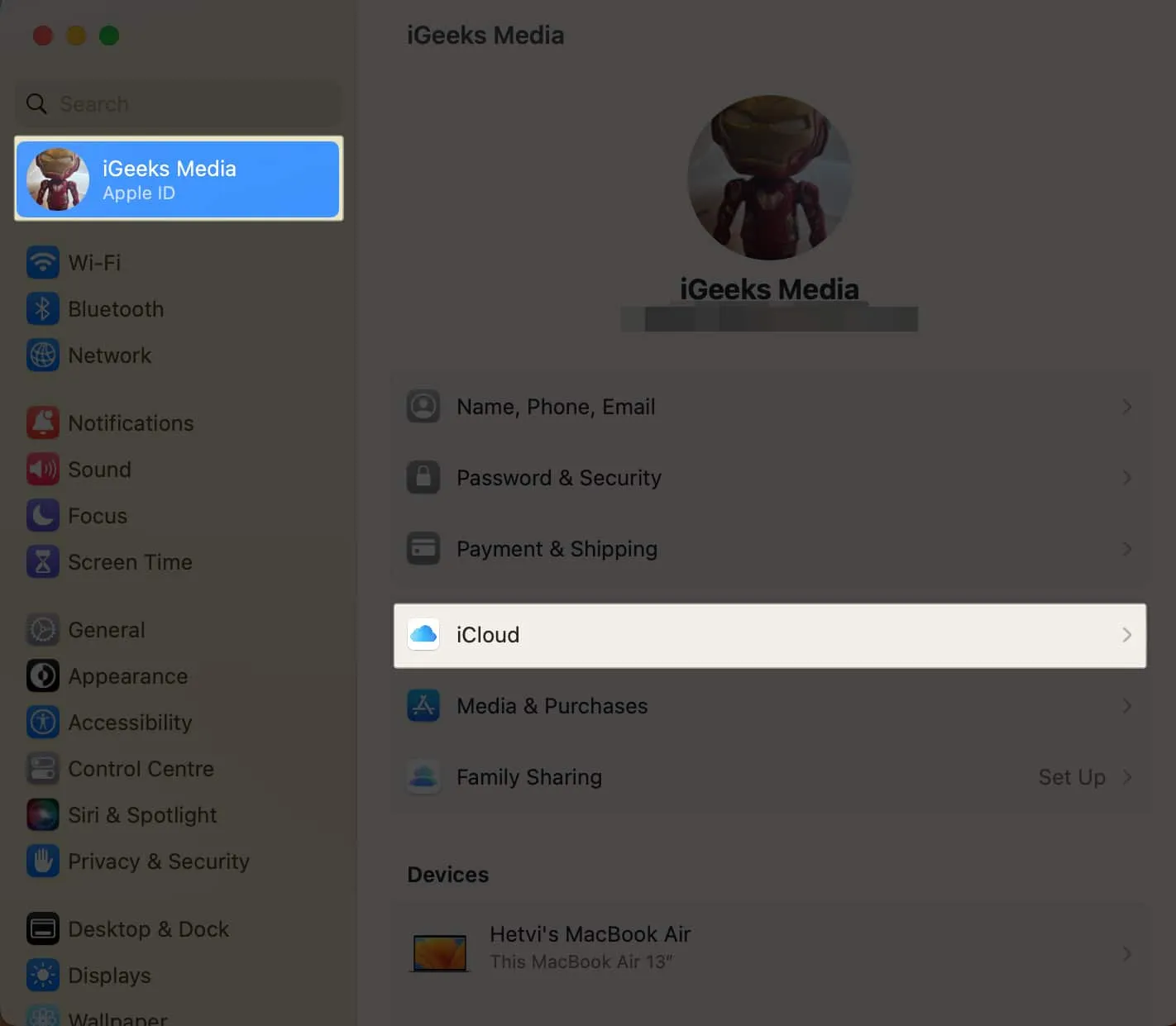
- iCloud Driveを選択し、オンになっていることを確認します。
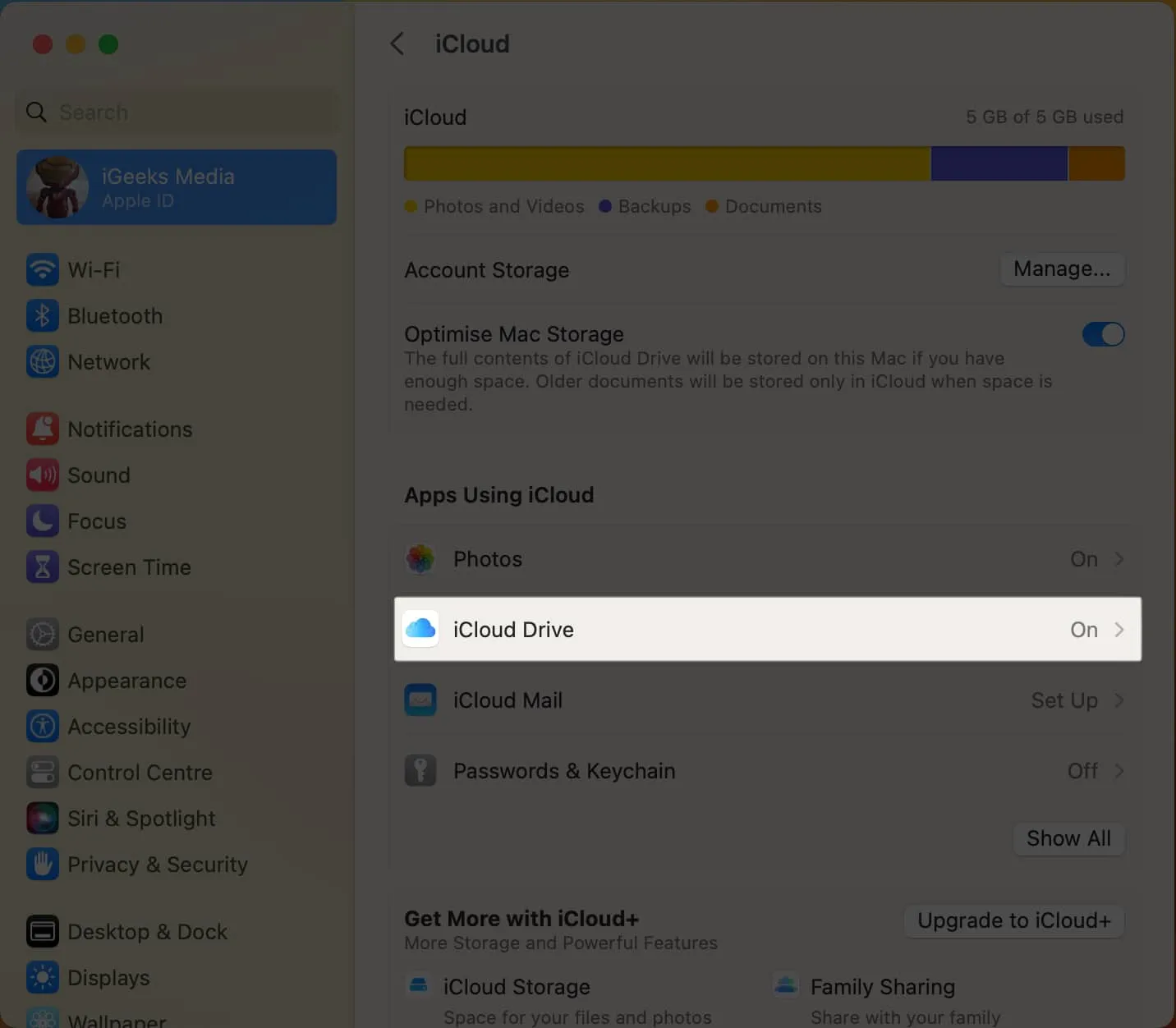
- 「iCloud Driveに同期しているアプリ」を選択します。
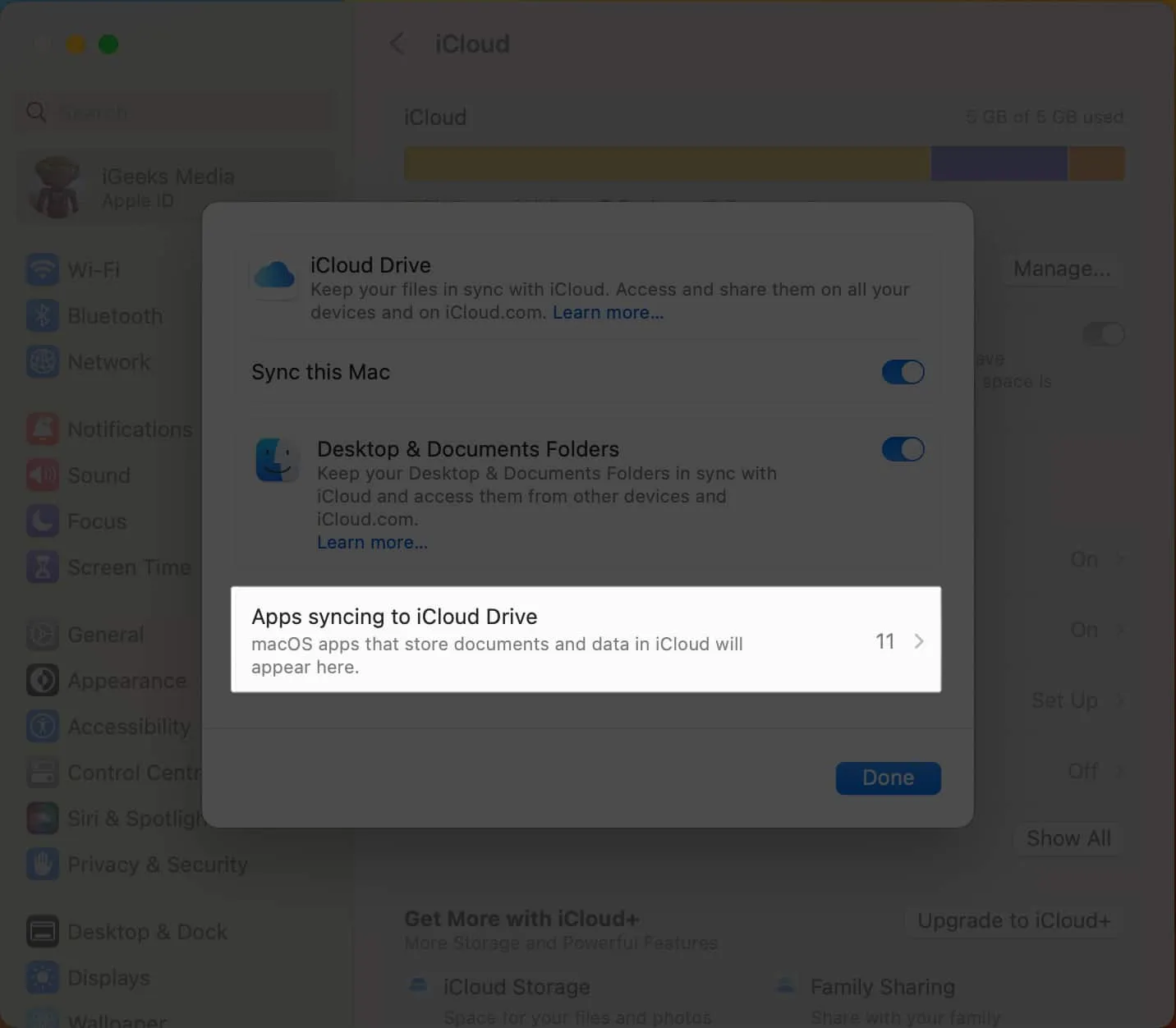
- [書籍]のトグルをオンにして、[完了]をクリックします。
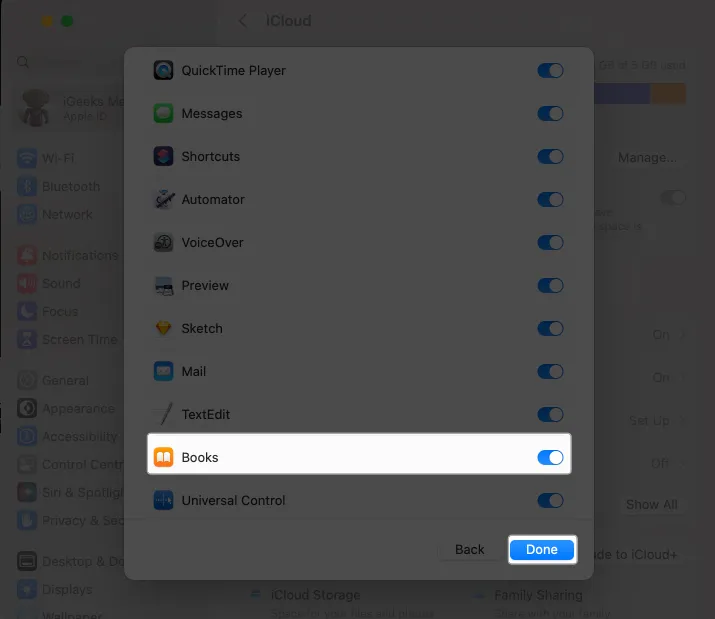
iCloud Drive をブック用に設定すると、ブック App から同期をオンにすることができます。
- Mac でブックアプリを起動します。
- メニューバーで
「書籍」 → 「設定」を選択します。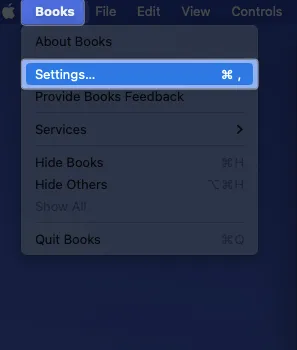
- [全般]タブに移動し、 [今すぐ読んでいます]や[コレクション、ブックマーク、ハイライト]などの [同期] の下のボックスにチェックを入れます。
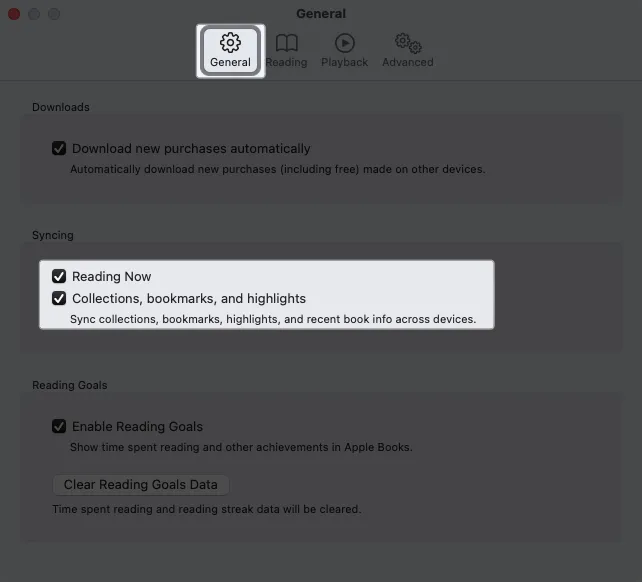
- その後、左上の閉じるボタン(X)を使用してブックの設定を閉じると、変更が保存されます。
問題が発生した場合は、デバイス上でブック アプリが同期しない場合の修正を確認してください。
Mac で Finder を使用してブックを手動で同期する方法
Apple Books Store 以外で購入した書籍がデバイス上にある場合は、Mac と iPhone または iPad の間で書籍を手動で同期できます。macOS で Finder を使用すると、すべてのブックを同期するか、選択したブックのみを同期するかを選択できます。
- 通常どおり、Lightning ケーブルを使用して iPhone または iPad を Mac に接続します。
- 次に、Finderを開き、Finder サイドバーでデバイスを選択します。
Mac で接続を受け入れるだけでなく、モバイル デバイスで接続のロックを解除して認証する必要がある場合があることに注意してください。
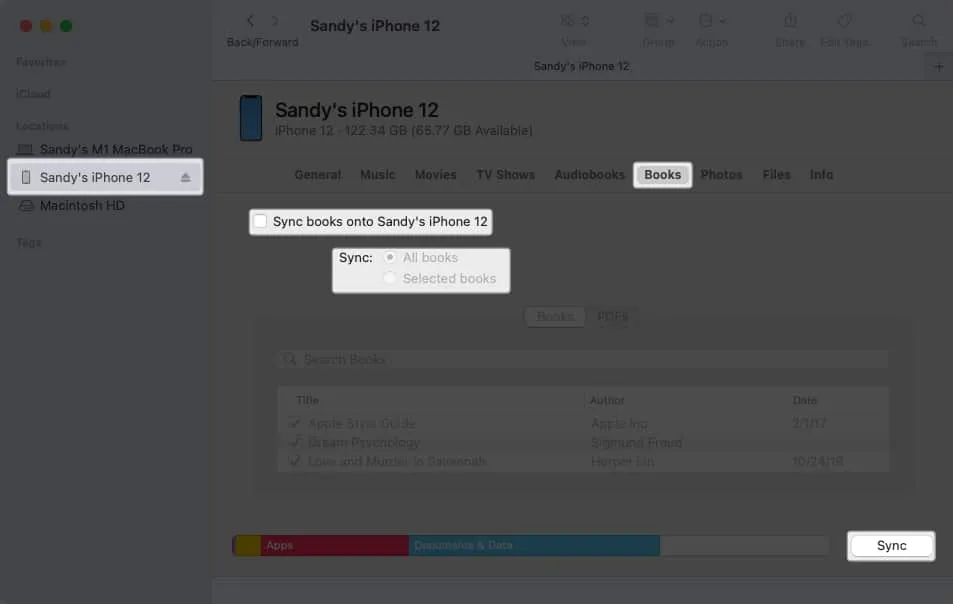
- Finder でデバイスを選択した状態で、右側の[書籍]を選択します。すべての書籍の場合は、[書籍を [デバイス名] に同期する] を選択するか、特定の書籍の場合は、[同期] の横にある[選択した書籍]を選択して、その下の書籍を選択します。[同期]をクリックします。
- オーディオブックを同期するには、右側でオーディオブックを選択し、同じ方法ですべてのオーディオブックまたは選択したオーディオブックのみを同期します。[同期]をクリックします。
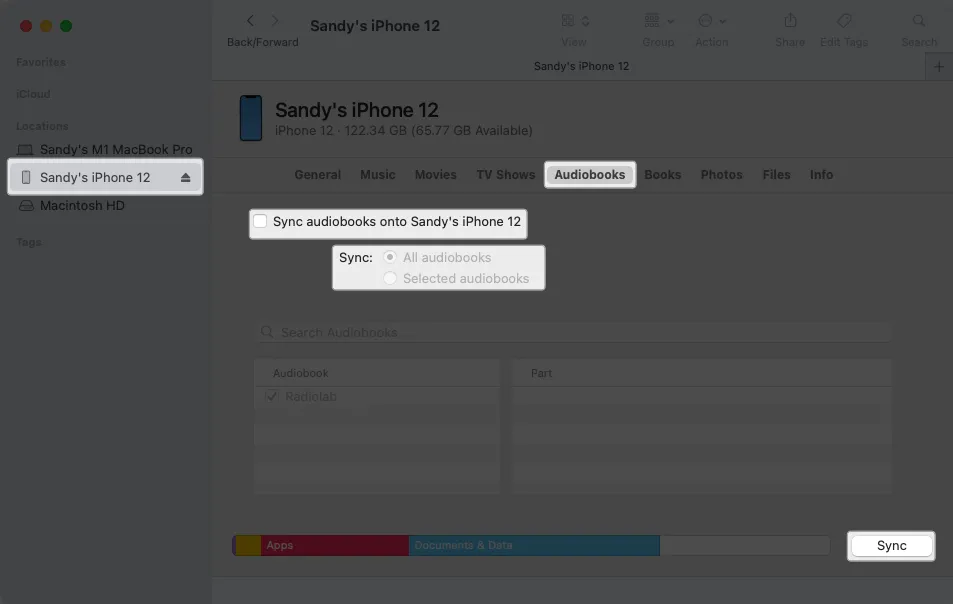
- 終了したら、 Finder サイドバーにあるモバイル デバイスの[取り出し]ボタンをクリックして、Mac から適切に切断します。
その後、ケーブルを取り外して作業に戻ることができます。
自動的にダウンロードされた書籍の購入を同期する方法
書籍と進行状況を同期するだけでなく、ある Apple デバイスで購入したブックス App を別の Apple デバイスに自動的にダウンロードすることもできます。これにより、中断したところから再開したい場合に、購入した書籍をダウンロードする手間が省けます。
iPhone または iPad で自動ダウンロードを設定する
- 「設定」アプリを開き、「書籍」を選択します。
- [自動ダウンロード] セクションで、 [他のデバイスからの購入]をオンにします。
- 必要に応じて、そのトグルの下で、セルラー/モバイル データ設定を好みに合わせて調整できます。
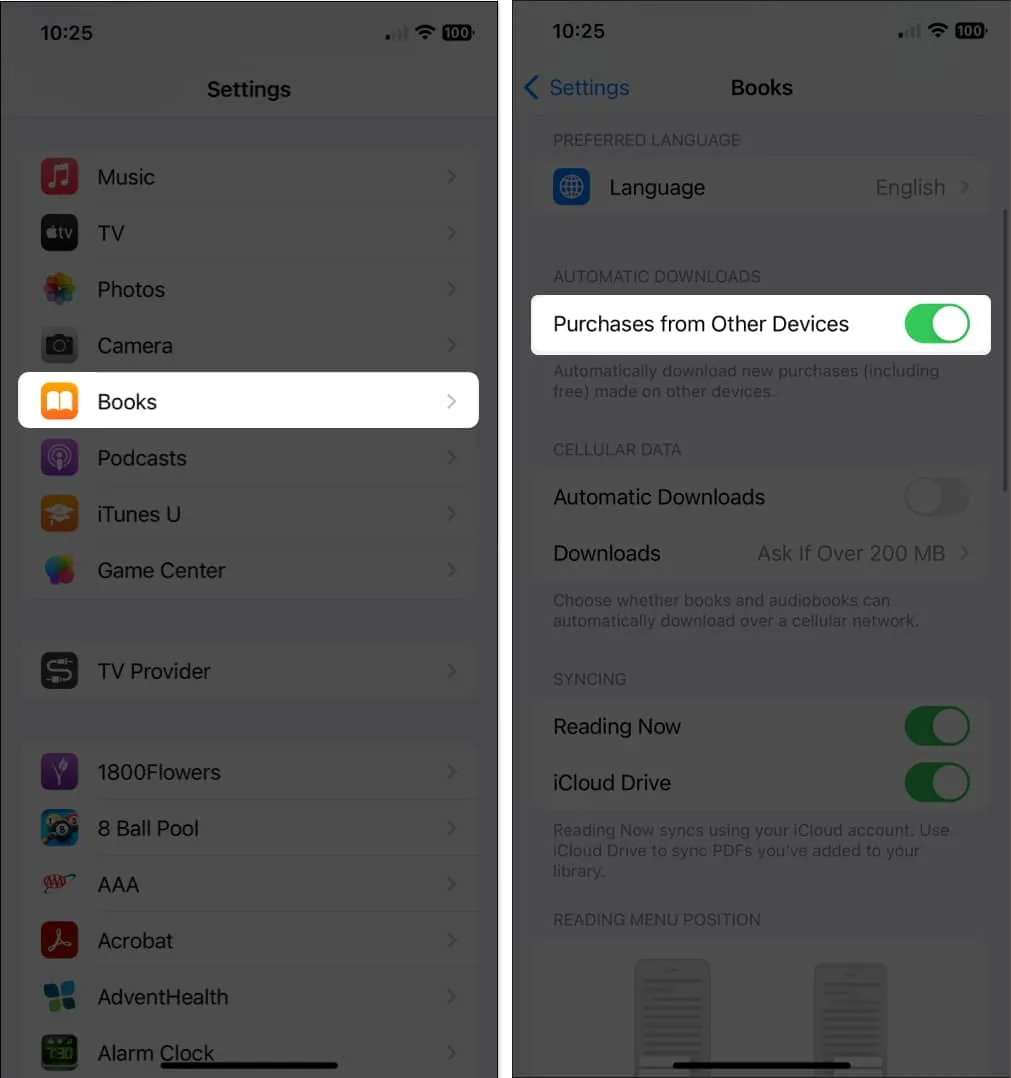
- 必要に応じて、そのトグルの下で、セルラー/モバイル データ設定を好みに合わせて調整できます。
- その後、設定アプリを終了できます。
Mac で自動ダウンロードを設定する
- ブックアプリを開きます。
- メニューバーで
「書籍」 → 「設定」を選択します。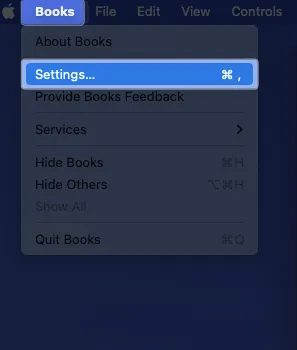
- [全般] タブに移動し、 [新しい購入を自動的にダウンロードする] の [ダウンロード] の下にあるチェックボックスをオンにします。

- 左上の閉じるボタン(X)を使用して設定を閉じます。
iPhone などの 1 つのデバイスで書籍を購入すると、その書籍は Mac のブックス アプリに自動的にダウンロードされます。
熱心な読書家でも、調べ物や参考資料としてブックス アプリを使用しているだけでも、デバイス間で Apple Books を同期すれば、ページや文章を見逃すことはありません。
ブックス アプリについてどう思いますか? Apple デバイスでの使用を楽しんでいますか、それとも代わりに物理的な本を読むことを好みますか? 我々に教えてください!



コメントを残す